реклама
Дори ако редовно извършвате поддръжка на системата, сте стриктни в подхода си към управление на файлове и не инсталирате приложения, които никога няма да използвате, вашата машина с Windows все още може да се затрупа с течение на времето.
Има много видове претрупвания, които всички изяждат при работата и паметта на вашия компютър. Може да се окаже ненужно ОРМ-софтуер, работещ във фонов режим, натрупване на стари файлове на журнали или дори дублирани копия на документи и снимки.
В тази статия ще ви представя различните видове затруднения, които могат да повлияят на вашия компютър, след което ще ви обясня как да използвате Windows 10 Нулиране и Обновяване функции за излекуване на проблема.
1. OEM Bloatware
Ориентировъчните изделия на OEM измъчват потребителите на Windows от десетилетия. Освен някои добре документирани проблеми със сигурността 4 причини за сигурност защо трябва да избягвате компютрите Lenovo Прочетете още , може да бъде влачене на използването на процесора, RAM и диска на вашата машина.
Това може също да повлияе на времената за стартиране на компютъра ви и да свине ценно пространство за съхранение, особено ако компютърът ви е стар и му липсва памет.
До 2016 г. годишната актуализация на Windows 10, нулирането на системата ви не реши проблема. Производителите изпекоха софтуера на OEM в устройството за възстановяване, което означава, че той ще се появи отново, след като нулирането приключи.
Разбира се, че бихте могли ръчно изтрийте софтуера Как лесно да премахнете Bloatware от Windows 10Windows 10 се предлага със собствен набор от предварително инсталирани приложения. Нека разгледаме методите, които можете да използвате, за да премахнете защитния софтуер на вашия компютър и деблокирате Windows 10. Прочетете още . Както беше споменато във въвеждането, ръчното премахване на приложенията често оставя файлове с остатъци и ключове на системния регистър, скрити далеч от вашата операционна система. Само повечето компютърно грамотни потребители могат да премахнат всички следи от боклуците.
Юбилейната актуализация промени всичко. Microsoft пусна нова Обновяване инструмент, който може автоматично да изтегли прясно копие на Windows 10 4 начина за фабрично нулиране на вашия компютър с Windows 10Искате ли да знаете как фабрично да нулирате компютъра? Показваме ви най-добрите методи за нулиране на компютър с Windows чрез Windows 10, 8 или 7. Прочетете още . Той е напълно без OEM софтуер и ви позволява да съхранявате вашите файлове, ако желаете.
2. Актуализация на Windows
Няма значение коя версия на Windows използвате, винаги трябва да я актуализирате. Това ви прави по-сигурни, защото Microsoft непрекъснато подобрява сигурността на вашата система и коригира уязвимостите.
За съжаление, понякога актуализациите се забъркват, особено след като Microsoft има гаден навик да пуска счупени актуализации. Те често или не успяват да се изтеглят правилно или инсталационният процес се срива.
В такива ситуации Windows ще направи опит за изтегляне / инсталиране на бъдеща дата. Но какво се случва с тези неизползвани повредени файлове Как да коригирате повредена инсталация на Windows 10Корупцията в системата е най-лошото, което може да се случи с вашата инсталация на Windows. Показваме ви как да върнете Windows 10 на път, когато страдате от BSOD, грешки в драйвера или други необясними проблеми. Прочетете още ? Теоретично Windows ще ги изтрие. На практика няколко от тях се мотаят на вашата машина, понякога за неопределено време.
Дори ако вашите актуализации са успешни, Windows автоматично запазва копие на всяка инсталирана актуализация. Това може да бъде проблематично. Актуализациите на Windows са кумулативни, така че размерът на файловете бързо балонира. Често изчиствам старите си системни файлове, но само за няколко месеца натрупах почти 4 TB ненужни струпвания.
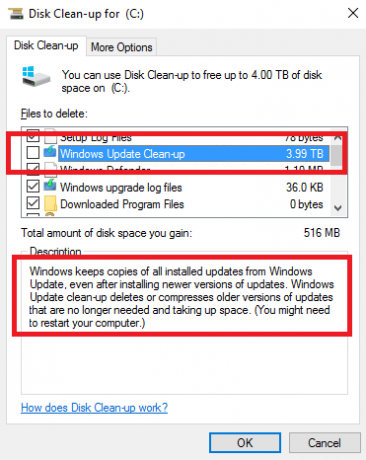
Според модела на Microsoft „Ние го изграждаме докато вървим“ процентът на файловете, които трябва да се променят, е наистина висок. Те докосват висок процент от кода.
- Рекс Макмилан, главен продуктов мениджър на LANDesk
Същото се отнася и за големи ъпгрейди на операционната система. Ако сте се преместили от Windows 7/8 / 8.1 в Windows 10, като се възползвате от предложението за безплатни актуализации на Microsoft, системата ви ще запази старите си файлове в C: \ Windows.old. Същото се случва, когато инсталирате Anniversary Update.
Технически, Windows трябва изтрийте .old файловете Освободете място на диска, като премахнете папката Windows.oldWindows подготвя автоматично архивиране преди да инсталирате отново. Папката Windows.old включва потребителски профили и лични файлове. Ето как да възстановите данните и да премахнете папката, за да освободите място. Прочетете още след месец, но бързо търсене в различни форуми разкрива, че автоматичното изтриване не работи за много потребители. Изглежда, че проблемите са били най-често сред хората, които не са извършили чиста инсталация на операционната система, когато първоначално са се актуализирали до Windows 10.
Можете да изтриете файловете ръчно с помощта на инструмента за почистване на диска, като се насочите към Контролен панел> Административни инструменти> Почистване на диска> Почистване на системните файлове> OK. Ако обаче искате да убиете няколко птици с един камък и да накарате вашия компютър да работи като нов, използвайте инструмента за нулиране.
3. Регистър Bloat
Играта с регистъра на вашата система може да бъде опасна Как да поправите грешките в системния регистър на Windows и кога да не се притесняватеВ повечето случаи поправянето на нашия регистър няма да доведе до нищо. Понякога грешките в регистъра в крайна сметка предизвикват поражение. Тук ще проучим как да идентифицираме, изолираме и коригираме проблеми в системния регистър - и кога да не се притесняваме изобщо. Прочетете още . Лесно е да направите необратими промени, които правят компютъра ви безполезен. Това е една от основните причини, поради които трябва да се отнасяте с приложения като CCleaner с изключително внимание.
Въпреки това, раздуването на регистрите е проблемно явление. Всяко действие, което извършвате на вашата машина, се регистрира някъде в системния регистър, включително файлове и приложения, които сте изтрили. За съжаление Windows не е ефективна при почистването на системния регистър и софтуерът за деинсталиране често оставя ненужни записи.
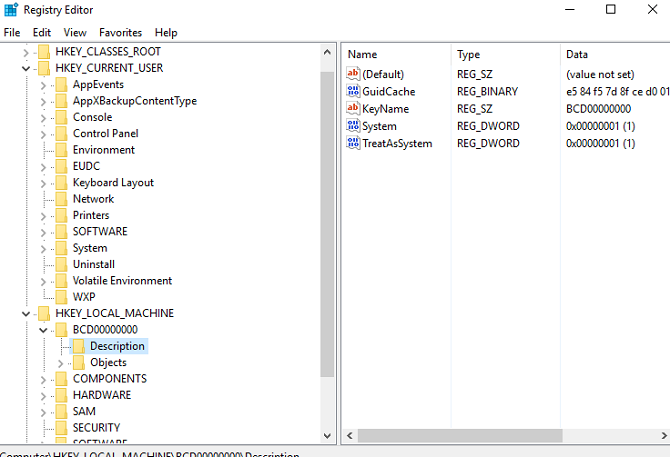
С течение на времето регистърът ви се раздува с хиляди излишни записи. Колкото повече излишни записи имате, толкова по-бавна става вашата система.
Вместо да използвате a потенциално рисково приложение за чисти регистър Как да възстановите системния регистър на Windows по подразбиранеАко сте объркали системния регистър на Windows, дано имате резервно копие. Ако не, имате кратък списък от опции за отстраняване на проблема. Прочетете още , нека инструментът за нулиране ви даде ново копие на вашата операционна система и изцяло чист регистър Как да възстановите системния регистър на Windows по подразбиранеАко сте объркали системния регистър на Windows, дано имате резервно копие. Ако не, имате кратък списък от опции за отстраняване на проблема. Прочетете още .
4. Файлове за грешки
Понякога нещата се объркват. Може би ще получите ужасен „Син екран на смъртта“ Срив на Windows 8? Как лесно да отстранявате синия екран и други проблемиWindows 8 не е перфектен. Това каза, че повечето сини екрани и сривовете на приложения не са по вина на Windows. Нашите съвети ще ви помогнат да идентифицирате точно какво не е наред с вашия компютър и да го поправите. Прочетете още или може би малък процес се срива във фонов режим и това не се отразява на потребителското ви изживяване.
Въпреки това, колкото и сериозен (или незначителен) да е проблемът, Windows съхранява лог файл от него. Можете да изпращате тези журнални файлове до Microsoft в случай на последователни сривове, но повечето потребители не го правят.
Отново размерът на тези файлове бързо започва да балон. Просто проверявам размера на файла си в дневника за грешки и в момента е 1,91 GB. Това е много пропилена памет.
Инструментът за нулиране премахва всички тези ненужни файлове.
5. Потребителски разговор
Последният основен източник на разцвет в системата ви са вашите собствени файлове. Ако сте от типа човек, който не поддържа своите документи и медийни файлове организирани, лесно е бързо да получите няколко копия на една и съща снимка или няколко чернови на един и същи Word файл.
Наличието на такъв неорганизиран подход за управление на файлове за продължителен период може да доведе до проблеми. Вашето устройство ще започне да скърца под натиска на индексиране на толкова голям брой файлове.
Инструментът за нулиране няма да ви помогне в тази ситуация. Трябва да използвате функцията Обновяване и след това щателно да преработите всичките си стари данни, за да ги оптимизирате. Дълъг процес? Да. Но заслужава ли си? Абсолютно.
Нулиране vs. Обновяване
Докато четете, ще забележите, че се позовавам на два подобни, но в крайна сметка различни инструменти. Въпреки че условията ще изглеждат познати на потребителите на Windows 8, функционалността е различна в Windows 10.
Накратко, инструментът за нулиране инсталира ново копие на Windows 10, но възстановява останалата част от системата Как да възстановите фабричните настройки на Windows 10 или да използвате възстановяване на систематаНаучете как Възстановяването на системата и Фабричното нулиране могат да ви помогнат да оцелеете при всички бедствия на Windows 10 и да възстановите системата си. Прочетете още до начина, по който беше, когато го купихте. Refresh инсталира чиста версия на Windows 10, но без bloatware.
И двата метода ви дават възможност да запазите старите си файлове или да започнете от нулата, и двата ще изтрият приложенията за Windows 10 и вашите персонализирани настройки.
За да започнете процеса на нулиране или обновяване, отидете на Старт> Настройки> Актуализация и възстановяване> Възстановяване.
Нулиране
Ако искате да нулирате системата си, изберете Първи стъпки при Нулиране на този компютър и следвайте инструкциите на екрана.
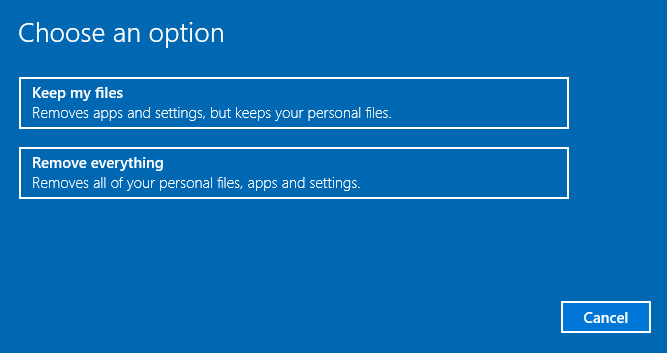
Обновете в Windows 10 1607
Забележка: Ако сте надстроени до Windows 10 1703 (Актуализация на създателите), моля, превъртете надолу. Следното описание е валидно само за по-старата актуализация на годишнината.
За да опресните вашата машина, щракнете Научете как да започнете да се сблъсквате с чисто копие на Windows 10 при Повече опции за възстановяване.
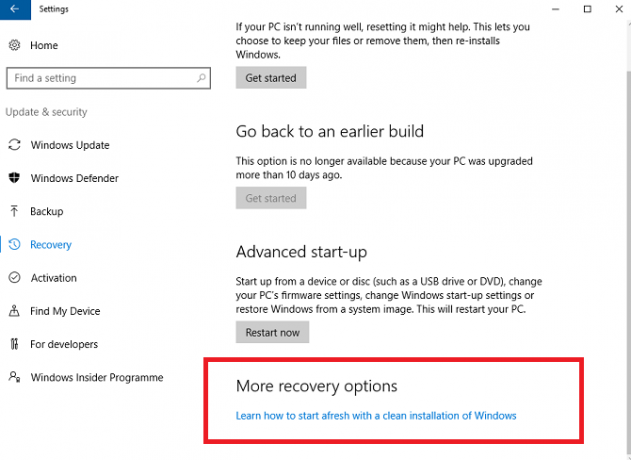
Ще бъдете отведени на нов екран във вашия браузър. Изберете Инструмент за изтегляне сега в долната част на страницата.

След като изтеглянето приключи, следвайте инструкциите на екрана. След няколко екрана ще можете да изберете дали да запазите старите си файлове или не.
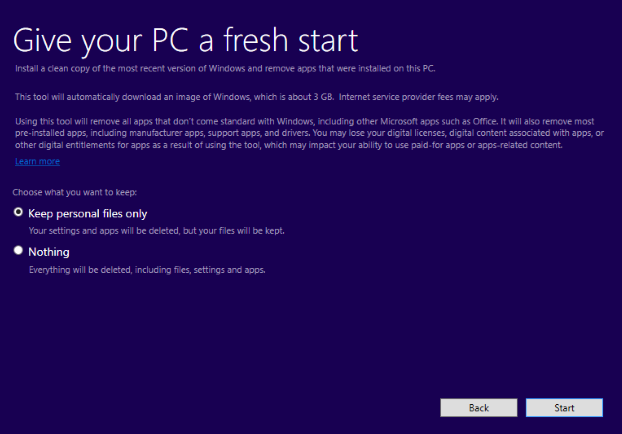
Ако използвате опцията Refresh, имате 10 дни, за да се върнете към предишната си инсталация.
Обновете в Windows 10 1703
В Update Creators Update Microsoft е включила опцията Refresh в Windows. Можете да поемете описания по-горе маршрут, т.е. да преминете Настройки> Актуализация и възстановяване> Възстановяване> Още опции за възстановяване>... започнете отново. Това ще стартира Windows Defender.
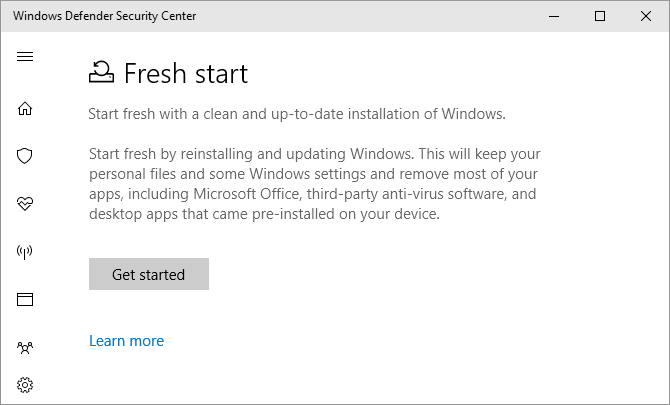
Кликнете Първи стъпки за да стартирате процеса на обновяване.
Друга възможност е да натиснете Ключ за Windows + R за да стартирате менюто Run, след което въведете systemreset -cleanpc и удари Въведете. Сега трябва да видите следното меню:
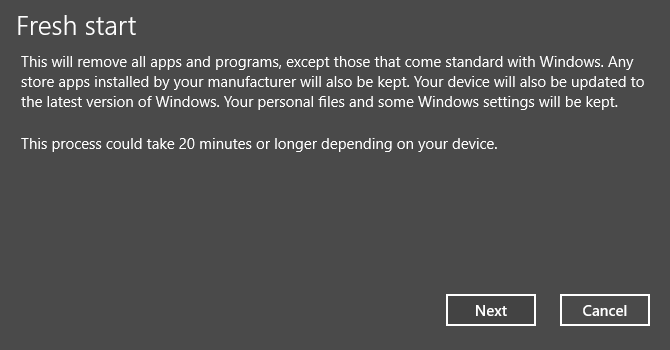
Изберете Следващия за обновяване на вашия компютър и инсталиране на най-новата версия на Windows.
Някакви въпроси?
Обясних ви защо функцията за нулиране е толкова полезна и ви показах как да я използвате. Но бих искал да помогна, ако ръководството ми повдигне въпроси.
Също така бих искал да чуя от потребители, които са разгърнали тези инструменти. Постигнахте ли очакваните резултати? Можете да оставите вашите въпроси и отзиви в коментарите по-долу.
Дан е британски емигрант, живеещ в Мексико. Той е управляващ редактор на сестринския сайт на MUO, Blocks Decoded. В различни моменти той е бил социален редактор, творчески редактор и финансов редактор на MUO. Можете да го намерите да скита по шоура в CES в Лас Вегас всяка година (PR хора, посягайте!), И той прави много задкулисни сайтове...

