реклама
Някои биха казали, че най-добрият начин за игра на компютърна игра е използването контролер за игри. Ако това сте вие, ще се радвате да чуете, че Microsoft го направи лесно използвайте контролер Xbox One на Windows 10.
Независимо дали искате използвайте кабел или отидете безжично, невероятно е лесно да свържете контролера си и да скочите в игра. Ще ви преведем през всички различни начини, по които можете да свържете контролера към вашата система.
Ако имате нужда от помощ за свързване на вашия контролер или имате някакви методи за споделяне, моля, уведомете ни в коментарите по-долу.
Свържете контролера
Има три различни начини за свързване на вашия Xbox One контролер към вашия компютър. Избраният от вас метод ще зависи от това дали искате или не искате да останете безжичен и какъв тип контролер имате.
1. Използване на USB кабел
Можете да използвате микро-USB кабела, приложен към вашия контролер, за да създадете кабелна връзка. Ще трябва да правите това винаги, когато трябва да зареждате контролера си. Просто включете USB кабела в компютъра и след това включете другия край в предната част на контролера. Ще бъде установена връзка и зареждането веднага ще започне.
2. Използване на безжичния адаптер
За да се свържете безжично, ще ви трябва Безжичен адаптер Xbox за Windows 10. Това може да е дошло с вашия контролер, но можете да го купите и отделно. Имайте предвид, че това е различно от адаптера за Xbox 360 контролер (CA, Великобритания), която няма да работи за Xbox One контролер (CA, Великобритания).
Безжичен адаптер на Microsoft Xbox за Windows 10Безжичен адаптер на Microsoft Xbox за Windows 10 Купете сега на Amazon $36.32
Вземете безжичния адаптер и го включете в USB порт на вашия компютър. Може да се наложи да използвате включения USB разширител, ако портът е от задната страна на компютъра или той няма добра видимост към контролера.
Задръжте бутона на Xbox на контролера, за да го включите. Сега натиснете бутона на адаптера. След това натиснете бутона за свързване на контролера, разположен близо до горната част. Светодиодът на контролера ще мига, докато търси връзка и ще се включи, след като бъде установен.
3. Използване на Bluetooth
Възможно е да можете да използвате Bluetooth, за да свържете контролера си. Първо, вашият компютър с Windows 10 трябва да поддържа Bluetooth. Второ, трябва да стартирате актуализацията на Windows 10 Anniversary Update, която беше пусната през август 2016 г. и досега трябваше да ви бъде представена.
Накрая ще трябва да имате най-новият Xbox One контролер което идва с Xbox One S (CA, Великобритания), въпреки че се продава и отделно. Проверете описанието на продукта, ако не сте сигурни преди да поръчате.
Безжичен контролер Xbox - бялБезжичен контролер Xbox - бял Купете сега на Amazon $52.94
Включете контролера, като държите бутона на Xbox отпред. След това натиснете Ключ за Windows + I за да отворите Настройки и да отидете до Устройства> Bluetooth. пързалка Bluetooth да се На така че системата ви да може да открива устройства. Сега натиснете бутона за свързване на контролера, който се намира в горната част. Най- Безжичен контролер Xbox ще се покаже в списъка на вашето устройство. Кликнете двойка.
Обърнете внимание, че докато е възможно да свържете повече от един контролер чрез Bluetooth към вашата система, той може да има a отрицателно въздействие върху производителността. За да получите най-доброто представяне, не забравяйте да ...
Актуализирайте вашия контролер
Windows 10 се доставя със съответните драйвери за контролера Xbox One по подразбиране. Възможно е обаче да се наложи да актуализирате контролера си. Ако имате проблеми с контролера, опитайте това преди всяко друго отстраняване на проблеми.

За това ще ви трябва конкретно приложение. Направете търсене на система магазин и го стартирайте. Потърсете магазина Аксесоари за Xbox, след това изтеглете и стартирайте това приложение. Свържете контролера си по един от горните методи. Ако има актуализация, тогава ще видите съобщение, в което се казва Необходима актуализация, в който момент можете да следвате подканите чрез. Можете също да проверите това в приложението, като отидете на Информация за устройството.
Ако имате Безжичен контролер Xbox Elite (CA, Великобритания), можете да щракнете Конфигуриране за пренаписване на бутони, настройване на чувствителността на спусъка, обръщане на оста на пръчката и други.
Калибрирайте контролера си
Вашият контролер ще бъде калибриран извън кутията, но можете да използвате инструмента за калибриране на Windows, за да го коригирате или просто да проверите колко отзивчив е вашият контролер. Въпреки че обърнете внимание, че това е наследствен инструмент, който не е променен в Windows 10 или специално разработен за контролера Xbox One.
Направете търсене на система joy.cpl и изберете съответния резултат. Най- Контролери за игри ще се отвори прозорец Изберете контролера си от списъка и щракнете Имоти.
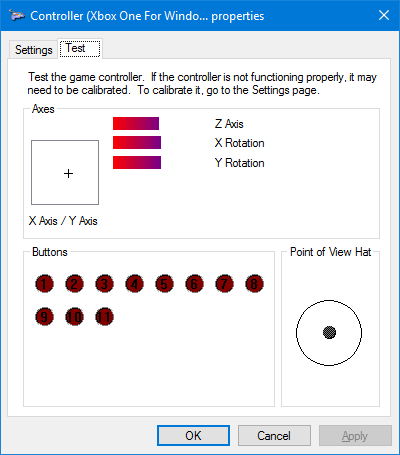
Най- Тест разделът ще бъде отворен по подразбиране. Тук можете да определите къде на оста почива палецът ви, реакцията на натискане на спусъците, плюс дали натискането на бутоните е регистрирано. Ако не сте доволни, щракнете Настройки и тогава Калибриране .... Следвайте съветника, за да калибрирате вашия контролер.
Винаги можете да ги настроите обратно на това как е бил първоначалният контролер, като щракнете върху Обновявам до първоначалното на Настройки раздел.
Включете играта си
Microsoft проектирани специфични функции за игри за Windows 10 с цел по-доброто свързване на операционната система в платформата Xbox. Ето защо вашият контролер трябва просто да работи извън кутията, без да се забърква, като например да инсталира драйвери.
Някои потребители обаче съобщават за проблеми с контролера си Xbox One след това инсталиране на най-новата актуализация на Windows 10, като връзката постоянно отпада. Microsoft е наясно с проблема и работи за отстраняването му, но няма официална дата за тази корекция. Имаме няколко общи съвета за отстраняване на проблеми за вас, ако вашите Xbox One Controller вече не работи. И ако лентата за игри на Xbox не работи, имаме и поправки за това.
Знаете ли, че можете свържете вашия Xbox One контролер към Raspberry Pi Как да свържете контролер Xbox One към Raspberry PiЕто стъпка по стъпка ръководство за свързване на контролер Xbox One към Raspberry Pi за подобрени игри! Прочетете още както и? Вижте нашето ръководство за това как.
Джо се роди с клавиатура в ръце и веднага започна да пише за технологиите. Сега е писател на свободна практика. Попитайте ме за Loom.