реклама
Управлението на дялове и дискове в Windows и OS X е сравнително лесно, благодарение на инструментите на GUI, които ви дават директен, управляван от мишката достъп. Докато инструментите за управление на настолни дискове са достъпни и за Linux дистрибутори (като Disk Utility в Ubuntu), използвайки fdisk инструмент за команден ред 4 начина да научите себе си терминални команди в LinuxАко искате да станете истински майстор на Linux, добрата идея е терминалът. Ето методи, които можете да използвате, за да започнете сами да преподавате. Прочетете още предлага повече опции.
И ако сте новак в Linux, ще се възползвате и от това да прекарате известно време, използвайки Terminal, за да въведете команди „old school“.
Какво е fdisk?
Широко използваният инструмент за команден ред, fdisk (съкратен за „формат диск“ или „фиксиран диск“) ви дава възможност да създавате, изтривате, оразмерявате, променяте, копирате и премествате дялове на всеки твърд диск, свързан към компютър с Linux. Данните също могат да бъдат преместени на други дискове и могат да бъдат създадени до четири първични дяла (в зависимост от размера на твърдия диск).
Можете да започнете да използвате командата fdisk, като отворите прозорец на терминала и напишете
Fdisk
Получените инструкции за употреба ще ви дадат представа как да използвате fdisk. За да ви помогнем по-нататък, съставихме следния списък от примери за това как можете да използвате fdisk за управление на твърди дискове на вашия Linux компютър.
Намерете вашия диск
За да започнете, ще трябва да изброите устройствата, прикачени към вашия компютър, и дяловете да се настроят вече на тях. В Terminal въведете:
fdisk -l
Полученият списък трябва да показва устройства и дялове, обикновено име и номерирани, напр. / Сътрудничество / hda1. Ако обаче използвате допълнително устройство, като флаш хранилище (може би a USB флаш памет Ръководство за USB флаш устройство: 5 неща, които трябва да знаете, когато купувате такъвUSB флаш устройствата може да изглеждат просто и просто, но има няколко съвета и преценки, които трябва да знаете, преди да купите следващото. Прочетете още или цифрова камера), вероятно ще видите / dev / sdb.
(Както може да забележите от конвенцията за именуване, hda се отнася до „твърд диск, устройство a“; подобно sdb се отнася до „SD / флаш, устройство b“.)
Специфични за диска fdisk команди
Не всички команди са достъпни на всички дискове. За да видите кои команди ще можете да използвате с диска, който управлявате, започнете с избора на диска:
fdisk / dev / sda
Linux ще покаже кратка инструкция за натискане на m за помощ, която ще доведе до изброяване на следните командни действия:
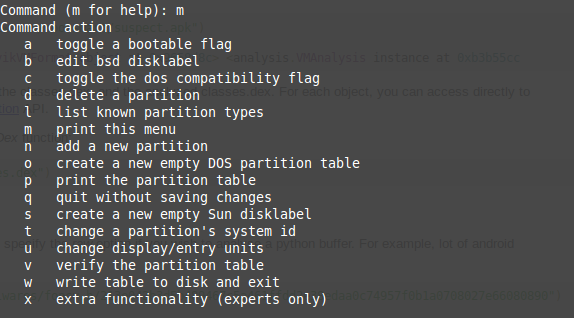
Това са действията, които могат да се използват с избрания диск.
Печат на детайли за таблицата на дяловете
След като изберете вашия диск, можете да отпечатате на екрана пълен списък на таблицата с дялове. Това ви дава информация за капацитета на избраното устройство или дял, размера и броя на дисковите сектори и цилиндри и идентификатора.
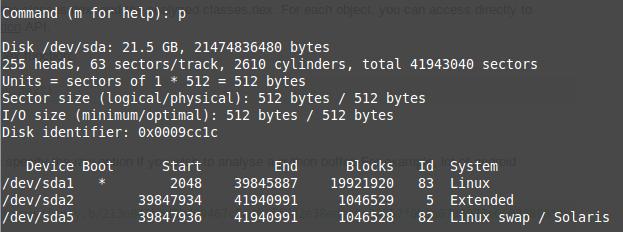
Показвайте тази информация, като просто въведете p.
fdisk / dev / sda
р
Ако смятате, че показаната информация е малко трудна за смилане, сравнете я с a инструмент за визуализация на дисково пространство Дисково пространство на Linux: Как да визуализирате вашата употребаДори и терабайтните дискове да станат норма, невероятно е колко бързо може да се запълни цялото това пространство. Ами ако можете да видите цялото си дисково пространство с един поглед? Прочетете още за по-лесно разбиране.
Създаване и изтриване на дискови дялове
Съгласно таблицата с команди, които сте разкрили по-рано, трябва да можете просто да създадете и изтриете дяловете според изискванията. Отново, ако още не сте, започнете с избора на устройството:
fdisk / dev / sda
За да създадете нов дял, въведете
н
тогава или e за и разширен дял, или p за първичен дял.
След това ще бъдете подканени да посочите първия и последния цилиндър на новия дял. Това може да бъде объркващо, особено ако не сте сигурни колко цилиндъра са необходими; за щастие можете също да въведете размера на желания дял, например + 2000M за дял от 2000 MB (2 GB). В някои версии на Linux се показват настройките по подразбиране; докоснете Enter, за да ги приемете и да спестите време.

След като направите това, потвърдете действието, като въведете:
w
Това ще актуализира таблицата на дяловете.
За да изтриете дял в командния ред, изберете устройството:
fdisk / dev / sda
След това докоснете командата за изтриване, d
д
Ще бъдете подканени да въведете номер 1-4, така че въведете номера, който съответства на дяла, който искате да изтриете. Завършете действието, като въведете w, за да актуализирате таблицата на дяловете. Разбира се, има и други начини да преоразмерете дял в Linux Три начина за безопасно оразмеряване на Linux дялКак правите промени в дяловете на твърдия диск, без да нарушавате системата си и да не губите всичките си файлове? Започнете с Linux! Прочетете още .
Отстраняване на неизправности
Не е нечувано да намерите съобщение за „дял извън ред“ след изтриване на един или повече дискови дялове на Linux. Това може да се случи в система с четири дяла, където номер 3 се изтрива. Може да очаквате да успеете да създадете ново число 3, но това, което всъщност се случва е, че числото 4 автоматично се преименува на 3, като свободното пространство се премества в края.
Това причинява съобщение за грешка „Записите в таблицата на дяловете не са в ред на диска“.
За да коригирате това, изберете диска и въведете x, за да използвате допълнителна функционалност (вижте списъка по-горе).
fdisk / dev / sda
х
С това свършете въведете командата f, за да фиксирате реда на таблицата на дяловете.
е
Отново завършете това, като въведете w, за да напишете обновената таблица на диск и излезте.
Форматирайте вашия Linux HDD
С нова настройка на дяла можете бързо да я форматирате с командата mkfs:
mkfs.ext4 / dev / sda4
Това е разбито на command.filesystem / устройство / устройство име. Можете сами да номерирате устройството, но то трябва да е в числов ред - тоест не добавяйте sda4, ако нямате sda3.
След като направите това, си струва просто да проверите размера на дяла. Можете да направите това с флаг -s:
fdisk -s / dev / sda2
Ще видите размера на дяла, показан в байтове, така че ще трябва да направите малко ментална аритметика, за да го закръгляте до по-удобна фигура Обяснени размери на паметта: гигабайти, терабайти и петабайти в контекстЛесно е да се види, че 500GB е повече от 100GB. Но как се сравняват различните размери? Какво е гигабайт към терабайт? Къде се побира петабайт? Нека да го изчистим! Прочетете още в мегабайти или гигабайти.
Демонстрирахме над 10 fdisk команди, но какво бихте включили в такъв списък? Има ли нещо, което смятате, че трябва да бъде включено? Или сте отхвърлили fdisk изцяло в полза на GUI инструментите?
Кажете ни в коментарите!
Кристиан Каули е заместник-редактор по сигурността, Linux, направи си сам, програмирането и обяснените технологии. Освен това той произвежда The Really Useful Podcast и има богат опит в поддръжката на десктоп и софтуер. Сътрудник на списание Linux Format, Кристиан е тенисър на Raspberry Pi, любител на Lego и фен на ретро игри.

