реклама
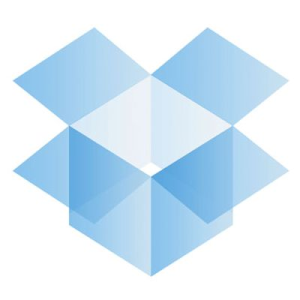 Dropbox е вероятно един от най-добрите инструменти за синхронизиране на онлайн файлове наоколо. Всъщност нямам приятели на маниаци, които не използват Dropbox, но вместо това го използват силно. Ако напоследък прескачате техническите новини, ще видите, че Dropbox има някои проблеми с поверителността от късно (тукЕдин от многото).
Dropbox е вероятно един от най-добрите инструменти за синхронизиране на онлайн файлове наоколо. Всъщност нямам приятели на маниаци, които не използват Dropbox, но вместо това го използват силно. Ако напоследък прескачате техническите новини, ще видите, че Dropbox има някои проблеми с поверителността от късно (тукЕдин от многото).
Освен никога намаляващата заплаха от пробив от хакери, Dropbox също каза, че ще предаде вашите данни на правителството, ако бъде поискано. Това означава, че дори и данните на сървърите им да бъдат криптирани (а не само връзката), те имат начин да ги декриптират и да видят какво съхранявате. Въпреки че съм сигурен, че повечето от вас нямат какво да крият, ние се чувстваме по-удобно с известна поверителност. Следователно, криптирането на файловете, преди те да бъдат изпратени до сървърите на Dropbox, е начинът, по който да се пазят очите.
Има няколко различни начина за постигане на това, от късно. Любимият ми метод в миналото беше да използвам TrueCrypt Как да направите шифровани папки, които другите не могат да се видят с Truecrypt 7 Прочетете още
, но трябва да създавате контейнери, съхраняващи криптирана информация, не е най-доброто за Dropbox, който непрекъснато синхронизира промените. Ако трябва да направя 50MB + контейнери и промяната на каквото и да е в един от тях означава, че трябва да кача отново 50MB криптирана информация, тогава това е малко загуба на време и ресурси. Вместо това трябва да шифровам файлове поотделно и то по сериозен, не нахален начин. ENCFS е идеалното решение за този вид проблеми.Идеята
Технологиите, които стоят зад ENCFS, са доста трудни за обяснение, така че ще ви позволя да направите това по свое време, ако се интересувате. Принципът на това, което прави е достатъчно лесен, така че ще се потопим точно в това. Идеята е, че ENCFS създава две папки. Единият е за незашифровани данни, а другият е за криптирани данни. Ще искате да имате незашифрованата папка някъде в домашната си папка, докато шифрованата папка очевидно трябва да е вътре в вашата папка Dropbox. Всеки път, когато поставите нещо в незашифрованата папка, ENCFS работи и извежда шифрованата версия в криптираната папка, която Dropbox след това се синхронизира. Ако направите същото на друг компютър, ENCFS ще вземе шифрования файл и ще го декриптира, изпращайки го в вашата незашифрована папка. По-просто е, отколкото звучи.
Инсталиране
За да започнете, първо трябва да инсталирате ENCFS. Ще трябва да се огледате в мениджъра на пакетите си за точното име на пакета, но за Fedora това е fuse-encfs, а в Ubuntu се нарича просто encfs. След това ще трябва да надскочите към този сайт, изтеглете съдържанието, разархивирайте и копирайте файла „gnome-encfs“ на лесно достъпно място. След това преминете към root, ако е необходимо, и използвайте (sudo)
install / path / to / gnome-encfs / usr / local / bin
. Тази програма ще помогне за автоматично монтиране на тази настройка всеки път, когато стартирате компютъра си. Добре, всичко вече е инсталирано.
Създайте вашата настройка за шифроване
След това ще трябва да създадем настройката. За да направите това, ще трябва да стартирате
encfs ~ / Dropbox / .encrypted ~ / Private
. Можете да промените действителните пътеки, ако желаете. Просто знайте, че пътят, представен от ~ / Dropbox / .encrypted, е папката, в която отиват криптираните данни, и ~ / Private е папката, в която сте поставили нешифрованите си файлове. Тилдата представлява вашата домашна папка, а периодът пред имената на папките задава папките скрити (Натиснете CTRL + H в Nautilus, за да видите скритите папки).

ENCFS ще ви зададе няколко въпроса относно настройката ви, например дали да създадете посочените от вас папки, ако те вече не съществува, какъв вид криптиране бихте искали (ако искате лесна и много сигурна настройка, натиснете p) и паролата за вашата настройка.
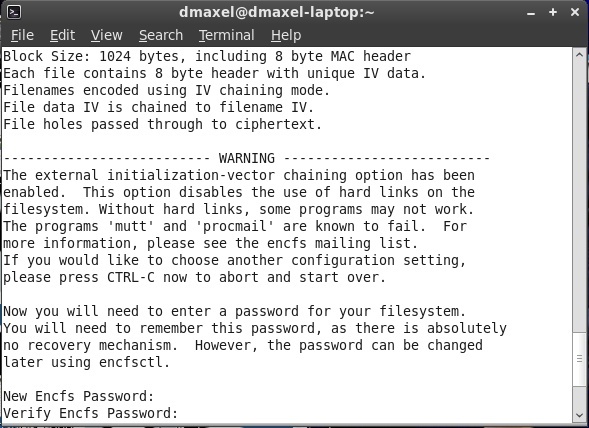
След това трябва да монтираме автоматично тази настройка. Напишете в
gnome-encfs -a ~ / Dropbox / .encrypted ~ / Private
и натиснете Enter. Ще бъдете попитани за паролата, която сте задали по-рано, и след това дали автоматично да монтирате настройката. Кажете „да“ и сте готови!
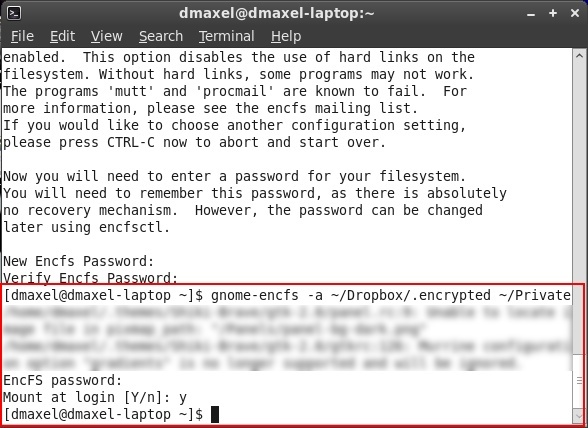
заключение
Честито! Готови сте да тръгнете! Можете да започнете да копирате файлове в частната (или незашифрована папка, ако сте избрали друго име / местоположение), и да видите, че криптирани файлове се правят във вашата определена папка Dropbox.
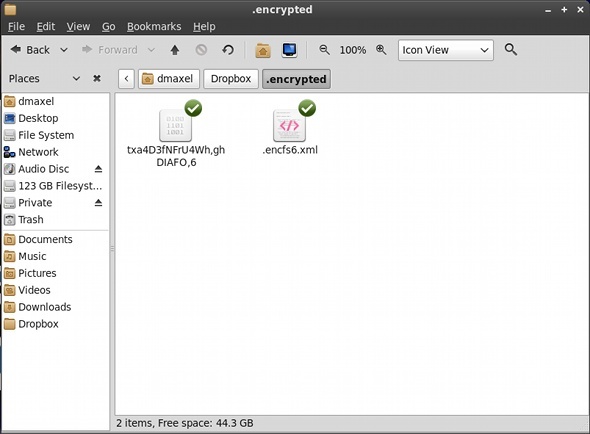
Ще забележите също, че има .xml файл, който съдържа известна информация за ключа. Не, това не е самият ключ, така че все още сте в безопасност, ако го синхронизирате с Dropbox. Ако обаче се чувствате допълнително параноичен, можете да копирате .xml файла на друго място, въведете
dropbox изключвам add ~ / Dropbox / .encrypted / .encfs6.xml
в терминала си и след това изтрийте файла (и се уверете, че той също е прочистен чрез уебсайта на Dropbox). Имайте предвид, че доколкото знам, е възможно да използвате тази настройка и с Macs, но Windows в момента не е в играта. Следователно тази настройка е най-ефективна за хора, които използват само Linux и искат да шифроват файлове, за които знаят, че се нуждаят само между компютри, а не в движение, където може да се появи Windows.
Криптирането на вашите Dropbox данни е висок приоритет за вас? Започвате ли да мислите повече за криптирането сега, когато съществуват някои много добри потребителски опции? Уведомете ни в коментарите!
Дани е старши в университета в Северен Тексас, който се наслаждава на всички аспекти на софтуера с отворен код и Linux.