реклама
Създаването на филм не е трудно. Направата на добър филм, от друга страна, изисква приличен инструмент за редактиране. Вероятно няма да режете нова версия на Бен Хър, но стига да разполагате с инструмент за редактиране, който отговаря на вашите изисквания, трябва да можете да създадете нещо, което е най-малкото за гледане.
Толкова много инструменти за редактиране на видео са достъпни днес. Windows има своя справедлив дял Най-добрите безплатни видео редактори за WindowsВсеки ден прави видеоклипове. И все пак мощните безплатни видео редактори остават рядкост. Представяме абсолютните най-добри безплатни видео редактори, налични за Windows. Прочетете още , и има също видео редактори за Linux 7 безплатни видео редактора с отворен код за LinuxРедактирането на видео в Linux непрекъснато се подобрява. Добра селекция от софтуер за редактиране на видео с отворен код вече е на разположение на потребителите на Linux и ние имаме седем от най-добрите за вас, за да проверите. Прочетете още . В същото време,
macOS може да избира и няколко 8-те най-добри безплатни видео редактора за MacТрябва ли да редактирате видео на бюджет? Тези безплатни видео редактори на Mac ви позволяват да извършвате основни задачи за редактиране на видео безплатно. Прочетете още .Една от най-популярните текущи опции е Shotcut, безплатен и с отворен код видео редактор за трите настолни операционни системи. Не е изненада: Shotcut е смешно лесен за използване. Отне ми само 30 минути при първата употреба, за да създам кратък видеоклип. Интересувате ли се? Ето какво трябва да направите.
Подгответе вашите видео файлове
Винаги е добра идея да съберете изходните файлове за вашия видео проект заедно в една директория. Това не улеснява само намирането на файловете за импортиране в редактора на филми. Също така ви дава възможност да преглеждате файловете.

Често видео файловете не са 100 процента полезни. По-скоро могат да се използват определени парчета, а не целият клип. Преглеждайки файловете, не само получавате ли да прегледате пълния набор от кадри, вие давате време да отбележите времевите отпечатъци на снимките, които искате да използвате във вашия видео проект.
Освен това, не забравяйте да дадете на папката подходящо, значимо име, за да можете лесно да я намерите.
Започнете с Shotcut
Преди да редактирате видеоклипа, разбира се, ще трябва да изтеглите и инсталирате Shotcut, в който ще намерите shotcut.org. Тъй като е безплатен и с отворен код, няма да е необходимо да се разделяте с един цент. Освен че предлага инсталатори за Windows, macOS и няколко Linux операционни системи, изходният код на Shotcut е достъпен на GitHub.
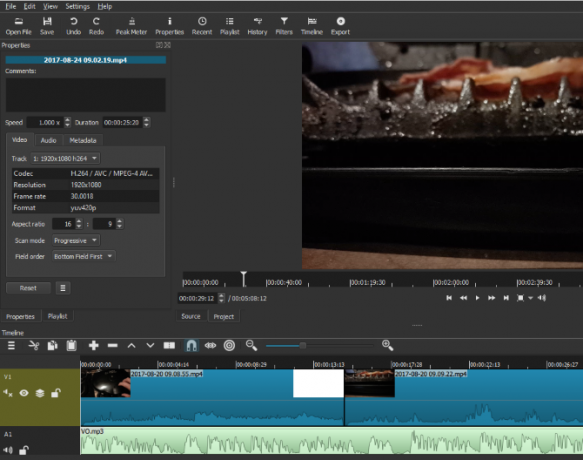
Когато стартирате Shotcut за първи път, ще видите просто прост прозорец на приложението, в очакване на вашите команди. Без изскачащи кутии, без приветствен екран. Всичко е там и чака да го използвате. Отделете време, за да разгледате менютата, за да видите какви функции са достъпни, преди да започнете.
Импортиране на видео и подреждане по времевата линия
Когато дойде време за стартиране на вашия видео проект, импортирайте необходимите файлове чрез Отвори файл. Изчакайте, докато файловете са импортирани - имайте предвид, че първото видео ще се възпроизведе автоматично, затова се пригответе да направите пауза, ако е необходимо.
Щом файловете са импортирани и преди да направите нещо друго, натиснете Ctrl + S (или отворена Файл> Запазване), за да запишете проекта. Не забравяйте да му дадете и значимо име!
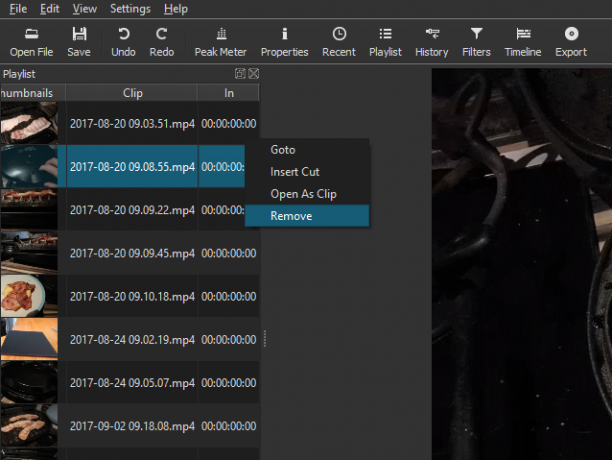
Върнете се в главния прозорец на изстрела, ще видите как импортираните файлове са изброени в левия панел (Плейлист), а избраният в момента файл се показва в главния прозорец. Потърсете контролите на плейъра, които можете да използвате за игра, пауза, натискане напред и назад през видео и дори плъзнете с помощта на възпроизвеждащия елемент (бялата линия, която показва текущата позиция на видео).
Преди да започнете да редактирате видеоклипа си заедно, ще ви е необходима времева линия. Това не се показва по подразбиране - за да го видите, отворете изглед меню и изберете Timeline. Всичко, което трябва да направите сега, е да започнете да подреждате видеоклиповете си по времевата линия, може би с някои неподвижни изображения и аудио. По подразбиране ще видите единична, линейна времева линия, но можете да добавите нови песни, ако е необходимо. Това е полезно за разработването на видео, което има избор на снимки, например за същия момент.
За да добавите видео или аудио запис, щракнете с десния бутон върху главата на времевата линия и изберете Добавете аудио запис или Добавяне на видео проследяване.
Не забравяйте да запазвате работата си редовно!
Подстригване и изрязване
Трябва да отрежете клип? Най-добрият начин да направите това е просто да плъзнете заместителите в началото и в края на клипа, докато достигне желаната дължина. Ако искате няколко секции от един и същ клип, просто го импортирайте отново и отново, като отрежете всеки кадър според нуждите.
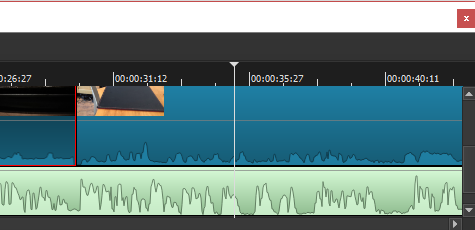
Междувременно можете да изрежете или разделите клип. Просто поставете възпроизвеждащата глава там, където искате да направите разделянето, и щракнете върху Разделя се на Playhead бутон (С).
Трябва да промените скоростта на видеоклипа си? Изберете го, след което щракнете Имоти. Тук ще намерите много подробна информация в изгледите на видео, аудио и метаданни. Най-важното е, че ще видите скорост, което по подразбиране е зададено на 1.000x. Използвайте стрелките нагоре и надолу, за да коригирате.
Направете правилните преходи
Създаването на преход на клип е лесно: просто плъзнете два клипа един върху друг, така че те леко да се припокриват. Трябва да видите преходна кутия, състояща се от четири триъгълника. Щракнете върху това, след това Имоти. Тук ще намерите падащо меню с богат избор от типове преход. Изберете един, след което коригирайте настройките за него. Обърнете внимание, че можете също да пресичате между аудио записи на видеоклипове, което трябва да се окаже полезно.
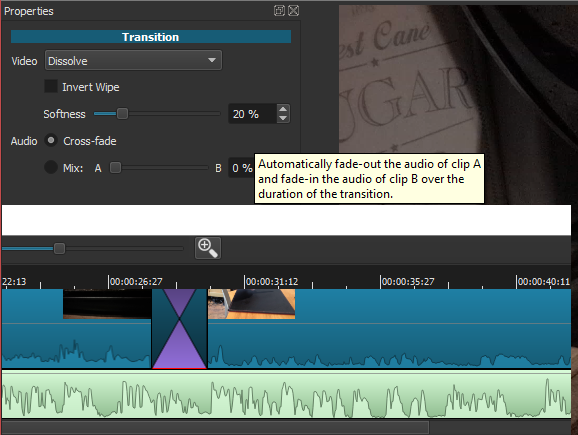
В менюто Филтри имате на разположение няколко възможности за избор на ефекти. Например има филтри в стил Instagram, инструменти за стабилизация, chromakey и много други.
За да добавите такъв към клип, отворете Филтри меню, щракнете + (плюс)и изберете предпочитания филтър от трите изгледа (любими, видео и аудио). Тук конфигурирайте настройките за филтъра и наблюдавайте как се прилага промяната.
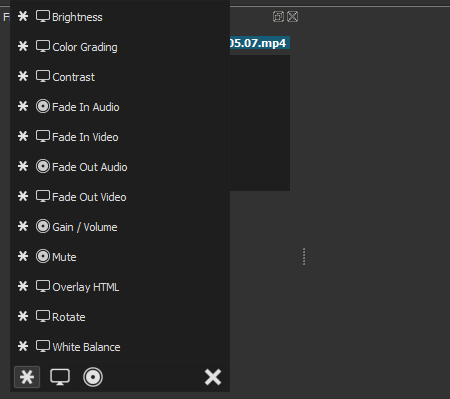
Към клип могат да се добавят множество филтри, но не се побърквайте, особено при по-дълги видеоклипове! Ако трябва да деактивирате филтриращия ефект, изчистете квадратчето за отметка. Можете също да го премахнете от клипа изцяло с - (минус) бутон.
Подредете саундтрака
Ако изрязвате кадри, има добра промяна, че видеоклипът ви ще се възползва от единен саундтрак. Това може да е само няколко атмосферни звука, или може да е музикална музика на заден план. Shotcut ще ви позволи да смесите съществуващото аудио с допълнителния саундтрак, който често звучи добре. Ако предпочитате, аудиото от клиповете може да бъде заглушено вместо това. (В момента няма гранулирано управление на звука, така че намаляването на силата на звука в клипа е сложно.)
Можете дори да запишете озвучаване, което да добавите към видеоклипа. Имайте предвид, че ако го правите по този начин, вероятно ще искате да сравните видеоклиповете с аудиото и с дължината на аудиозаписа.
Какъвто и да е случаят, след като аудиото е готово, го внесете в своя собствен запис.
Добавете надписи
Много видеоклипове се нуждаят от надписи, само ако добавят заглавие. Shotcut ви дава възможност да добавите два типа надписи, стандартни Текст, и 3D текст. И двете са достъпни от Филтри> Видео меню.

За опцията Текст можете просто да въведете фразата, която искате да използвате в полето. Налични са и някои предварително зададени опции, като например опцията за показване на времевия код на видеоклипа. Шрифтът, цветът и теглото също могат да бъдат зададени и можете да влачите текста около екрана, за да седите в предпочитаната позиция.
За да се покаже 3D текст, след въвеждането на текста ще имате избор на шрифтове и цветове. Използвайте плъзгачите, за да регулирате размера, дълбочината, наклона и хоризонталните и вертикалните позиции. Това е толкова просто.
Експортирайте видеоклипа си в правилния формат
В крайна сметка ще сте готови да експортирате готовия видеоклип. Кликнете износ да започнем от тук, като се придържаме към опциите за експортиране по подразбиране. Въпреки че ще имате богат избор от изходни формати, най-добре е да се придържате към най-простата опция по подразбиране. Ако това не е идеално за планираното ви качване, опитайте алтернативен формат.
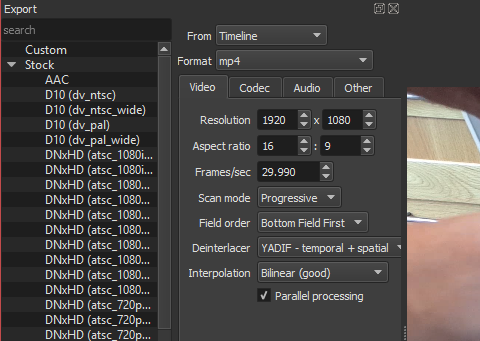
Изготвянето на експортен файл може да отнеме известно време. Дори за едноминутно видео ще трябва да отидете и да намерите нещо друго. Имайте предвид, че можете да коригирате съотношението на разделителна способност и размер преди експортиране, както и да промените кодека и да направите някои промени в аудио битрейта.
В крайна сметка експортният файл ще бъде готов за преглед. Ако сте щастливи, продължете напред и го запазете. В противен случай се върнете и експортирайте отново в различен формат.
Готово сте: Не забравяйте да споделяте своя филм
След като видеоклипът ви е успешно експортиран по ваша спецификация, той ще бъде готов за споделяне. Може би просто ще го видите на вашия компютър или може би ще го споделите през домашната си мрежа. Вместо да експортирате видеоклипа, може би предпочитате поток готовия продукт на местно ниво. Ще намерите тази опция на екрана за експортиране.
Обърнете внимание, че в Shotcut няма бутони за социално споделяне. Ако искаш качете видеоклипа си в YouTube Всичко, което трябва да знаете за качването на видеоклипове в YouTubeВ момента има три начина за качване на видеоклипове в YouTube. Ето задълбочен поглед върху това как да използвате компютъра, телефона или конзолата за игри. Прочетете още , Facebook, Vimeo или каквото и да е друго, ще трябва да го направите ръчно. Това не е идеално и не отговаря на това, което предлагат други видео редактори. От друга страна, има смисъл да ви даде пълен контрол върху това какви услуги за качване на видео правите или не използвате.
Ето как се оказа моето видео:
Безплатен видео редактор, който всеки може да използва
И това е всичко. Добре, така че нещата могат да се усложнят, ако изберете твърде много опции в редактирането, но Shotcut е ясен инструмент за редактиране на видео. Може да не е същото дълбочина на опциите като инструмент като Adobe Premiere Как да направите видео на зелен екран в iMovie и Adobe PremiereТехнически известен като chroma-keying, зеленият скрининг е процесът на маскиране на видео с помощта на цвят - премахване на конкретни части, така че можете да наслагвате един видеоклип върху друг. Очевиден пример е времето, ... Прочетете още , но ще получите нужните резултати. Те са извън това, което трябва да се очаква от безплатния софтуер!
Опитвали ли сте Shotcut? Какво си помисли? Или използвате различен безплатен или евтин видео редактор? Разкажете ни за това в коментарите.
Кристиан Каули е заместник-редактор по сигурността, Linux, направи си сам, програмирането и обяснените технологии. Освен това той произвежда The Really Useful Podcast и има богат опит в поддръжката на десктоп и софтуер. Сътрудник на списание Linux Format, Кристиан е тенисър на Raspberry Pi, любител на Lego и фен на ретро игри.