реклама
Adobe Photoshop CC има много инструменти, които могат да ви помогнат да проектирате по-добро изображение. Една от тях е Галерията с филтри, където можете да създавате текстури към съдържанието на сърцето си.
Всички сме виждали текстури и преди - от цифрови люспи на змии до кората на дърветата - но как да създавате текстури с помощта на Photoshop?
В тази статия ще ви покажем как да създадете текстура в Photoshop CC. И след това обяснете как да приложите тази текстура към друго изображение.
Стъпка 1: Настройка на вашия документ

Както винаги, първото нещо, което трябва да направите, е да настроите вашия файл. Не са необходими конкретни размери за този урок, но лесен шаблон е Размер на Photoshop по подразбиране, 300 пиксела / инч.
Уверете се, че под Цветен режим избирате RGB Цвят. Това е така, защото някои филтри не работят, когато сте в CMYK (Cyan, Magenta, Yellow, Key).
Стъпка 2: Добавете основен цвят

След това ще искате да добавите основен цвят към изображението си, за да дадете на филтъра Галерия нещо, с което да работи. Ако го оставите празно и приложите текстура, нищо няма да се случи.
Когато създавам текстура, обичам да добавям черно-бял градиент. Работата с черно и бяло означава, че не е нужно да се притеснявате как ще реагират цветовете, когато приложите тази текстура към друго изображение.
Например: Ако създам текстура, която е жълта, но приложа тази жълта текстура към синьо тонирано изображение, тя ще направи картината да изглежда зелена. Не искам това.
За да приложите градиент, отидете на лявата лента с инструменти и щракнете върху Инструмент за градиент. Кликнете и плъзнете курсора през страницата, след което освободете.
За тези от вас, които търсят по-задълбочено обяснение на тази стъпка, можете да прочетете нашия урок, който описва подробно как да създадете персонализиран градиент във Photoshop Как да създадете персонализиран градиент с помощта на Photoshop CCВ тази статия ще ви разгледаме как да създадете персонализиран градиент с помощта на Photoshop CC в четири прости стъпки. Прочетете още .
Стъпка 3: Отворете галерията с филтри

След като приложите градиента, отидете на Филтър> Галерия с филтри. Там ще създадете текстурата.
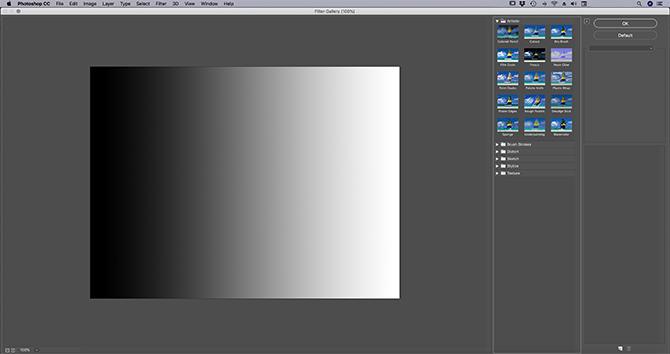
След като сте в галерията с филтри, ще се сблъскате с работно пространство като това, което можете да видите по-горе.
В центъра ще видите изображението, върху което работите. Вдясно ще видите куп папки.
Ако разгънете тези папки, ще видите селекция от правоъгълни икони с име под всяка. Това са вашите „филтри“.
Photoshop групи филтрира въз основа на вида ефект, който произвеждат. Можете да проучите всяка група, като кликнете върху малката бяла стрелка до папките.
Стъпка 4: Приложете филтър

За този урок ще създадем една от най-често разпознаваните текстури: Полутонов модел.
Виждате полутона, използван най-често в комиксите, а името идва от техниката на печат, която използва непрекъснат ред точки.
За да намерите шаблона на полутона, отидете на Скица> Шаблон на полутон вътре в Галерия за филтриране. Това автоматично ще приложи полутон в изображението ви, но както виждате, не добавя много, без да го персонализирате.
Нека да поправим това.
Стъпка 5: Нагласете филтъра
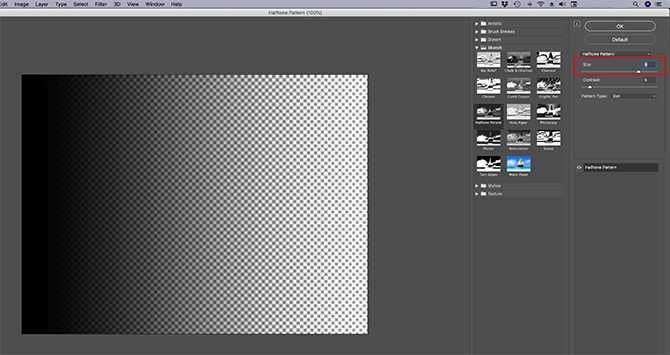
Да речем, че искате да направите тази полутонна текстура „по-голяма“. За да направите това, отидете на размер лента от дясната страна на Галерия за филтриране, вижда се тук в червено.
Като плъзнете стрелката по посока размер лента, можете да направите полутоновите точки да изглеждат по-големи.
Това е по-добре от това, което имахме преди, но точките все още изглеждат размазани. Това е така, защото контрастът между черното и бялото е твърде нисък.
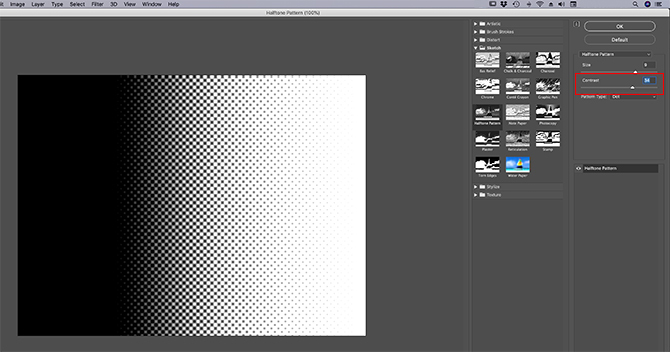
За да увеличите контраста, отидете на дясната страна на Галерия за филтриране и кликнете върху Контраст бар. Плъзнете стрелката надясно. Това увеличава контраста между черното и бялото в изображението ви.
След като свършите, завършихте да създавате текстура най-основното. Но какво ще стане, ако искате да добавите обрат?
Стъпките за създаване на "уникална" текстура ще варират от предварително зададени до предварително зададени, но ако искате да създадете уникален полутонов модел, тогава трябва да разгледате тип шарка.
Стъпка 6: Промяна на модела
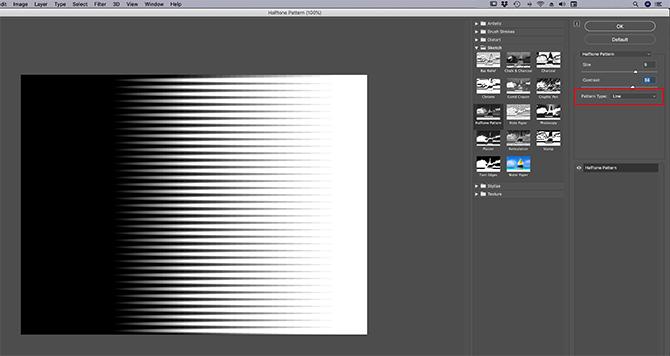
За да промените Тип на образа на полутон, отидете на тип шарка падащо меню. Вместо да използвате точка модел, изберете линия.
Това ви осигурява набраздена текстура. На мен ми харесва този ефект в моя образ и искам да го оставя такъв, какъвто е.
Ако решите, че сте готови да създадете текстурата си, щракнете Добре. Това ще ви изведе от галерията с филтри и обратно към основното работно пространство. Вече имате текстура, която можете да приложите към други изображения.
За да запазите текстурата си, отидете Файл> Запазване като.
Стъпка 7: Приложете вашата текстура към ново изображение
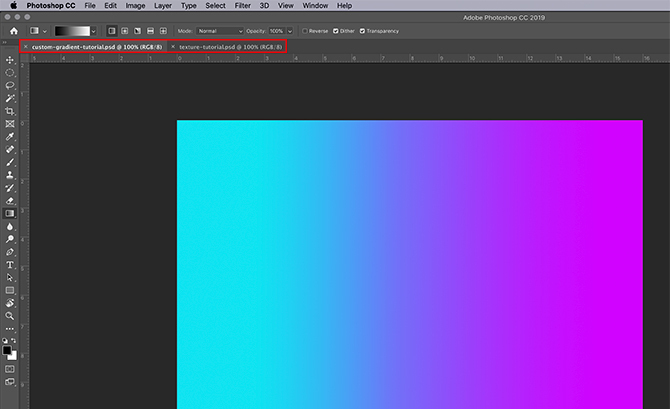
Да речем, че искате да приложите тази текстура към друг файл.
За целта се уверете, че имате отворени и двата файла във Photoshop; текстурата и изображението, към което ще прилагате текстурата. На изображението ще видите, че и двата файла са отворени в работното ми пространство през червеното поле по-горе.
Смелият бял текст ми казва кой файл в момента имам активен. Сивият текст на другия раздел ми казва, че файлът е отворен, но не е активен.
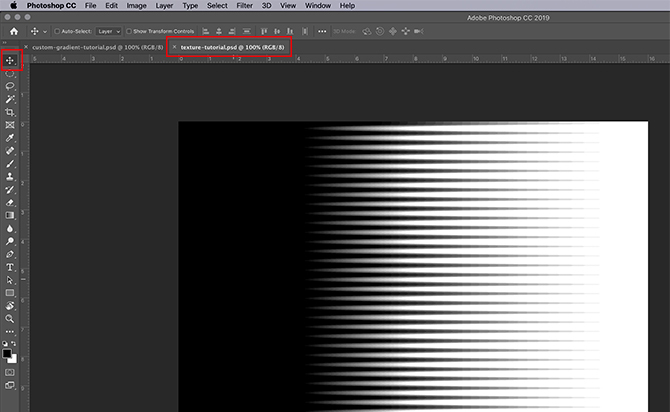
След това се уверете, че вашият текстурен файл е активен.
Изберете вашия Преместване на инструмент, разположен в горния ляв ъгъл на лентата с инструменти.
Преместете инструмента си върху изображението си, след това щракнете и задръжте. Плъзнете инструмента си за преместване в раздела с файлове за вашето изображение, гледано тук в червено:

Когато направите това, Photoshop автоматично ще плъзне и пусне текстурата във вашето изображение. Той също така поставя текстура отгоре на изображението в нов слой.
Сега, когато вашата текстура е добавена, отидете на Слоеве панели в долния десен ъгъл на работното ви пространство. Отиди при твоя режим на смесване падащо меню и изберете „стил“, който да приложите към тази текстура.
Всеки стил ще създаде различен ефект, в зависимост от това как двата слоя си взаимодействат един с друг.
За този урок отидох с a Мека светлина, което позволява да се показват широк спектър от тъмни и светли тонове.
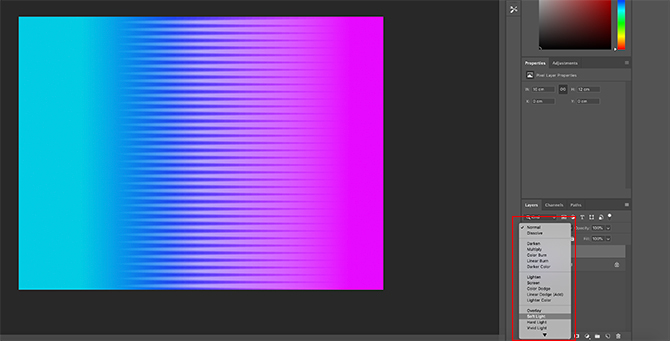
Това е само един начин за прилагане на текстура върху изображение. Но какво ще стане, ако не искате да приложите текстурата си към отделно изображение? Ами ако искате да създадете текстура и да добавите цвят отгоре?
Можете също така да добавите цвят директно към вашата текстура
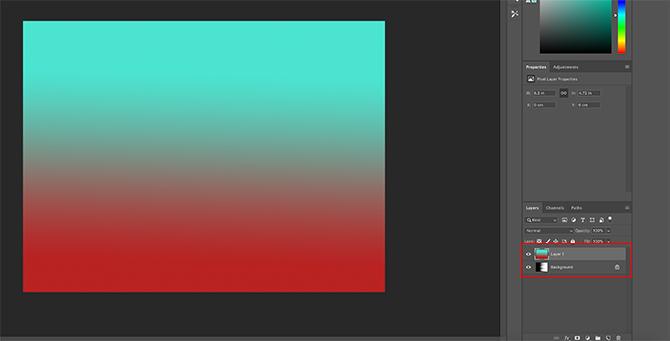
Първо, уверете се, че вашият текстурен файл е активен. В панела си слоеве добавете нов слой върху текстурата си.
След като създадете новия си слой, добавете малко цвят към него. Можете да добавите градиент или плътен цвят с помощта на градиент или Кофа с боя инструменти, което предпочитате.
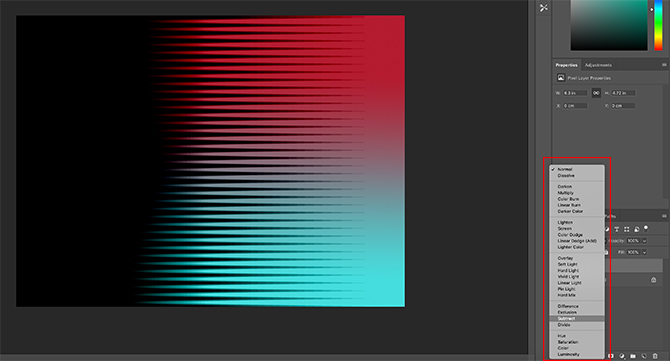
След това отидете на режим на смесване падащо меню. Още веднъж изберете стила, който искате да приложите към вашия слой.
За тази част от урока, с който отидох изваждам, защото позволява на черното да се показва.
И там го имате, вашият файл е направен! Навигирайте до Файл> Запазване като за да запазите текстурата си.
Създайте свои собствени текстури във Photoshop CC
Photoshop е невероятен инструмент, който ви позволява да изпробвате всякакви визуални трикове. И след като разгледате галерията с филтри, ще можете да създадете свои собствени текстури и много повече.
И ако се интересувате от други неща, които можете да проектирате с помощта на Photoshop, имаме урок как да създадете персонализирани четки във Photoshop Ръководство за начинаещи за създаване на персонализирани четки в PhotoshopЧетките на Adobe Photoshop са удобен начин да добавите интерес към вашите дизайни и точно както можете да създавате свои собствени персонализирани модели, можете също толкова лесно да проектирате и създавате свои собствени четки. Прочетете още .
Шиана е писател на свободна практика и 2D илюстратор с бакалавърска степен по дизайн. Тя обича Star Wars, кафе и всякакви креативни неща и идва от фона на подкастинга.


