реклама
Проектирането на най-добрия медиен сървър за вашата телевизионна и филмова колекция може да бъде предизвикателство. Какъв хардуер трябва да използвате, каква операционна система трябва да инсталирате и какъв софтуер трябва да използвате?
Вместо да губите времето си в опит да решите, ето отговорът. Linux сървър, работещ с всички необходимия му медиен софтуер, може да бъде настроен за по-малко от час благодарение на Docker. Нека да разгледаме как.
Какво е Докер?
Вместо да инсталирате софтуер по традиционния начин на вашия компютър, Docker ви позволява да ги изпълнявате в сигурни контейнери.
Те споделят същата физическа среда като вашата операционна система, но те работят независимо и се отделят от вашата основна система, което означава, че можете да изпробвате и инсталирате различни видове софтуер, без да се притеснявате конфликти.
Това е перфектната платформа за тестване на нови приложения, особено на сървър, където една лоша актуализация или промяна на скрипт може да доведе до неуспех на всичко. Docker също така помага да се ускори инсталирането на нови приложения, особено
комбиниран с DockSTARTer, скрипт за инсталиране и актуализиране на контейнери за медиен софтуер чрез Docker.Изисквания за инсталиране
За да използвате DockSTARTer (и Docker), ще трябва да подготвите сървър. DockSTARTer може да работи на всякакъв вид машина, която работи с Linux, включително Raspberry Pi 7 начина да настроите вашия Raspberry Pi като медиен сървърИскате ли да инсталирате медиен сървър Raspberry Pi? Не сте сигурни дали да изберете Kodi, Plex или Emby? Ето какво трябва да знаете. Прочетете още , но трябва да сте наясно, че някой софтуер няма да работи на ARM базирана архитектура като Pi, което може да ограничи потенциала ви тук.
Въпреки че няма значение кой дистрибутор на Linux ще изберете като Докер ще се изпълнява на повечето дистрибуции, Скриптът DockSTARTer не работи с Arch, така че няма да можете да използвате това ръководство за това дистрибуция.
Ако искате да ограничите използването на ресурсите, инсталирайте сървърни или безглавни версии на избрания от вас дистрибутор. Те ще дойдат без работна среда и ще имат по-малък отпечатък на ресурсите.
Това е инсталация на медиен сървър, така че ще ви е необходим способен процесор за прекодиране на медия, който превръща медиите от един формат в други, които медийните плейъри могат да възпроизвеждат. Ако планирате тежка употреба, тук ще бъде полезен процесор, който може да се справи с множество транскодирани потоци.
Това ръководство от Plex, софтуерът за стрийминг на медии, трябва да ви помогне да разберете вида на процесора, от който се нуждаете.
Ще ви трябва и достатъчно място за съхранение, така че вашият сървър да може да действа като DIY мрежово хранилище за вашето съдържание, ако вече нямате NAS.
Стъпка 1: Инсталиране на Git и Curl
За да инсталирате Docker с DockSTARTer, ще трябва да отворите терминален прозорец на вашия сървър или свържете се чрез SSH. Първо ще трябва да инсталирате два бита софтуер - Git и Curl. Git е софтуер за контрол на версиите, който позволява на разработчиците да споделят своя софтуер, докато Curl позволява прехвърляне на данни от интернет.
За да инсталирате на базирана на Debian OS (Debian, Ubuntu, Raspbian и т.н.):
sudo apt инсталирате curl gitЗа да инсталирате на Fedora:
sudo dnf инсталирайте curl gitЗа да инсталирате с помощта на Yum:
sudo yum инсталирайте curl gitСтъпка 2: Инсталиране на DockSTARTer
След като инсталирате Curl и Git, можете да продължите с инсталирането на DockSTARTer.
Имате две опции за инсталиране на Docker с DockSTARTer - можете да инсталирате чрез скрипта, предоставен от DockSTARTer, или да извършите ръчна инсталация. Или е добре, но зависи от това колко параноичен предпочитате да бъдете, когато инсталирате софтуер, използвайки скрипт от интернет.
Инсталация със скрипт
За да стартирате инсталационния скрипт за DockSTARTer, изпълнете следното на вашия терминал:
bash -c "$ (curl -fsSL https://get.dockstarter.com)"След като завършите, въведете следното, за да рестартирате:
судо рестартиранеРъчно инсталиране
Ако предпочитате да не използвате предоставения инсталационен скрипт, следните команди ще клонират git хранилището, съдържащо DockSTARTer, и ще го настроят преди рестартиране:
git клон https://github.com/GhostWriters/DockSTARTer "/Home/${USER}/.docker" sudo bash /home/${USER}/.docker/main.sh -i. судо рестартиранеСтъпка 3: Стартирайте DockSTARTer и изберете Вашите приложения
С инсталиран DockSTARTer вече можете да започнете да настройвате Docker със своите контейнери. Започнете с въвеждане sudo ds във вашия терминал, за да започнете.
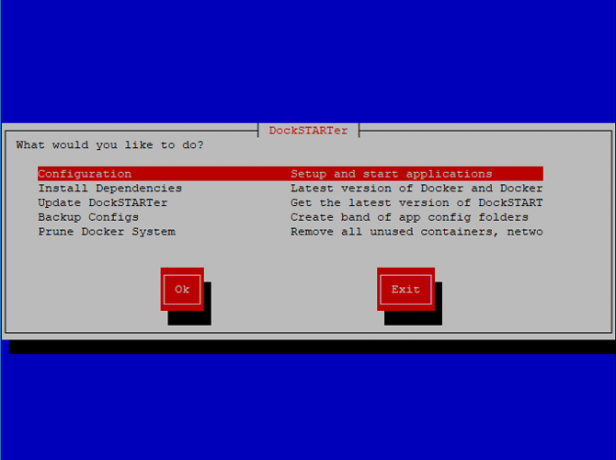
За да започнете да инсталирате вашите Docker приложения, изберете Конфигурация и натиснете Enter, след това Пълна настройка. Изчакайте скриптът да извърши някакви действия, преди да ви бъде представен списък с приложения, които да инсталирате.
Всяко приложение има полезно описание до него, за да ви помогне да изберете. Тук ще трябва да обмислите какви приложения ще ви трябват и искате на вашия сървър. Възнамерявате ли да го използвате само за стрийминг на медии или търсите софтуер, който да организира медиите ви?
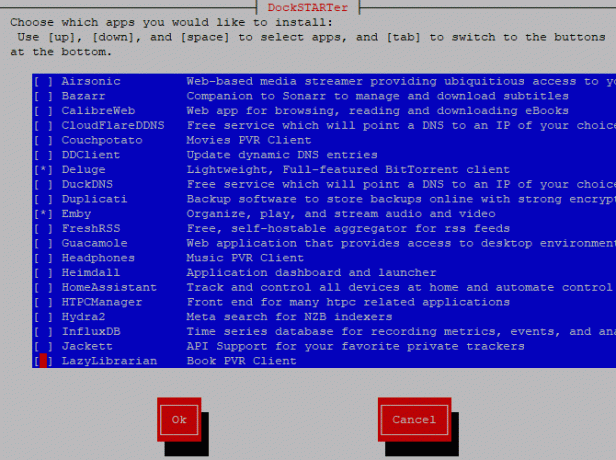
За да ви помогнем в избора, ето няколко възможности:
- Plex, универсален медиен сървър
- Emby, алтернатива на Plex
- Airsonic, медиен сървър за музика
- CouchPotato, за автоматично изтегляне на филми
- Deluge, клиент на BitTorrent
- Sonarr, за автоматично изтегляне на телевизионни медии
- HTPC Manager, за управление на определени медийни приложения в едно табло
Този списък не е изчерпателен, затова внимателно прегледайте приложенията, които имате на разположение. Използвайте клавишите нагоре и надолу, за да превъртате, и натиснете интервал, за да изберете всяко от приложенията, които искате да инсталирате.
Трябва също така да се уверите, че изберете две други приложения - Ouroboros и Portainer. Те са полезни за поддръжка на Docker, след като приключите с използването на DockSTARTer. Ouroboros поддържа актуализираните ви приложения за контейнери, докато Portainer ви помага да наблюдавате и конфигурирате Docker чрез уеб потребителски интерфейс.
След като сте готови да продължите, натиснете въведете.
Стъпка 4: Конфигуриране на настройките на сървъра
На следващия етап ще има въпроси за предварително конфигуриране, в зависимост от приложението, което сте избрали. Например, ако изберете да инсталирате клиента Deluge BitTorrent, ще трябва да потвърдите кои настройки на порта искате да използвате.
Натиснете Enter, за да потвърдите конфигурацията за всяко приложение (или изберете Не, ако предпочитате да ги редактирате).
След няколко първоначални етапа на конфигуриране на приложението, ще можете да промените часовата зона и името на хоста на вашето устройство, както и някои местоположения по подразбиране за медийно съдържание. Изберете Не, освен ако не сте доволни от настройките по подразбиране и натиснете Enter.
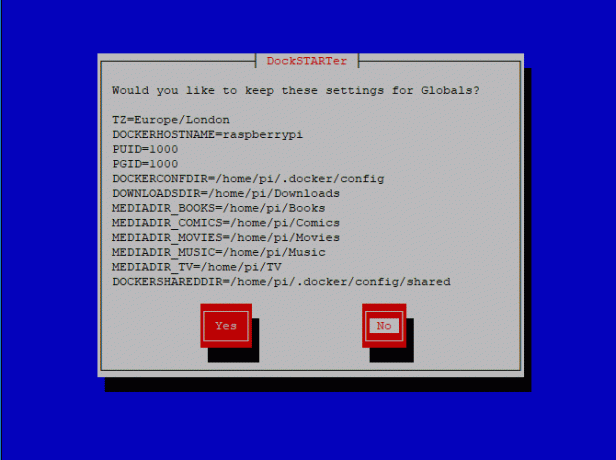
Първата опция позволява конфигуриране на часовата зона на вашия сървър. Ако приемем, че часовата зона на системата ви е правилна, изберете Използвайте Система на този етап или изберете друг с Въведете ново. Редактирайте името на хоста в следното меню, като използвате текущото име на хост на сървъра (ако предпочитате това, изберете Използвайте Система отново) или избор Въведете ново.
Следващото меню изисква да изберете различни потребителски идентификатори и идентификатори на групата; препоръчително е да изберете Използвайте Система опция тук.
След това ще трябва да изберете правилната папка за конфигурационния файл на Docker. Освен ако не планирате да промените това, изберете Използвайте Система. Следващото меню ще ви попита дали искате да зададете разрешения на вашия конфигурационен файл на Docker, изберете да и натиснете Enter.
Вече можете да започнете да редактирате папки за различни носители. Можете да изберете свои собствени, но ако искате вашите файлове да се показват в домашната ви директория на Linux потребител, изберете Използвайте Система за всеки от тях или изберете Въведете ново за изцяло нови локации. Ако папките не съществуват, DockSTARTer ще поиска разрешение за създаването им, така че натиснете да и въведете.
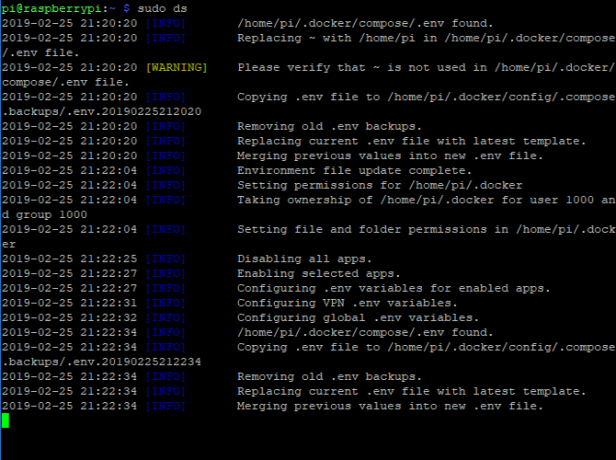
След като приключите, DockSTARTer ще потвърди промените във вашия конфигурационен файл на Docker. На последния си етап ще попитате дали искате да създадете окончателните контейнери за вашите приложения; изберете да и натиснете Enter и изчакайте процеса да завърши.
Приложенията ще изтеглят и инсталират в контейнери "пясъчни кутии", създадени според вашите изисквания. Това може да отнеме малко време, в зависимост от приложенията, които сте избрали, ресурсите на вашия сървър и вашата интернет връзка.
След като приключи, вашите приложения ще се инсталират и ще бъдат готови и стартирани в Docker контейнери! Някои от тях може да се нуждаят от допълнителна конфигурация, например Emby, и могат да работят с уеб интерфейс за конфигуриране. Можете да конфигурирате Emby, например, като посетите YourServerIpAddress: 8096 с вашия уеб браузър.
Можете също да конфигурирате и наблюдавате вашата Docker инсталация с Portainer. Използвайте уеб браузъра си, за да посетите YourServerIpAddress: 9000 където първо ще създадете администраторски акаунт. Изберете потребителско име и парола, след което натиснете Създаване на потребител.
Linux медиен сървър, готов за един час
Docker отнема болката от инсталирането на медиен сървър на Linux. Вместо да инсталирате всяко приложение поотделно, използвайки DockSTARTer, можете да инсталирате Docker и всички приложения за контейнери, от които се нуждаете след час или по-малко, в зависимост от това колко бърз е вашият сървър (и ако приемем, че вече е предварително изграден).
Разбира се, няма смисъл да имате медиен сървър, без подходящия мултимедиен плейър (или играчи!). Създайте мултимедиен плейър, използвайки тези дистрибутори на медийния център на Linux 7 страхотни дистрибутора на Media Media Center за вашия HTPCLinux предлага по-добър HTPC от Windows. Искате ли да създадете свой собствен домашен кино Linux? Използвайте един от тези дистрибутори на медийния център на Linux. Прочетете още и превърнете дома си в най-добрата централа за възпроизвеждане на медии.
Бен е технологичен писател, базиран във Великобритания, страст към джаджи, игри и обща лудост. Когато не е зает да пише или да се занимава с технологии, той учи за магистърска степен по компютърни технологии и информационни технологии.

