реклама
Можете да получите достъп до вашите Finder файлове и папки по различни начини, но има няколко метода, които ще ви донесат по-бързи резултати. Една от тях включва създаване на преки пътища или използване на съществуващи за достъп до най-използваните данни на Finder.
Нека разгледаме пет вида преки пътища, които можете да използвате, за да навигирате по-бързо в Finder.
1. Преки пътища на страничната лента

Независимо къде се намирате в Finder, можете да прескочите до важни места с едно кликване - ако сте прикрепили пряк път към тях в страничната лента.
За да създадете пряк път до съдържанието на папка, плъзнете тази папка от първоначалното й местоположение в Finder до Любими секция на страничната лента. За стандартно местоположение на Finder като У дома или iCloud Drive, можете да активирате отметката на страничната му лента чрез Файл> Предпочитания> Странична лента също.
Можете също да добавите преки пътища на страничната лента за файлове и приложения, но само ако задържите Cmd клавиш, докато плъзгате и пускате елементите в страничната лента. Без ключа за модификатор ще преместите елементите в папката на страничната лента, върху която ги пускате.
Маркерите на Finder също получават собствен раздел за пряк път в страничната лента. Тези цветно кодирани етикетите могат да ви помогнат да намерите файлове по-бързо Намерете файловете по-бързо и организирайте своя Mac с маркери FinderМаркерите на Finder са чудесен начин за организиране на данни - ето как да се възползвате максимално от този удобен инструмент за организация на вашия Mac днес. Прочетете още . Ако не можете да видите конкретен маркер или Tags самия раздел, можете да направите и двете видими от Finder> Предпочитания> Етикети.
2. Преки пътища на лентата с инструменти
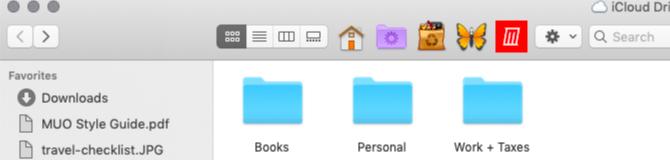
Преки пътища на лентата с инструменти са друг лесен начин да запазите любимите си файлове, папки, приложения и тагове. Те са полезни, когато имате конкретен PDF, календар, филтър, приложение за гласова диктовка или инфограф, което трябва да извеждате често.
За да създадете пряк път на лентата с инструменти, задръжте Cmd въведете и плъзнете съответния елемент на Finder в лентата с инструменти. Пуснете, когато видите зелено плюс маркировка се появява до курсора.
Препоръчваме присвояване на уникални персонализирани икони на файлове и папки за да улеснят тяхното забелязване в лентата с инструменти. Приложенията вече имат отличими икони, така че можете да ги оставите на мира.
Тъй като е толкова лесно да създавате преки пътища в Finder, може да преодолеете с тях и да се окажете със затрупана, неизползваема лента с инструменти. Какво ще кажете за запазването на преки пътища на лентата с инструменти само за най-любимите си елементи и използването на псевдоними за останалите?
3. Псевдоними на Finder
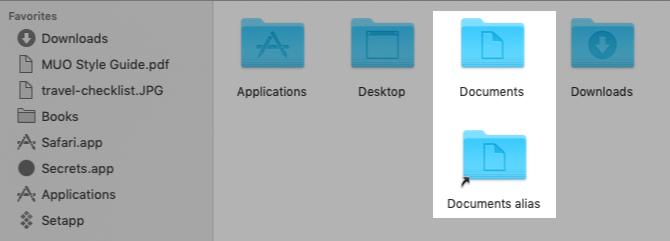
В компютърно говорене пряк път обикновено сочи към конкретен елемент на конкретно място. Когато преместите елемента на друго място, прякът вече не работи. Това не е така, ако въпросният пряк път е псевдоним, който сочи към свързания елемент, независимо от промяна в местоположението на главната папка.
Това ви позволява да създавате преки пътища или псевдоними до един файл (или папка) на множество места за лесен достъп до оригиналния файл. Тъй като псевдонимите почти не заемат никакво пространство, можете да се почувствате свободни да направите толкова много, колкото са ви необходими. Псевдонима са чудесен начин намалете елементарността на Finder Намалете струпването на Finder и Mac Junk с псевдоними, маркери и дрОт време на време е необходимо цялостно почистване, но това може да ви отведе само дотук. Имате нужда от добра стратегия за избягване на затрупване, както и за изчистването му. Прочетете още .
За да създадете псевдоним, изберете елемента Finder, за който искате псевдоним и кликнете върху Направете псевдоним от контекстното му меню. Пътният път се показва на същото място като оригиналния елемент. В долната лява част на иконата на псевдоним има малка стрелка, за да я различите като пряк път. Чувствайте се свободни да преименувате псевдонима и да го преместите на друго място.
Можете също да създадете псевдоним на файл, когато го преглеждате. Всичко, което трябва да направите, е да плъзнете малката икона преди името на файла в лентата на заглавието и да я пуснете в местоположението на Finder по ваш избор. Ако задържите натиснат опция клавиш, докато изпълнявате тази задача, ще получите копие на файла вместо псевдоним.
Спомняте ли си преките пътища на лентата с инструменти, които обсъждахме по-горе? Между другото, те също са псевдоними. Но тъй като лентата с инструменти може да съдържа само толкова преки пътища, препоръчваме ви да ги използвате умерено.
4. Персонални изгледи на Finder
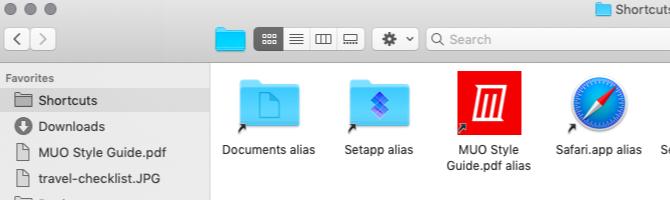
Когато отворите Finder, той показва скорошни изглед, където виждате вашите най-скоро достъпни данни на Finder. Какво ще кажете да замените този изглед с най-използваните данни вместо това?
За начало създайте нова папка на избрано от вас място и:
- Преместете там любимите си файлове и папки или
- Създайте псевдоними за тях в новата папка. (Хвърлете псевдоними за любимите си приложения.)
След това е време да зададете тази папка като изглед по подразбиране за новите прозорци на Finder. За целта първо отворете Finder> Предпочитания> Общи. Сега кликнете върху Нови прозорци на Finder се показват падащо меню, след което изберете друг. В диалоговия прозорец на Finder, който се отваря, изберете папката с пряк път, която сте създали и щракнете върху Избирам бутон.
Можете дори да добавите пряк път към тази нова папка в страничната лента, лентата с инструменти и док, за да я поддържате достъпна по всяко време.
5. Вградени преки пътища за търсене

Лента на пътя в долната част на прозореца на Finder, точно над лентата на състоянието, е друг начин за бързо навигиране до конкретни локации на Finder. Показва йерархията за избран файл или папка. Кликнете върху всяко място в йерархията и можете да преминете към него директно, заобикаляйки други места между тях.
Можете също контрол-щракнете върху името на папката в заглавната лента, за да видите йерархията на файла / папката и да прескочите до всяко място в нея.

Най- обратно Бутонът в лентата с инструменти на Finder е още един пряк път. Кликнете и задръжте обратно бутон за показване на местоположенията на папките, в които сте били наскоро от този прозорец. (Списъкът започва с най-новото местоположение.) Вече можете да преминете към съответните места в папките от този списък.
Ако напред бутонът се показва като активен, можете да щракнете и задръжте, за да получите подобен списък на местоположенията, през които сте преминали.
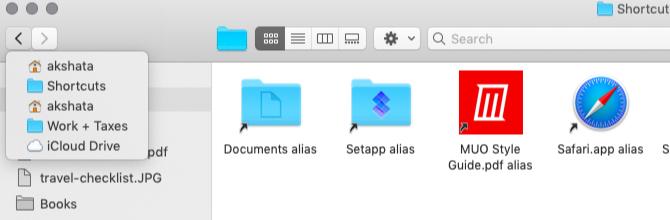
Направете пряк път на Finder на Mac
Клавишните комбинации на Finder са огромен времетраене, но отнема известно време, за да откриете всичките им тайни. В тази бележка имаме още много малки, но полезни функции на macOS 18 малки, но полезни функции на macOS, за които ще искате да знаетеmacOS има много такива малки, но полезни функции, които е лесно да пропуснете, докато не се натъкнете на тях или някой не ви ги посочи. Прочетете още ще искате да знаете за
Akshata се обучи на ръчно тестване, анимация и UX дизайн, преди да се фокусира върху технологиите и писането. Това обедини две от любимите й занимания - осмисляне на системите и опростяване на жаргона. В MakeUseOf Akshata пише за това как да направите най-доброто от вашите Apple устройства.

