реклама
Смартфоните и другите устройства за помощни технологии могат да бъдат огромна помощ за много възрастни граждани. Но много време се нуждаят от помощ при настройката на своите устройства и използването им ефективно.
Ако вашият възрастен любим човек е избрал iPhone вместо основен телефон, ние сме тук, за да ви помогнем да го настроите. Ето функции и съвети, за да направите iPhone по-достъпен за възрастни хора.
1. Активиране на мащаба на дисплея
Един от страничните ефекти на старостта е намаляване на зрението. Пресбиопията, която засяга способността ви да виждате на близки разстояния, е често срещано разстройство, колкото по-възрастни сте. За щастие, функцията Digital Zoom ви обхвана. Това е удобно опция за достъпност на iOS увеличава размера на текста и други елементи.
Ето как да го активирате:
- Преминете към Настройки.
- Изберете Дисплей и яркост.
- Под Показване на увеличение докоснете заглавката изглед област.
- Сега изберете Увеличение. Можете да видите няколко визуализации, преди да изберете дали желаете.
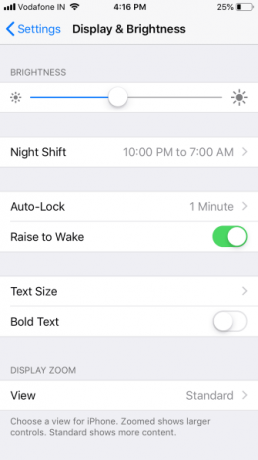
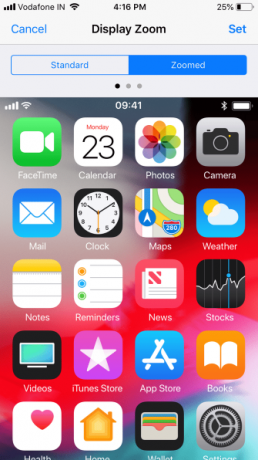
2. Подобрете четливостта чрез увеличаване на размера на текста
Този допълва мащаба на дисплея. Преди да предадете iPhone на възрастни хора, е разумно да увеличите размера на шрифта. Докато горната функция увеличава целия дисплей, това прави шрифтовете по-големи, за да се увеличи общата четимост. За да коригирате размера на текста:
- Отидете на Настройки> Дисплей и яркост.
- Изберете Размер на текста.
- Настройте плъзгача, за да изберете желания размер на текста.
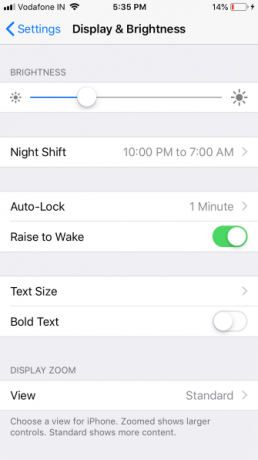
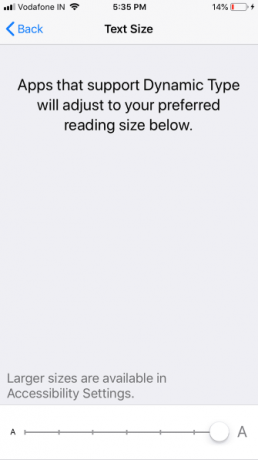
3. Избор на говорене
Speak Selection е изящна малка iOS функция. След като бъде активиран, той ви позволява да подчертаете всеки текст и Сири ще го прочете на глас.
Това е особено полезно, когато текстът не е ясно четлив или ако потребителят предпочита да чува аудио, вместо да се взира в екрана. За да се даде възможност Избор на говорене, следвайте стъпките по-долу:
- отворено Настройки> Общи.
- Изберете Достъпност> Реч.
- Активиране Избор на реч. Ако ви е трудно да изберете текст за говорене, можете да активирате Говори екран вместо. Това ви позволява да плъзнете надолу от горната част на екрана с два пръста, за да прочетете всичко на екрана.
- Изберете гласове за да промените гласа или да изтеглите нов.
- Ако е необходимо, можете да коригирате Говорен процент използвайки плъзгача.
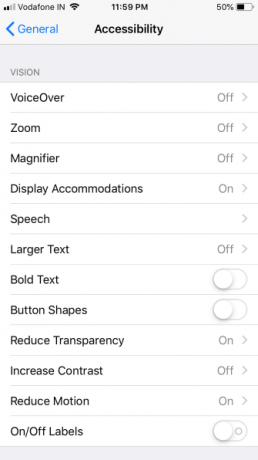
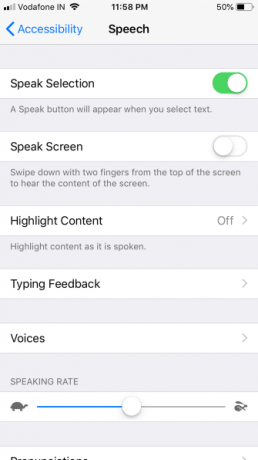
4. Използвайте Voiceover, за да накарате iOS да чете екрана
VoiceOver ви помага, като четете елементите от менюто на екрана. Можете да го активирате с едно докосване навсякъде на екрана, което го прави полезен за хора със зрителни увреждания. Освен това можете да прецизирате опциите VoiceOver, за да изберете различни параметри като реч, многословие, Брайл, и други.
Следвайте стъпките по-долу, за да активирате и използвате VoiceOver:
- отворено Настройки и отидете на Общ.
- Изберете Достъпност> VoiceOver.
- щифт VoiceOver да се На. Вашият iPhone ще ви подкани да потвърдите това, тъй като VoiceOver променя жестове за навигация.
- Ако е необходимо, можете да промените Говорен процент чрез регулиране на плъзгача. По-долу ще намерите различни опции, за да настроите VoiceOver за вашите специфични нужди.
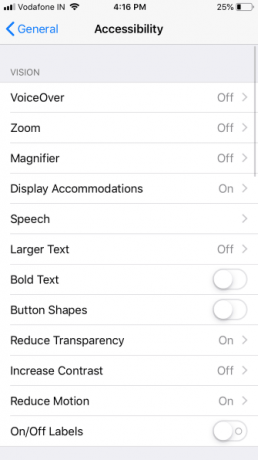
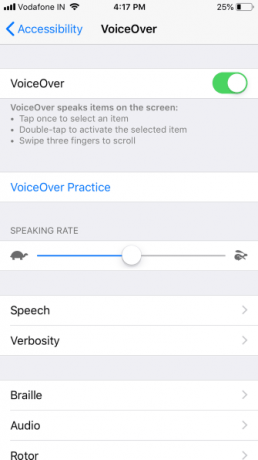
Когато слуха ви изчезне, опитайте текстови разговори в реално време за iPhone и Mac Как да използвате текстови разговори в реално време (RTT) на Mac и iPhoneТекстови разговори в реално време (RTT) са полезна функция за достъпност, вградена във вашите iPhone и Mac. Ето как да ги използвате. Прочетете още .
5. Увеличете силата на звука на звънене, активирайте LED светкавици за предупреждение
Ако настройвате телефон за човек, който е с увреден слух, има смисъл да увеличите силата на звука на звънене до своя максимум.
По подразбиране бутоните за сила на звука отстрани на телефона ви не коригират звънеца, затова се насочете към Настройки> Звуци и коригирайте Рингър и предупреждения плъзгач. Докато сте тук, можете също да активирате Вибрира на пръстен и Вибрира на тихо опции за намаляване на вероятността от липсващи обаждания.
Трябва също така да се уверите, че избраната мелодия е ясна и отчетлива. И накрая, за визуална щека може да помогне за включване на LED светкавица за сигнали особеност. Да го направя:
- Отидете на Настройки> Общи> Достъпност.
- Включи LED светкавица за сигнали.
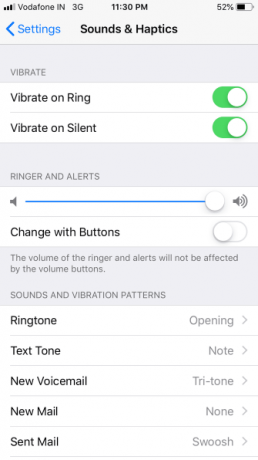
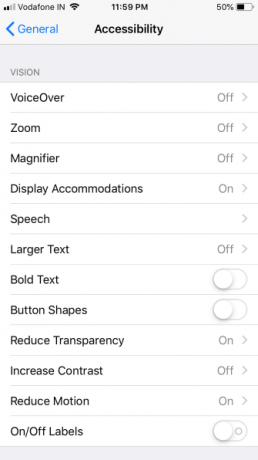

6. Активиране Намиране на моя iPhone
Намерете моя iPhone може да бъде спасяващ живота, ако поставите погрешно телефона си или ако някой го открадне. Това може да се окаже особено полезно за проследяване на телефона на по-възрастен човек.
Най- Изпращане на последно местоположение също е удобно, тъй като ви описва с местоположението на устройството, преди батерията да умре. Трябва също да знаете как да използвате Find My iPhone, дори когато е офлайн Какво означава, когато намерите моя iPhone е офлайн и как да го намерите все пакКакво означава, когато Find My iPhone казва „офлайн“? Как да намерите iPhone, който е офлайн? Ето отговорите, от които се нуждаете. Прочетете още .
Ето как да активирате Find My iPhone:
- Отидете на Настройки и докоснете името си в горната част.
- Изберете iCloud.
- Превъртете надолу и чукнете Намери айфонът ми.
- Активиране Намери айфонът ми и Изпращане на последно местоположение.

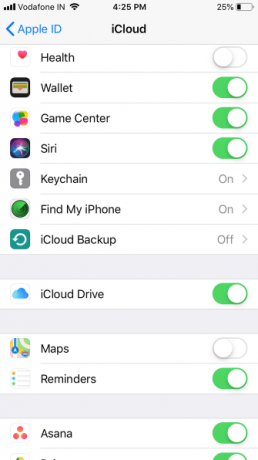
7. Конфигурирайте бързо набиране / Любими
Бързото набиране улеснява поддържането на честите ви контакти само на няколко крачки. Това спестява на възрастните хора проблемите да се гмуркат в техните контакти или списъци с скорошни повиквания през цялото време.
Най-добрият метод е да добавите всички важни контакти (включително хора, които да се свържат при спешни случаи) към Любими. Ето как да настроите бързо набиране на iPhone:
- Отвори телефон ап.
- Изберете Любими от долната лента.
- Чукнете плюс икона в горния ляв ъгъл, за да изведете списъка с контакти. Изберете контакт, който да добавите към любимите си, след това изберете какъв тип да добавите (обаждания, съобщения и т.н.)
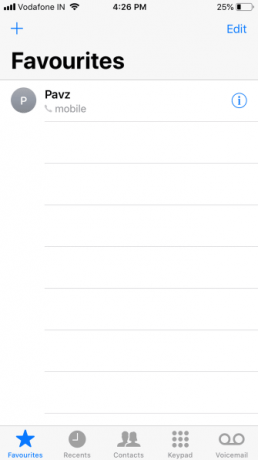
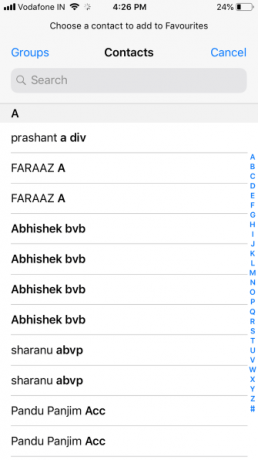
8. Настройте медицински документ за самоличност
Health ID е близък до физически етикет за медицинска идентификация. Медицинският идентификационен номер на вашия iPhone ще съобщи на парамедиците за съществуващите здравни състояния, които се нуждаят от незабавно внимание. Тази функция е особено полезна в случаите, когато човекът е в безсъзнание или по друг начин не е в състояние да общува.
Като част от медицинското удостоверение можете да добавите информация като Медицинско състояние, Алергии и реакции, Медикаменти, и още.
Настройте медицински идентификационен номер на вашия iPhone В случай на спешност: Как да настроите медицински идентификационен номер на вашия iPhone сегаФункцията за медицинска идентификация на вашия iPhone може да спаси живота ви в спешни случаи. Ето какво трябва да знаете за тази функция и как да я настроите сега. Прочетете още като отворите приложението Health и изберете Медицински документ за самоличност на дъното. Гарантира, че Показване при заключване е активирана, тъй като това ще покаже вашата информация на заключения екран в случай на спешност.
Освен добавяне на съответните части от информация, е от съществено значение да се добави Спешни контакти също. Също така е добра идея ощипвам настройките на iPhone за по-добър сън.
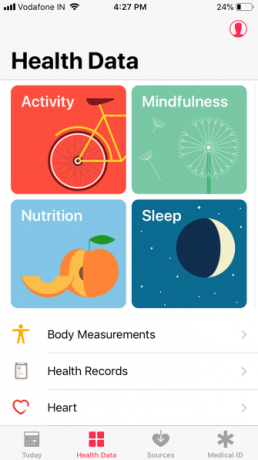
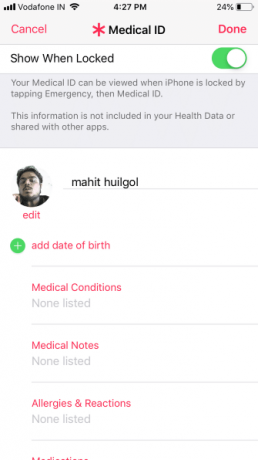
9. Конфигурирайте спешна SOS
Функцията SOS алармира доверени хора и власти, когато имате проблеми. Докато това е iPhone функция, която всеки трябва да настрои 9 важни ощипвания, които трябва да направите, когато получите нов iPhoneТоку-що имам нов iPhone? Ето някои съществени ощипвания, които трябва да направите веднага. Прочетете още , той е незаменим за възрастните хора.
Извикайте SOS на iPhone 8 или по-нова версия, като натиснете и задръжте страна бутон и един от Сила на звука бутони за няколко секунди. На iPhone 7 или по-рано бързо натиснете Страничен бутон пет пъти за активиране на Спешна SOS.
Веднъж Спешна SOS се появи плъзгач, плъзнете го (или продължете да държите бутоните на iPhone 8 или по-нова версия). Вашият телефон ще се свърже с номера за спешни случаи за вашия регион, след което ще се свърже с аварийните си контакти с вашето местоположение.
Не можете да изключите Emergency SOS, но ето как да го конфигурирате:
- Отидете на Настройки> Спешни SOS.
- Активиране Автоматично обаждане ако искате пряк път да се свържете с службите за спешна помощ, без да използвате плъзгача. Ако активирате това, можете да превключвате Звук отброяване, който възпроизвежда звуков сигнал при повикване.
- На iPhone 8 или по-нова версия можете също да активирате пряк път с пет натискане тук, ако желаете.
- Уверете се, че сте добавили Спешни контакти в приложението Health.
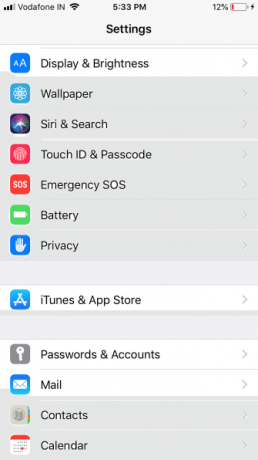
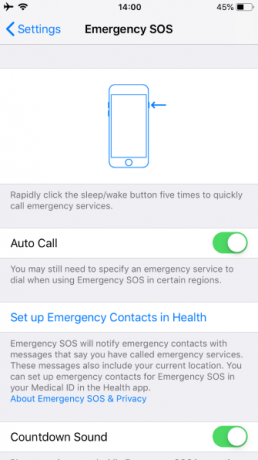
10. Активиране на гласово набиране (Siri)
Гласовите команди на Siri ви позволяват да намалите физическите взаимодействия с телефона. Можете да активирате Гласово набиране за да предоставите достъп до Siri на заключения екран. След това можете да извършвате разговори чрез глас, без дори да отключвате устройството си. Ето как:
- Отидете на Настройки.
- Изберете Докоснете / ID на лице и парола.
- Изберете Гласово набиране от списъка, за да го включите.
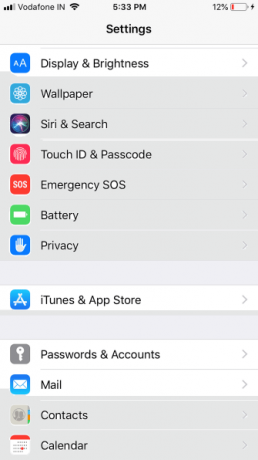
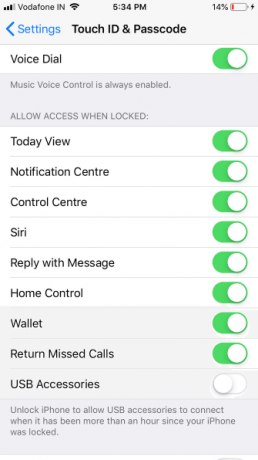
IPhone е чудесен за възрастни хора
Възрастните хора биха искали функционалността, която предлагат смартфоните, но биха искали да бъдат по-лесни за използване. Това ръководство прави iOS по-приятно място за възрастни хора, за да могат да се насладят и на най-доброто от Apple.
За други опции разгледайте как да изберем най-добрия телефон за възрастни хора. Ние също разгледахме най-добрите устройства за помощни технологии за възрастни хора, живеещи у дома 8 устройства за помощни технологии за възрастни хора, живеещи у домаАко се използват правилно, тези умни домашни устройства могат да помогнат на възрастните възрастни да живеят спокойно вкъщи по-дълго и да изпълняват задачи, които в противен случай могат да имат затруднения при изпълнение. Прочетете още .
Махит Хуилгол е завършил машиностроене и е почитател на технологиите и автомобилите. Той се отклони от войните в корпоративните зали в полза на бойното поле за технологии. Също така, хранителник наизуст и обича както ядливите чипове, така и несъдържащите силиконови чипове.