реклама
Контролните списъци са изписани с кръв.
Това каза (може би) един пилот един ден, когато бизнесмен се опита да го прибърза към излитане. Контролните списъци и списъците са се превърнали в основната част от всичко - от пазаруването на хранителни стоки до стартирането на НАСА.
Те са скучни.
Но те са и най-простите инструменти за намаляване на сложността на информацията, която ни атакува с всеки байт. И както всеки съпруг на съпруга знае, списъците са и перфектният антидот срещу забравата. Така че, дори както се кълнем съставяне на перфектни списъци за производителност 3 вида списъци, които всъщност ви помагат да бъдете по-продуктивниСписъците със задачи са най-доброто оръжие за производителност. Тези списъци със задачи могат да ви дадат цялата сила, която ви е необходима, за да свършите нещата. Прочетете още , нека също да се примирим към основните положения с Microsoft Word 2016 13+ причини, които трябва да надстроите до Microsoft Office 2016Microsoft Office 2016 е тук и е време да вземете решение. Въпросът за производителността е - трябва ли да надстроите? Ние ви даваме новите функции и по-свежите причини да ви помогнем ... Прочетете още и проверете една ежедневна офисна функция - как да направите тези визуално привлекателни списъци.
1. Създайте своя първи списък
По-голямата част от списъка, който прави трикове и съвети, се намира в лентата параграф група в раздела Начало. Изберете текста, към който искате да добавите номерирания списък, и щракнете върху стрелките надолу до Списък с куршуми или иконата Номериран списък икона за достъп до библиотеките и за двете. Визуализирайте всеки формат на списъка, като задържите курсора на мишката върху наличния избор.
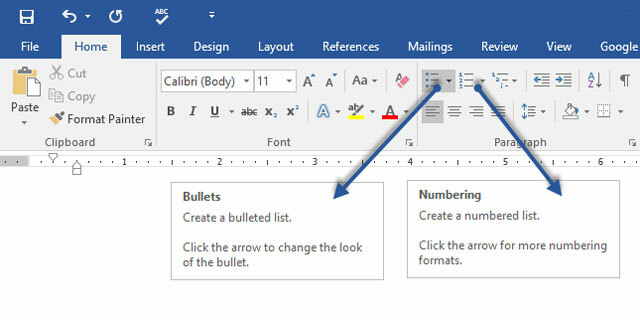
Microsoft Word също автоматично създава списък за вас, когато стартирате абзац със звездичка или число 1. Със звездичка Word създава списък с букети. С число Word усеща, че се опитвате да създадете номериран списък.
Ако не искате текстът ви да се превърне в списък, можете да щракнете върху автокоригиране изображение на бутона с опции, което се появява.
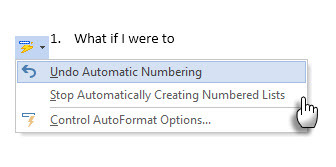
За да промените бързо стила на списък с номерация или номериране, просто щракнете върху желания стил в списъка, който се появява, когато щракнете върху стрелката до Букви или Номериране.

Общ съвет: Можете да промените формата на just един или някои от стиловете на куршума или числата в списък. Поставете курсора в началото на реда, който искате да промените, преди да отворите диалоговия прозорец Bullets and Numbering. Вашите промени ще се прилагат само за избраните редове.
2. Използвайте Просто клавиатурата, за да създадете списък
Гурутата на производителността ненавиждат мишката. Използвайте удобен Пряк път за Microsoft Office 60 Основни клавишни комбинации на Microsoft Office за Word, Excel и PowerPointСтотици клавишни комбинации са налични в Office, но това са най-важните, които трябва да знаете, защото те ще ви спестят много време. Прочетете още за бързо създаване на номерирани списъци само с клавиатурата.
Клавишна комбинация за списък с бутони: Натиснете CTRL + SHIFT + L за да приложите курсовете по подразбиране към списък. Натиснете CTRL + SHIFT + N за премахване на куршумите.
За да персонализирате клавишна комбинация за номериран списък, отидете на Word Options. Кликнете върху лентата и изберете Персонализирайте лентата от изскачащото меню. Можете също да отворите Word Options от Файл> Опции> Персонализиране на лентата.

Кликнете върху Персонализиране бутон за клавишни комбинации.
Изберете Всички команди в списъка Категории. Превъртете списъка надолу вдясно и изберете FormatNumberDefault.

Поставете курсора в Натиснете нов клавиш за бърз достъп и натиснете комбинацията от клавишни комбинации, която искате да използвате, за да създадете номериран списък. Например, можете да използвате Alt + N, защото не е присвоено на нищо друго в Word. Кликнете Assign.
Новият пряк път на клавиатурата е добавен към списъка Текущи клавиши.
Кликнете Добре за да излезете от диалоговия прозорец и да тествате новия пряк път. Натискането на „Alt + N“ създава списък с номери. Натискайки го отново, го връща обратно към текста на абзаца.
Общ съвет: Искате да пропуснете номерирането на елемент от списъка и да го преобразувате в абзац в средата на списъка? Изберете конкретния елемент от списъка и използвайте пряк път Alt + N, за да изключите номерирането.
3. Променете формата на списъка по подразбиране
Можете да промените, редактирате или създадете нов номериран списък, както искате. Имате четири формата на номерирани списъци за избор. Но какво ще стане, ако искате да използвате собствен формат, различен от буквите или римските цифри, и той не е достъпен? Продължете напред и създайте свой собствен в няколко лесни стъпки.
Отидете на Начало> Параграф група > Номериране. Щракнете върху стрелката надолу. Избирам Определете нов формат на номера.
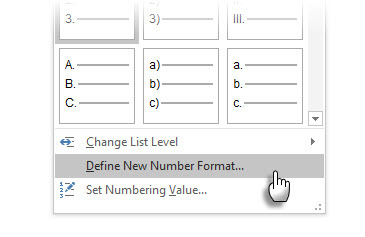
Изберете всеки хронологичен формат. За да промените размера, стила и цвета на шрифта, щракнете върху Font и изберете настройка в раздела Font или Advanced.

Когато искате да добавите тире, скоби или друга стойност като знак за лира към числото, въведете го в полето Формат на номера област. Малкият преглед показва промените. На екрана по-долу съм добавил две квадратни скоби за списък, който можете да отметнете.
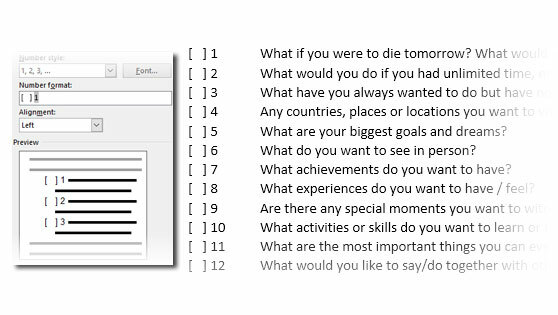
За да промените подравняването на номера, изберете Ляво, В центъра или Надясно под Подравняване. По подразбиране е Left-Aligned.
Щракнете върху OK.
Новият формат на номера се прилага към всеки избран текст на вашия документ.
Общ съвет: Можете дори да префиксирате номерираните списъци с описателен текст, напр. Участник 1, участник 2, участник 3… и така нататък.
4. Променете формата по подразбиране на списъка с куршуми
Точно като номерирания списък, вие също можете да промените по подразбиране вид на всеки маркиран списък. Визуално привлекателните куршуми (различни от скучните черни твърди точки) помагат на вашите документи да се открояват от светските.
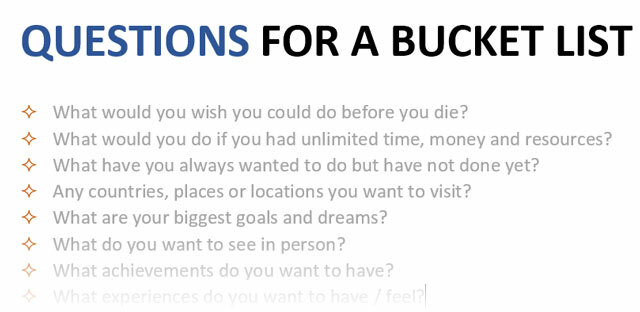
Изберете текста, за който искате списъка с букети, и следвайте тези стъпки.
Отидете на Начало> Параграф група. Щракнете върху стрелката до Bullets.
Когато желаният куршум не е в библиотеката, щракнете върху Определете нов куршум.
Отваря се диалоговият прозорец Define New Bullet. при Характер на куршума, избирам символ.
Отваря се друг диалогов прозорец, който ви позволява да изберете подходящи символи от инсталираните си шрифтове.

Шрифтовете на Wingdings имат най-доброто разнообразие, което прави стилизирани списъци с куршуми. Както всеки друг шрифт, можете да промените цвета, размера, стила и други характеристики на избрания от вас шрифт. Щракнете върху Font бутон в Характер на куршума секция за влизане в диалоговия прозорец Шрифт.
Общ съвет: Използвайте отворена кутия (Open поле) или триизмерна кутия (3D поле) от палитрата с символи Wingdings, за да създадете документ на Word с чисти квадратчета.
5. Използвайте картина вместо куршум
Понякога всички мистични символи в Webdings може да не са достатъчни. Можете също да използвате вашата собствена графика за многократна употреба за точки от куршуми. Въпреки че признавам, че изглежда още по-добре на слайд на PowerPoint, използването на тези в Word работи също толкова добре.
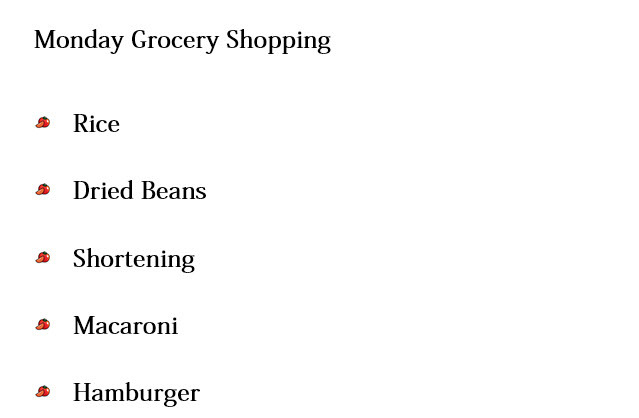
Изберете списъка с маркери, за който искате да промените куршумите в снимки. Отидете на Раздел Начало> Параграф кликнете върху Bullets бутон и изберете Определете нов куршум от падащото меню. В диалоговия прозорец Определяне на нов куршум щракнете снимка.
Най- Вмъкване на снимки се показва диалогов прозорец с различни възможности за вашия изходен файл. Можете да поставите снимка От файл на вашия компютър или локална мрежа от a Търсене на изображение в Bingили от вашия OneDrive сметка.

Отворете местоположението на вашия изходен файл и кликнете върху Insert. Прозорецът за преглед показва избора.

Общ съвет: Можете да изберете графика, която съответства на „темата“ на вашия списък. Например, покажете банан като снимков куршум за списък с плодове. Уверете се, че изображенията са прозрачни и имат добър фон. Според моя опит простата графика работи най-добре.
6. Подредете числата в списък
Понякога и най-малкото ощипване може да направи голяма визуална разлика. Забележете екранната снимка вляво отдолу, която показва номериран списък с подразбиране на Word Наляво подравняване. Щом списъкът достигне двуцифрени цифри, подравняването на лявото подреждане изглежда малко изкривено, тъй като десетичните знаци не се подреждат правилно. Microsoft Word ви позволява да контролирате това подравняване и да промивате двуцифрените числа вдясно.
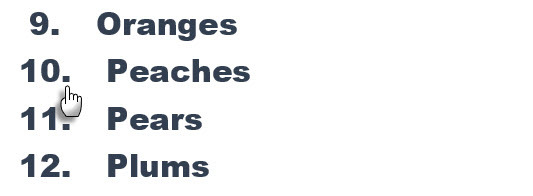
Създайте своя номериран списък. Изберете елементите от списъка. Word също може да контролира подравняването на няколко избрани елемента.
Отидете на Начало> Параграф. Щракнете върху стрелката на падащото меню на бутона Номериран списък.
Кликнете върху Определете нов формат на номера. Избирам прав подравняване от падащото меню. Кликнете Добре.
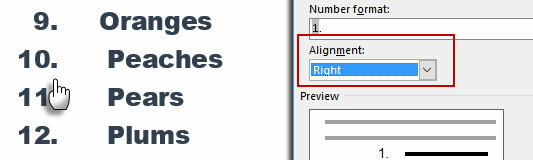
Общ съвет: Дори да няма десетичен знак, за предпочитане е те да са подравнени в десния край на числото. Опитайте го със скоби.
7. Коригирайте автоматичното отстъп на списъка на Microsoft Word
Всеки списък с Word се предлага с автоматично отстъп. В зависимост от визуалния вид, който искате, може да искате да коригирате пространството.
Щракнете двукратно върху произволен номер в списъка, за да изберете всички номера в списъка.
Щракнете с десния бутон върху селекцията и изберете Коригирайте отстъпи в списъка от контекстното меню.

Променете разстоянието на отстъпа на куршума от полето с Позиция на номера кутия. Променете разстоянието между куршума и текста с Текстово отстъп кутия.

Кликнете Добре.
8. Приложете форматиране към единичен номер или куршум в списък
Има моменти, когато искате да приложите форматиране (промяна на стил на куршума, цвят или размер) към единично куршум или номер в списък, без да се засяга никакъв текст в списъка или други следващи куршуми или номера. Ето един лесен начин.
Показване на маркировки за форматиране, като щракнете върху Начало> Покажи / скрий.
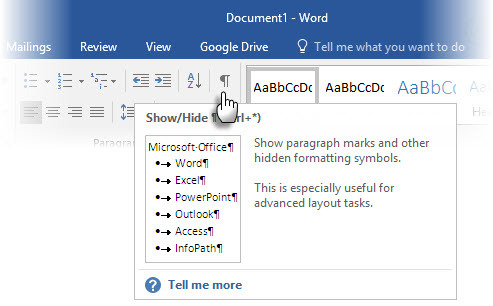
Изберете просто маркер на абзаца в края на елемента от списъка, чийто куршум или номер искате да промените. Приложете всяко форматиране. Форматирането засяга само куршума или номера; текстът в списъка запазва първоначалния си формат.

Новите позиционирани или номерирани елементи в списъка, идващи след това, ще отразяват и това. Текстът в новия елемент на списъка ще има същите характеристики на шрифта като предишния текст, а новият текст / номер ще има същите характеристики на шрифта като предишния текст / номер.
9. Създайте списък с няколко нива
Списък на много нива може да представлява комбинация от числа, азбуки и куршуми, подредени на различни нива, както е показано по-долу. Можете да използвате многостепенни списъци, за да разбиете списък по неговите йерархии или подточки. Подобно подравняване се използва и за създаване на контури. Word 2016 ни дава специален бутон на лентата, за да създадем многостепенен списък.
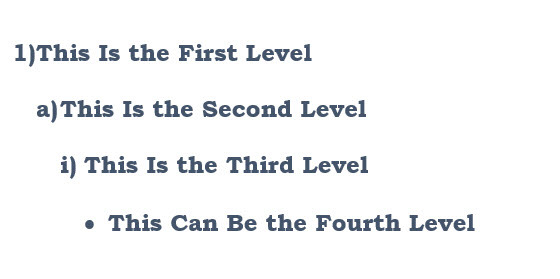
Щракнете върху бутона Multilevel List и въведете списъка.
Натисни Клавиш Tab за отстъп и създайте подмора. Натиснете Shift + Tab за неангажиращ и популяризирате артикул на по-високо ниво.
Общ съвет: Можете също така да напишете целия списък предварително. Изберете го и след това щракнете върху бутона на многостепенния списък, за да го подравните с помощта на Раздел и Shift + Tab клавиши за организиране на темите. Можете също да използвате Нараства или Намаляване на отстъп команди на лентата.
10. Създайте стилове за многократна употреба за многостепенни списъци
Както всеки друг вид списък, можете да промените стила, цвета и подравняването на куршумите, буквите или цифрите. Запазете тези промени като нов стил и го използвайте отново и отново.
Отидете на Лента> Начало> щракнете върху стрелката до Списък на много нива> Определяне на нов списък на много нива.

Кликнете върху | Повече ▼ за разширяване на опциите.

За да персонализирате някое от нивата, щракнете върху номера на нивото, което искате да промените. 1 е по подразбиране.
Използвайте предоставените опции, за да промените външния вид на списъка. Например:
- в Числов стил за това ниво, въведете (1), ако искате да стилизирате числата в скоби или (A), за да стилизирате буквите с скоби.
- в Започни от, изберете номера, буквата или куршума, където искате да започнете списъка.
Когато приключите с персонализирането, дайте името на списъка под Име на списъка на полето ListNum. Това име ще се появи навсякъде, където видите полето ListNum.
Изберете стил под Връзка ниво със стил. Това ви позволява да използвате съществуващ стил в Word за всяко ниво в списъка.
Изберете къде искате да приложите промените, като кликнете върху Приложете промените къми избор от Избран текст, Цял списък, или Тази точка напред.
Това видео е бърз визуален поглед към основния процес:
11. Преобразуване на списък в таблица
Първо изберете списъка. Отидете на Начало> Вмъкване. Щракнете върху маса опция в групата таблици.
Избирам Преобразуване на текст в таблица от падащия списък.

Microsoft Word оценява структурата на таблицата въз основа на съдържанието на списъка. Word създава колоните въз основа на разделителите между елементите в списъка.
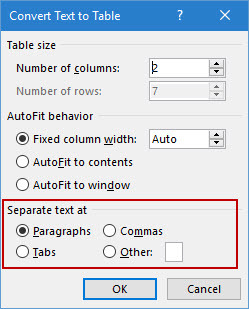
Когато Word не го прави, трябва да промените настройките и да улесните Word да конвертира списъка. След като таблицата е създадена, можете да използвате инструментите за проектиране на таблица, за да форматирате външния вид.
Общ съвет: В повечето случаи резултатите не са перфектни. Най-добрият начин е да премахнете номерацията или куршумите и след това създайте таблицата от списъка с елементи. Серийните номера могат лесно да бъдат добавени в таблицата по-късно.
12. Продължете номерирането си, когато абзац го прекъсне
Понякога абзац текст трябва да прекъсне последователността на списъка. За да продължите списъка след абзаца със същия формат на номера, следвайте тези стъпки.
Въведете останалата част от вашия номериран списък след абзаца и го форматирайте. Списъкът започва с 1 отново. Щракнете с десния бутон върху списъка, който идва след абзаца. Избирам Продължете номерирането от менюто Контекст. Списъкът се променя мигновено.

Номерирането на списъка продължава от мястото, откъдето го е откъснал параграфът.
Значението на списъците - давате ли му някакво уважение?
Както казах преди, списъците са скучни. Но те спестяват време, когато един документ трябва да бъде упражнение за икономия. Списъците моментално стават малко по-скучни от блоковете текст.
Ще срещате списъци в Microsoft Word почти всеки ден - от използване на Word за бърза мозъчна атака 10 скрити функции на Microsoft Word, които ще направят живота ви по-лесенMicrosoft Word не би бил инструментът, който е, без неговите продуктивни функции. Ето няколко функции, които могат да ви помогнат всеки ден. Прочетете още на повече разширени функции за обединяване на поща Автоматизирайте офиса с обединяване на поща, за да създадете професионални етикети на адреси, значки за име и много другиВсе още ли използвате копиране и поставяне за създаване на етикети, значки за име или персонализирани по друг начин документи? Нека ви покажем един прост инструмент за автоматизация на Microsoft Office, който ще ви спести часове! Прочетете още . Или може би просто трябва да покажете списък с вашите постижения в Резюме на Microsoft Word Как да създадете възобновите шаблон с Microsoft WordВашето възобновяване може да бъде разликата между интервю за работата на мечтите ви или никога не се чуете от работодателя - използвайте тези съвети, за да сте сигурни, че е най-доброто, което може да бъде. Прочетете още .
Смея да наричам списъци като организационна основа на документ. Ето защо всеки съвет, който ни помага да форматираме и управляваме списъци в Microsoft Word, помага. Тук влизате.
Кажете ни всеки полезен съвет, който знаете. Кажете ни главните си досади, когато става въпрос за създаване на списъци. Нека го решим заедно в коментарите.
Saikat Basu е заместник-редактор за интернет, Windows и производителност. След като отстрани мрака на MBA и десетгодишна маркетингова кариера, той сега страстно помага на другите да подобрят уменията си за разказване на истории. Той внимава за липсващата запета от Оксфорд и мрази лоши скрийншоти. Но идеите за фотография, Photoshop и продуктивност успокояват душата му.


