реклама
Подписите потвърждават автентичността. Въпреки че електронните подписи не винаги са правно обвързващи, те вдъхват доверие. А добавянето на електронен подпис е доста лесно.
Показваме ви как да настроите своя електронен подпис и да го добавите към a Документ на Microsoft Word Да, вземете Microsoft Word безплатно: Ето какНе искате да плащате за пълния опит с Microsoft Word? Не се притеснявайте, ето няколко начина как можете да използвате Microsoft Word безплатно. Прочетете още .
1. Използвайте Word за поставяне на ръкописен подпис
Ако предпочитате да добавите персонализирано докосване до вашите документи в Word, избери ръкописен подпис. Имайте предвид, че тази опция изисква използване на скенер.
На първо място, подпишете бяло парче хартия. Тогава сканирайте го, за да заснемете изображението Сканирайте документи на телефона си с CamScanner за AndroidМожете да използвате това удобно приложение, за да сканирате всеки документ направо от телефона си. Прочетете още и го импортирате във вашия компютър. След като картината се появи на вашия екран, може да искате
изрежете го с редактор на изображения.Когато сте доволни, запишете изображението като общ файлов формат, като JPG, GIF или PNG. След това отидете на Insert меню в горната част на Microsoft Word и щракнете Снимки.
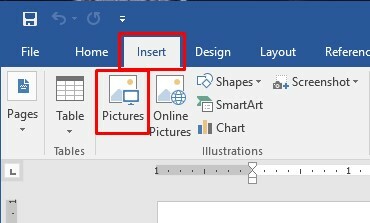
Изберете снимката на подписа си от вашите файлове и щракнете Insert. По този начин сканираният подпис се появява в документа на Word. Resize тогава според нуждите запишете документа.
2. Включете допълнителен текст със сканирания си подпис
Можете също така да искате електронният ви подпис да включва допълнителен текст. Можете да добавите заглавието на вашата работа, данни за контакт или подобна информация с вградена функция на Word.
Използвайки описания по-горе метод, поставете сканирания си подпис в документа. Въведете желания текст под него.
Използвайте мишката, за да изберете добавения текст и подписа. След това щракнете върху Insert меню в горната част на Microsoft Word и изберете Бързи части от Текст част от панела.
Оттам изберете Запазване на селекцията в Галерия за бързи части. Това действие отваря диалогов прозорец Галерия за бързи части, който казва Създайте нов строителен блок на върха.
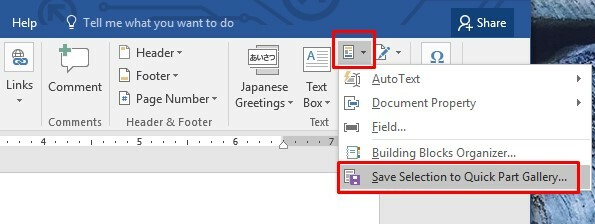
Въведете приложимо име в първото поле. Избирам автотекст от падащото поле Галерия под него. След това щракнете Добре. Можете да оставите другите кутии, както се появяват.
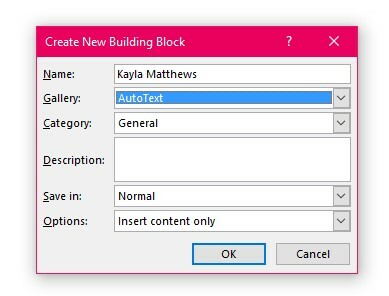
Искате ли да използвате новия си подобрен подпис? Щракнете върху желаната точка на вмъкване в документа, след което отидете на Insert меню. Избирам Бързи части, тогава автотекст. Щракването върху опцията AutoText генерира меню от всички създадени елементи на подпис. Изберете желания, като кликнете върху името му.
3. Използвайте приложението HelloSign
HelloSign е приложение за електронен подпис, което ви позволява да влачите и пускате файлове, изискващи подписи. В допълнение към възможностите на Word работи с други видове файлове на Microsoft плюс PDF файлове.
HelloSign има ценови нива, но има и безплатна опция.
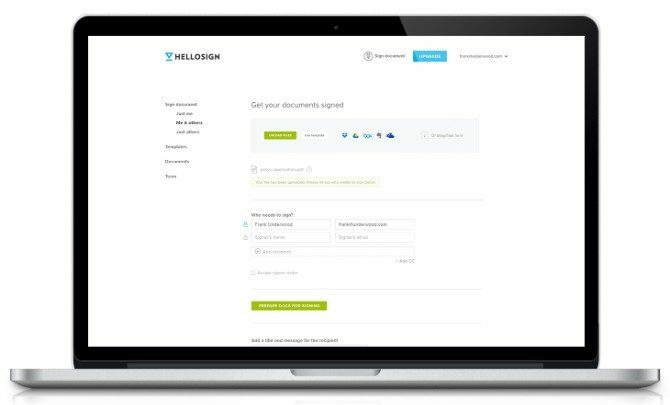
Безплатната версия предоставя достъп до един подписващ документ. Също така ви позволява да поставяте подписи върху три документа на месец.
Интеграцията на Google Drive и известията за състояние са други предимства, включени в безплатния пакет.
Изтегли: HelloSign за IOS | андроид (Безплатна, премиум от $ 13 / месец)
4. Използвайте добавки от Google Документи
Друг бърз начин да добавите подпис към вашия Word документ е да качите документа в Google Drive. Когато го направите, можете да използвате функциите на Google Doc, за да вмъкнете подпис във файла.
HelloSign също работи директно с Google Docs чрез добавка за тази програма. За да използвате тази добавка, просто я изтеглете от магазина за добавки в Google Документи.

След като го активирате, можете да нарисувате нов подпис или да изберете запазена версия. Бъдете сигурни, всички документи, подписани в Google Документи, също се показват във версията на HelloSign на уебсайта.
Ако искате да изпробвате различна добавка за подпис, има много други, от които да избирате. За да ги намерите, просто щракнете върху Добавки в Google документ и изберете Вземете добавки.
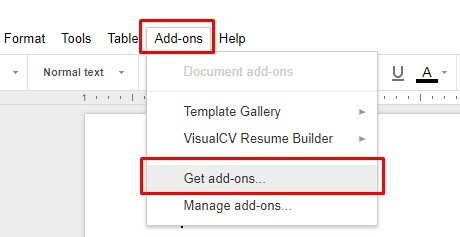
Въведете думата „подпис“ или свързана дума в полето за търсене на магазина за добавки и натиснете Въведете. Вашите опции ще се покажат на този екран.
Изтегли: HelloSign за IOS | андроид (Безплатна, премиум от $ 13 / месец)
Изтегли: Google Документи за IOS | андроид (Безплатно)
Забележка: Мобилните версии на Google Документи и HelloSign може да не разпознаят добавката.
5. Преобразувайте вашия Word файл в PDF за подписване
Можете да отключите още повече опции за професионално подписване на вашите файлове, като запазите вашия Word документ като PDF.
За да направите това, отворете вашия Word документ, отидете на Файл>Запази като. Щракнете върху Запазване като тип падащо меню и изберете PDF. Следвайте този процес, когато работите в Windows или на Mac.
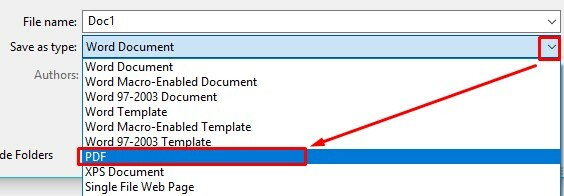
Сега вече сте готови да подпишете файла чрез трите метода, обсъдени по-долу.
Използвайте уеб приложение, за да подпишете вашия PDF файл
DocHub е услуга за онлайн подпис, която работи с PDF документи. Той също така предлага правно обвързващи електронни подписи.
Безплатната версия на DocHub предлага малко повече функции от HelloSign. Всеки месец можете да подпишете пет документа, можете да имате до три подписатели на всеки документ и можете да изпратите до три искания за подпис на хората чрез имейл.

Освен това, DocHub работи на платформите Android и iOS но не предлага специални приложения. Вместо това отидете на уебсайта на DocHub на браузъра Safari или Chrome на вашия смартфон или таблет. След това влезте в акаунта си. Оттам потърсете Знак меню и го докоснете. Изберете желания подпис от списъка, след което докоснете част от документа, за да го поставите.
Можете също така да правите нови подписи на устройство с тъчскрийн. Просто използвайте пръста си, за да нарисувате подписа на екрана. Той става част от менюто за подпис, така че можете лесно да го вмъкнете в нов документ.
Използвайте Adobe Acrobat Reader DC
Adobe Acrobat Reader DC е безплатен софтуер, който ви позволява да преглеждате, отпечатвате и коментирате PDF файлове. След като го изтеглите и запишете вашия Word документ като PDF, отворете PDF в програмата. След това изберете Попълване и подписване от менюто Инструменти или прозореца с десни опции. Намери Знак опция и икона.

Щракнете върху него, след което изберете опцията за добавяне на подписа си или просто инициализиране на документа.
Всяка опция има знак плюс до нея. Подписали ли сте документ с Adobe Reader преди? Изберете подписа си от списъка на екрана.
В противен случай ще видите Подпис панел. Той ви подканва да въведете подпис, да импортирате изображение за подпис или да нарисувате такъв с мишката.
След като направите едно от тези неща, щракнете върху Приложи бутон за запазване на подписа.
Изтегли: Adobe Acrobat Reader за Windows | IOS | андроид (Безплатно)
Стартиране на визуализация за подписване на PDF на вашия Mac
Ако сте потребител на Mac, Preview е интегрирано приложение, което позволява подписване на документи. Запишете документа си като PDF, след което го отворете предварителен преглед.
Щракнете върху Кутия за инструменти иконата, след това Подпис икона. След това щракнете Създайте подпис, тогава Щракнете тук, за да започнете. Щракнете върху тракпад раздел в горната част на кутията.
Можете също да използвате Камера раздела за снимка на подпис, но това е по-малко точна опция.
С избрания раздел Trackpad използвайте пръста си, за да нарисувате подписа на вашия trackpad. След това щракнете върху Свършен бутон. Щракването върху подписа го вмъква в документа и вие също можете да промените размера или да го преместите.
Какъв е вашият предпочитан начин за подписване на Word Word?
Вече имате няколко опции за добавяне на електронен подпис към документ на Microsoft Word. Въпреки че първо е необходимо да го запишете като PDF, всичко е лесно да се направи.
Нуждаете се от допълнителна защита за вашите документи? Разбирам как да добавите воден знак в Word Как да поставите воден знак в Microsoft Word (или да премахнете такъв)Воден знак е важна част от всеки документ и е толкова лесно да поставите воден знак в Microsoft Word. Ето какво правите. Прочетете още .
Kayla Matthews е старши писател в MakeUseOf, обхващащ поточни технологии, подкасти, приложения за производителност и други.