реклама
Google Документи се превърна в общ инструмент за всеки, който трябва да създаде документ. Много от вас вече са запознати с версията за десктоп и може да е вече незаменим инструмент.
Ако не, той може да стане център за вашите документи, когато пътувате.
Представете си, че нямате достъп до вашия лаптоп на пътя и трябва да прегледате документ. Тази ситуация е пригодена за мобилната версия на Google Документи.
Ето как работи.
Стъпка 1: Настройте Google Документи на телефона си
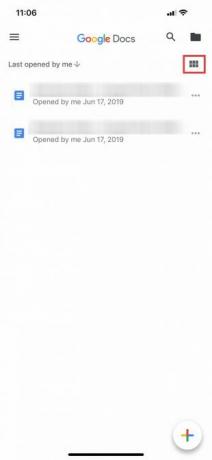
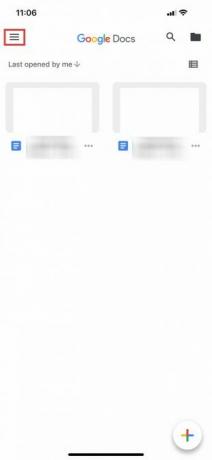

Ако никога досега не сте използвали Google Документи, горещо ви препоръчваме да разгледате нашата статия за какво е Google Документи и как да го използвате Какво е Google Документи и как да го използватеGoogle Документи могат да направят повече, отколкото можете да осъзнаете. Нека ви покажем как работи Google Документи. Прочетете още . Завършете четенето на това, след което се върнете тук.
Ако сте запознати с Google Документи, следващото нещо, което ще искате да направите, е да се уверите, че приложението е инсталирано на вашия телефон. След като приложението е инсталирано, отворете го и влезте в профила си в Google.
Забележка: Използвам iOS за този урок, но може да има малки разлики в разположението на бутоните, ако използвате Android. Google е чудесен в оптимизирането на техните приложения, така че всички промени трябва да бъдат минимални.
След като влезете, ще бъдете отведени до страница, която изглежда подобна на екрана вляво. Ако щракнете върху шестте квадрата в горния десен ъгъл на екрана, Google Документи ще превключи документите ви Изглед на мрежата.
Когато сте вътре Изглед на мрежата, ще видите преглед на всеки документ, който наскоро сте отворили. Пример за това може да се види в средната екранна снимка, разположена по-горе.
Основните контроли на Google Документи
Ако кликнете върху трите хоризонтални линии в горния ляв ъгъл на екрана, Google Документи ще разширят основните контроли на приложението ви. Тук ще намерите:
- Последни документи.
- Документи със звезда.
- Документи, които са „Споделени с мен“.
- Твоят кош.
- Връзка към вашия Google Диск.
- Вашите настройки.
Данни за профила ви в Google
В горната част на това меню - където виждате синия кръг в третата ни екранна снимка - ще намерите раздел, който съдържа вашия аватар, вашето потребителско име и имейл. Освен това ще видите малка, насочена надолу сива стрелка до нея.
Тази стрелка ви позволява да получите достъп до падащо меню, което контролира вашия акаунт. Когато кликнете върху него, ще се сблъскате с три възможности:
- Управлявайте профила си в Google.
- Добавете друг акаунт.
- Управление на акаунти на това устройство.
Натиснете тази стрелка за падане сега.
Стъпка 2: Коригирайте настройките на вашия акаунт в Google
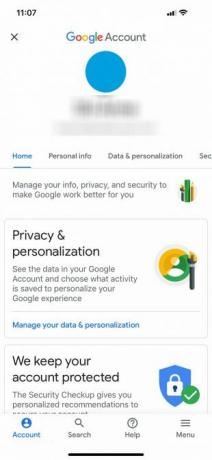
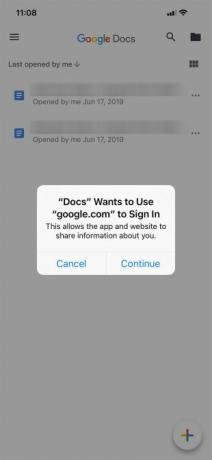
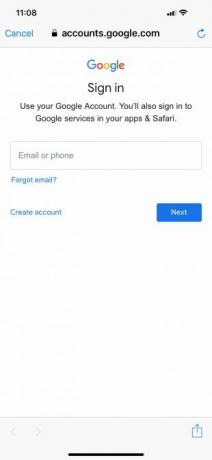
Да се Управлявайте профила си в Google, натиснете съответния бутон, който казва същото. На новия екран можете да контролирате:
- Лична информация.
- Данни и персонализиране.
- Сигурност.
- Хора и споделяне.
Да се Добавете друг акаунт- така че можете да превключвате между различни документи, съхранявани в различни акаунти в Google Drive на едно и също устройство - натиснете съответния бутон, разположен в същото падащо меню. Google може да ви подкани с push известие, като ви уведомява, че „Документи“ иска да използва google.com за влизане.
Ако получите това известие, натиснете продължи. След като го направите, ще бъдете отведени на официалната страница за вход.
Забележка: Ако активирате потвърждаването в две стъпки, все пак ще трябва да въведете тази информация и на мобилния телефон.
Премахване на акаунт в Google
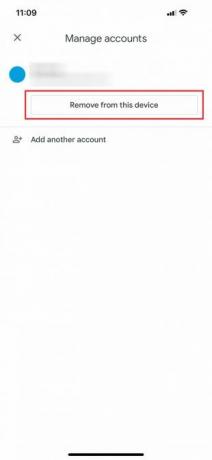
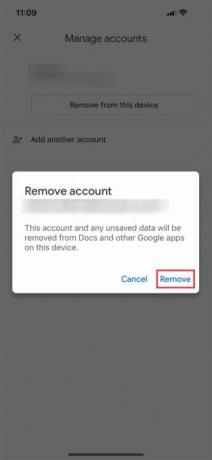
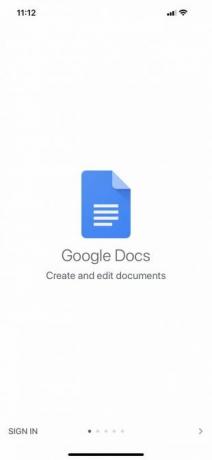
Да речем, че искате да превключвате акаунти, вместо да имате няколко акаунта, работещи на едно и също устройство. За да направите това, изберете Управление на акаунти на това устройство от падащото меню.
Веднъж там, натиснете Премахване от това устройство да се изпишете.
Забележка: Ако премахнете акаунта си от приложението Документи, Google ще премахне достъпа до него от всички приложения на Google, които са активни на вашия телефон. Това включва Gmail, ако го използвате.
Когато натиснете Премахване от това устройство, ще ви бъде изпратено едно последно известие, за да се уверите, че сте добре с това действие. Ако сте, щракнете Премахване.
След това Google Документи ще ви излязат. Можете да влезете отново с новия си акаунт.
Стъпка 3: Създайте нов документ
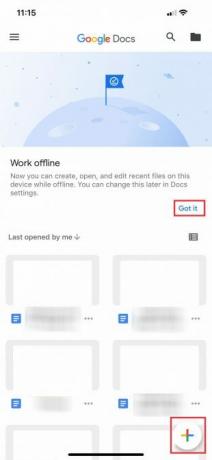
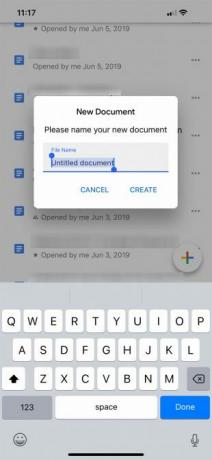
След като влезете отново, Google Документи ще се върнат на главната страница на приложението. Ако никога не сте използвали приложението с този втори акаунт, той ще ви покаже малко по-различен екран за влизане, който ви дава основен преглед на приложението и какво се е променило с него.
В този случай една от тези промени е възможността за работа офлайн. Кликнете Схванах го за да отхвърлите този раздел, след което се спуснете към многоцветния + влезте в долния десен ъгъл. Кликнете върху него, за да създадете нов документ.
Google Документи ще засенчат екрана ви и ще ви подканят да създадете документ от две различни опции:
- Изберете шаблон.
- Нов документ.
аз избирам Нов документ, защото обичам да създавам документи от нулата.
След като изберете опцията, която е най-подходящата за вас, Google Документи ще ви помолят да я назовете. След като посочите документа си, натиснете създавам.
Стъпка 4: Научаване на работното пространство на Google Документи
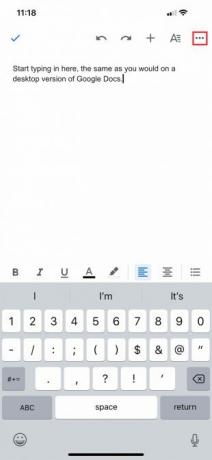
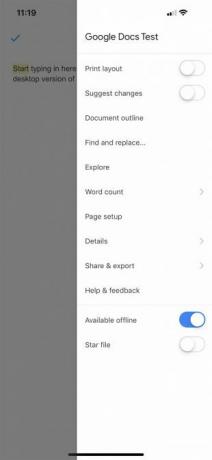
След като създадете вашия документ, ще бъдете прехвърлени към сглобена версия на работното пространство на Google Документи, където можете да започнете да пишете. За да въведете, натиснете иконата на синя писалка в долния десен ъгъл на екрана.
Под работното пространство (и над клавиатурата) ще видите опциите за форматиране на текст. В горната част на работното ви пространство има синя отметка. Тази отметка ви позволява да излезете от работното пространство на вашия документ, след като сте въвели.
До тази синя отметка ще видите Undo и Redo бутони. Ще видите и + знак за Insert меню и А символ за разширени опции за форматиране.
В самия край на тази лента с инструменти са три точки, представляващи друго сгъваемо меню - една, която контролира общите детайли на документа ви. Кликнете върху тези точки.
След като менюто се разшири, ще видите опции за:
- Оформление на печат
- Предложете промени.
- Намерете и заменете.
- Настройка на страницата.
- Детайли.
Ще видите и превключвателя, който ще ви позволи преглед на вашия документ офлайн, трябва ли да изберете да го направите. Можете да проучите всяка от тези опции самостоятелно.
Ако сте доволни от текущите си настройки, натиснете върху оцветената зона до менюто, за да излезете от нея. Google Документи ще ви върнат в работното пространство.
Добавяне на коментари
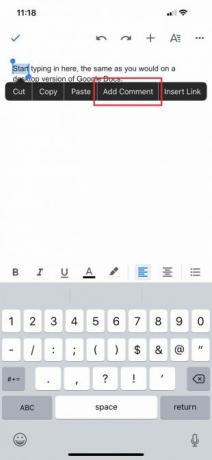
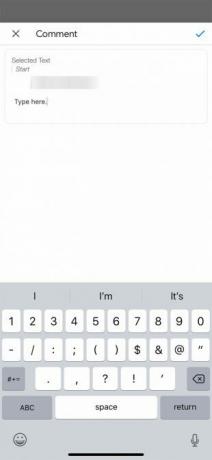
Оставянето на отзиви за други документи е една от най-харесваните (и добре познатите) функции на Google Документи. Можете да направите това и в мобилното приложение.
Има няколко различни начина да добавите коментар. Най-лесният метод е да се подчертае дума или фраза. След като го направите, изберете опцията да Добави коментар когато се появи полето за форматиране След това ще бъдете отведени в отделен прозорец, където можете да започнете да връзвате.
След като приключите с въвеждането, кликнете върху синята стрелка, за да внедрите промените. Google Документи ще ви върнат на главния екран и ще оставят коментара ви непокътнат.
Стъпка 5: Меню Вмъкване

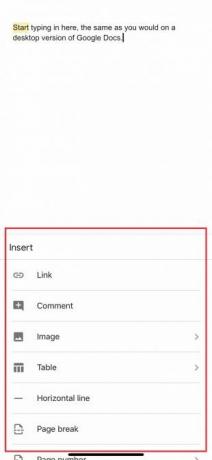
Когато работите в мобилен телефон, може да искате да вмъкнете нещо в документа си, независимо дали е връзка, изображение или таблица.
За да направите това, отидете на + подпишете в горната част на работното си пространство. Това ще разшири Insert меню, където имате множество опции за включване на различни видове съдържание.
Стъпка 6: Вашият актуализиран списък с документи
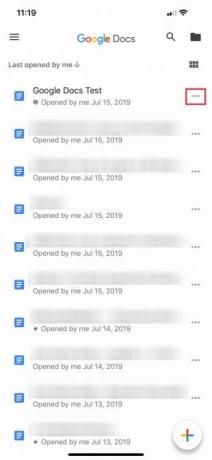
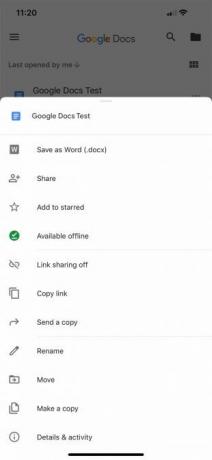
Има много инструменти, които прескачаме днес, просто защото има малка разлика между мобилните и настолните версии на тях. Но нека кажем, че сте готови да излезете от документа си и да се върнете към главния си екран.
За да излезете от документа си, натиснете синя отметка в горния ляв ъгъл.
Ако сте на iOS, тази синя отметка ще се превърне в сива стрелка встрани. С натискане на тази сива стрелка ще бъдете отведени в главното меню.
Оттам трябва да видите актуализиран списък с документи. Документът, по който току-що сте работили, е в горната част.
Кликнете върху три точки до този документ. Ще бъдете отведени в трето меню, където можете да видите действия от най-високо ниво за този файл и къде се намира на вашия Диск.
Това меню е различно от главното меню, което контролира приложението. Освен това е различно от менюто, което видяхте в работното си пространство, където можете да зададете специфичните измерения на вашия проект.
Вместо това това меню ви позволява да Дял Документът, Ход то и Преименуване то. След като се позакопаете с контролите, приключите. Чувствайте се свободни да излезете от приложението.
Вършете нещата с Google Документи
С тези основни стъпки под колана си трябва да работите удобно с Google Документи на мобилни устройства. Мобилното приложение никога няма да заеме мястото на версията за десктоп, но определено е добре да се намирате на тясно място.
Търсите други съвети и трикове, които можете да научите? Ето как да вградите слайд на Google в документ в Google Как да вградите слайд на Google в документ в GoogleСъздайте по-креативен документ за съвместна работа с възможност за вграждане на слайд в Google Doc. Прочетете още .
Шиана е писател на свободна практика и 2D илюстратор с бакалавърска степен по дизайн. Тя обича Star Wars, кафе и всякакви креативни неща и идва от фона на подкастинга.


