реклама
Ние носим много дигитален багаж със себе си, повечето от тях на нашите смартфони. Когато дойде време да замените стария си телефон, ще трябва да преместите вашите контакти, снимки и дори софтуер на новото устройство.
За щастие това е лесна, ако отнема време задача. Преминаването от стар iPhone към нов iPhone е лесно, но дори и преминаването от Android към iPhone сега е значително по-лесно, отколкото преди.
Следните съвети са приложими и за устройствата за таблети iPad и Android. Ако искате да преминете от iOS към Android, тогава имаме и ръководство за това Google улеснява преминаването от iOS към AndroidGoogle просто направи много по-лесно да избяга от лапите на екосистемата на Apple, като превключи на Android. И по-лесното превключване между двете може да бъде само добро за потребителите. Прочетете още .
iPhone към iPhone: Как работи
Ако замествате старо устройство на Apple с ново, процесът е безболезнен. Ако се движите от Android, можете да преминете направо към следващия раздел на тази статия.

Ще използваме iTunes за създаване на резервно копие на съществуващото ви устройство, което след това може да бъде копирано направо във вашия нов iPhone. Докато приключите, новият ви телефон ще прилича на стария ви телефон - дори ако този път сте избрали по-голям (или по-малък) модел.
Тези инструкции са идентични независимо дали използвате Mac или Windows компютър. Ако използвате Windows, ще трябва изтеглете и инсталирайте iTunes ако още не сте го получили
1. Създайте резервно копие на стария си iPhone
Просто включете вашия стар iPhone в iTunes след това щракнете върху иконата на устройството в горния ляв ъгъл на прозореца. Изберете устройството, от което мигрирате, от списъка.
Кликнете резервно копие на резюме страница, която се показва и следвайте подканите. Може да се запитате дали искате или не да прехвърляте покупки и да архивирате приложенията си - и двете са добра идея.
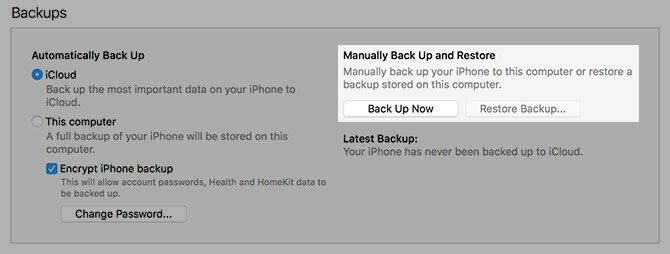
Уверете се, че имате достатъчно място, за да завършите архивирането, като щракнете върху Apple> За този Mac> Съхранение в горната част на екрана. iTunes ще ви каже какъв размер е вашето устройство, включително количеството свободно пространство, което имате на разположение - просто извадете свободното пространство от общия капацитет, за да определите колко пространство ви е необходимо.

Загубили сте стария си телефон? Ако нямате стар телефон, от който да архивирате, всички може да не бъдат загубени. Първо проверете дали имате налични стари резервни копия на устройството, като стартирате iTunes, след което се насочете към Предпочитания> Устройства.
Ако имате стари iTunes архивиране, те ще бъдат посочени тук, заедно с датата. Ще трябва да решите дали резервното копие е твърде старо, за да ви бъде полезно. Ако сте направили резервно копие в iCloud, можете да изберете да възстановите от iCloud в следващата стъпка.
2. Активирайте и възстановете новия си iPhone
След като вашето старо устройство е архивирано, отворете новия си iPhone и го свържете с компютъра. Стартирайте iTunes и трябва да бъдете посрещнати с приветствие, което ви кани да започнете работа с новия си iPhone.
Когато бъдете подканени, изберете Възстанови архива. Ще бъдете поканени да изберете скорошно архивиране въз основа на името на устройството и кога е създадено резервното копие. Hit Възстанови и изчакайте прехвърлянето на вашите данни - може да отнеме известно време, така че може да искате да си направите кафе или нещо подобно.
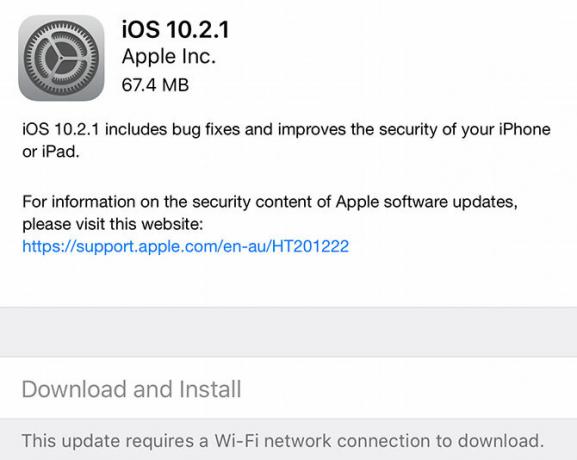
Забележка: Ако ви кажат, че софтуерът на вашето устройство е остарял, ще трябва да изберете Настройте като нов iPhone вместо. Насочете се към Настройки> Общи> Актуализация на софтуера, актуализирайте до текущата нова версия на iOS, след което изтрийте устройството си отново под Настройки> Общи> Нулиране> Изтриване на цялото съдържание и настройки. Накрая се свържете отново с iTunes и изберете Възстанови архива отново.
Можете също да изберете Възстановяване от iCloud архивиране на самия телефон. Ако нямате локални архиви и сте активирали iCloud архивиране, това е най-добрият ви залог (но наистина може да отнеме известно време).
3. Започнете да използвате новия си iPhone
След като резервното ви копиране е възстановено, вашият iPhone трябва да изглежда много познат, въпреки че нещата може да не са точно така, както сте ги оставили. Някои приложения все още ще трябва да изтеглите и ще трябва да предоставите данни за вход за някои акаунти. Това е особено вярно, когато става дума за услуги, които използват двуфакторна автентификация, тъй като специфичните за приложение пароли могат да се използват само веднъж.
Имам нов iphone, но не мога да прехвърля данните си от стария си телефон bc, новият macbook има само тип c портове zzz #firstworldproblems
- alyssa vergara (@AlyssaJayneVee) 19 март 2017г
Вече сте готови да проучите нови функции на вашето устройство Всичко, което трябва да знаете за iPhone 7 и iPhone 7 PlusНяма порт за слушалки, вода и прах и най-добрата камера на Apple досега - това е iPhone 7. Прочетете още .
Android до iPhone: Имате опции
Ако превключвате към iOS от устройство с Android, тогава също е доста лесно да прехвърлите данните на стария си смартфон, тъй като Apple представи приложение, което автоматизира процеса. Изтеглете Преминаване към iOS приложение от Google Play на старото ви устройство с Android, след което прехвърляйте данните си безжично.
Забележка: Тъй като този процес може да отнеме известно време, струва си да се гарантира, че и двете устройства са свързани към източник на захранване, докато прехвърлянето завърши.
1. Подгответе вашето Android устройство
Изтеглете и инсталирайте Преминаване към iOS приложение на старото ви устройство с Android, то работи с всички телефони и таблети, работещи под Android 4.0 или по-нова версия. С него можете да прехвърляте контакти, история на съобщенията, снимки и видеоклипове, отметки, имейл акаунти, календари и някои безплатни приложения.
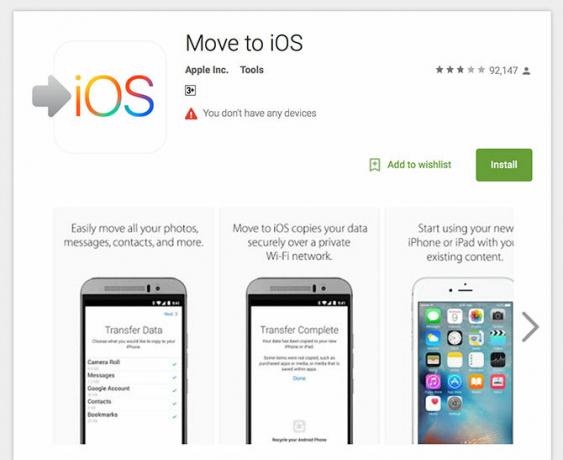
Стартирайте Преминаване към iOS приложението веднъж инсталирано, за да започне процеса.
2. Изберете Данни за прехвърляне
Включете новия си iPhone и следвайте процедурата за настройка, докато не стигнете до екрана „Приложения и данни“. Ако случайно сте преминали тази точка, ще трябва да нулирате телефона до фабричните настройки под Настройки> Общи> Нулиране> Изтриване на цялото съдържание и настройки и започнете отново.
Избери Преместване на данни от Android опция и натиснете продължи докато не видите 10-цифрен цифров код. Въведете този код на старото си устройство с Android и натиснете продължи. На този етап вашият iPhone ще създаде специална частна безжична мрежа, към която вашето устройство с Android ще се свърже, за да копира данни.
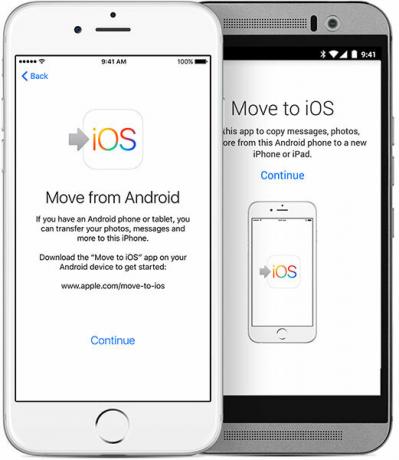
След като двете устройства са свързани, ще бъдете помолени да изберете кои данни искате да прехвърлите. Направете своя избор и натиснете Следващия и прехвърлянето ще започне.
3. Започнете да използвате новия си iPhone
След като прехвърлянето приключи, можете да завършите настройката на вашето устройство с iOS, като влезете в своя Apple ID и проверите подробности като пароли за имейл. Вашите данни трябва да бъдат сортирани в правилните приложения като снимки, контакти и съобщения.
Главният туитър Тръмп най-новият, който премина от Android към iPhone https://t.co/aYSc6neiTIpic.twitter.com/hGbxtvnwnp
- BGR.com (@BGR) 20 март 2017 г.
За съжаление вашите приложения няма да бъдат копирани и ще трябва да намерите алтернативен софтуер за iOS за приложения, които сте използвали на Android. за щастие Google има цял набор от приложения 10 по-малко известни приложения на Google iPhone, които трябва да използватеИма основни приложения на Google за вашия iPhone и има по-малко известни приложения на Google, които носят изненадващи ползи. Прочетете още които работят чудесно с техните услуги, затова се насочете към App Store, за да ги намерите.
Също така помислете за използването на облака
Ако преминавате от iPhone към iPhone, няма причина да не прехвърляте данни, използвайки безупречния метод за архивиране на iTunes. Но ако идвате от Android или другаде, може да не е необходимо да прехвърляте всичко. Ако вече използвате облака за голяма част от компютърните си навици, може да се задоволите просто да „започнете отново“.
Може би вече организирате медиите си с Google Photos? Най- версия на iOS също е безплатно. Повечето от нас използват a услуга за водене на бележки като Evernote или OneNote Evernote vs. OneNote: Кое приложение за отбелязване е подходящо за вас?Evernote и OneNote са невероятни приложения за водене на бележки. Трудно е да изберете между двете. Сравнихме всичко - от интерфейс до организация на бележки, за да ви помогнем да изберете. Какво работи най-добре за вас? Прочетете още , които са платформно-агностични. Можете дори да продължите да синхронизирате бележки към вашия акаунт в Google и използвайте собственото приложение на Notes на Apple Трябва ли да използвате Бележките на Apple за iOS и OS X?За първи път след излизането си Apple Notes може да струва да се разгледа както за OS X, така и за iOS. Прочетете още за редактиране и достъп до тях.
Същото важи за вашите контакти в Google, отметки, съхранявани в браузъри на трети страни като Chrome, или история на съобщенията във Facebook Messenger или WhatsApp. Възможно е да не го направите искам да се превключете всичко към затворената екосистема на Apple Apple vs. Android: Купете екосистемата, а не притуркатаОбичате телефона си с Android и искате да си купите таблет. Всеки ви казва, че iPad е най-добрият таблет и наистина е най-добрият; но все пак трябва да си купите таблет с Android. Прочетете още , особено ако все още използвате таблет с Android, Chromebook или все още не сте готови да се ангажирате с устройството.
Току-що купихте ли нов iPhone? Преминахте ли от Android? Процесът беше безболезнен за вас?
Тим е писател на свободна практика, който живее в Мелбърн, Австралия. Можете да го последвате в Twitter.