реклама
Docker е платформа „контейнер“, която позволява да се стартират приложения в техния собствен пясъчен свят. Тези приложения споделят ресурси, напр. неща като пространство на твърдия диск или RAM, но в противен случай не могат да пречат на програми, работещи на хост системата. За корпоративни сървъри това означава, че нападателят може да не е в състояние да използва компрометиран уеб сървър, за да стигне до базата данни, съдържаща клиентски данни.
За десктоп потребителя това означава, че кървавото приложение, което се опитвате, не може случайно да изтриете всички селфита на вашата котка.
Плюсовете и минусите на използването на Docker
Има няколко добри причини да изпробвате нови програми чрез докер, включително следното:
- Те са безопасно изолирани от вашата система, без средствата за нанасяне на щети в повечето случаи.
- Докер контейнерите имат механизъм, за да ги актуализират, което означава, че е лесно да се уверите, че имате най-новите и най-добрите версии.
- Вие не инсталирате нищо на вашата „истинска“ система, така че няма да изпаднете в конфликт с вашите „редовни“ версии на приложението. Можете например да стартирате LibreOffice на вашата хост система, но да стартирате OpenOffice в контейнер (знаете, в случай че не вярвате проектът се изключва Изключва ли се OpenOffice? 4 страхотни алтернативи за безплатен офис апартаментOpenOffice вече не е безплатна алтернатива на Microsoft Office, на която можете да разчитате. Съставихме четирите най-добри опции за Windows, Linux и Mac. Прочетете още ).
- Говорейки за версии, можете дори да имате няколко (но различни) копия на същата версия работи на вашата машина наведнъж. Опитайте това с Word 2016!
- Някои приложения на Docker изпълняват собствена минимизирана версия на Linux. Това означава, че дори приложението да не е съвместимо с Mac или Windows, все пак може да работи за вас в контейнер на Docker. Изпробвайте ги преди вас преминете към Linux 5 съвета, които правят преминаването към Linux от Windows EasyИма много причини да преминете от Windows към Linux. Например, Linux може да предложи лека среда. Ако сте уморени от Windows и искате промяна, преминаването към Linux трябва да е лесно. Прочетете още пълен работен ден.
- Те са лесни за почистване. Не ви харесва начина, по който се оказаха нещата? Просто изхвърлете контейнера и създайте нов.
От друга страна, има някои предупреждения за използването на приложения по този начин:
- Тъй като работят в своя малък свят, те нямат достъп до вашите файлове, освен ако не им го предоставите. Това означава, че ако искате да изпробвате чисто новата версия на LibreOffice чрез Docker, може да се наложи да направите допълнителна работа, за да направите вашите файлове достъпни.
- По принцип приложенията на Docker се доставят с всичко те трябва да стартират, което често включва библиотеки, които биха могли да се използват повторно с други програми. Някои дори доставят с пълна операционна система зад тях. Така че може да удвоите използването на дисково пространство.
- Те не предоставят удобни икони и други ценности, насочени към работния плот. Въпреки че ще ви покажем GUI, който можете да използвате, за да изтеглите и стартирате тези контейнери на Docker, те няма да се показват в основната ви програма за стартиране на приложения, освен ако не създайте запис на ръка Редактиране на елементи от системното меню с Alacarte [Linux]Когато се замислите, нашите настолни среди на Linux са доста умни. Докато Windows просто създава нова папка за ново инсталирана програма в менюто "Старт", средата на работния плот на Linux автоматично организира всички ... Прочетете още .
- Както много неща с отворен код, членовете на общността създават тези Docker приложения от техните версии. Това означава, че вашият достъп до най-новата версия и / или всякакви грешки е в полза на свободното време на тези хора.
Инсталиране и използване
Подготовката на нещата включва три предварителни стъпки:
- Първо, инсталирайте и стартирайте Docker във вашата система (включително графичен интерфейс за него, ако искате такъв).
- След това намерете и изтеглете изображение за приложението, което искате да стартирате. Докато обикновено инсталирате приложение, получавате едно (и само едно) копие от него. Помислете за изображение като шаблон за приложението - можете да създадете колкото се може повече инсталации от този шаблон.
- И накрая, създайте едно от тези копия, наречено a контейнер, и го стартирайте.
Нека разгледаме подробно всеки от тях.
Инсталация
Повечето дистрибуция на Linux имат Docker на разположение в хранилища за лесна инсталация. В Ubuntu следната команда ще получите това, от което се нуждаете:
sudo apt-get install docker.ioМожете да потвърдите, че системата работи, като потвърдите, че демонът "dockerd" работи (знаете как да използвате к.с. A-Z на Linux - 40 основни команди, които трябва да знаетеLinux е често игнорираното трето колело за Windows и Mac. Да, през последното десетилетие операционната система с отворен код придоби много сцепление, но това все още е далеч от обмислянето ... Прочетете още , греп и тръби Бързо ръководство за започване на работа с командния ред на LinuxМожете да правите много невероятни неща с команди в Linux и наистина не е трудно да се научите. Прочетете още , нали?):
ps брадва | греп докердДемонът на Docker ще се стартира с вашата система автоматично по подразбиране, но можете да зададете това по различен начин, ако знаете как да коригирате системните си настройки.
Ако се интересувате, можете също да вземете Прост потребителски интерфейс на Docker Приложение за Chrome. Следвайте инструкциите тук за да настроите нещата, така че да можете да се свържете с Docker демон на вашата машина.
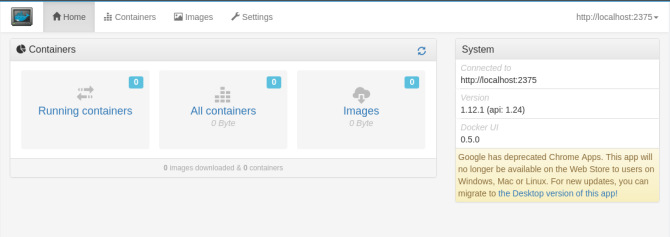
Забележка: Ако използвате Simple Docker потребителски интерфейс, не забравяйте да се добавите към групата потребители на „docker“, както е описано тук. Ако не сте част от тази група, няма да можете да използвате командите Docker от вашия нормален (не-root) потребителски акаунт, този, с който ще използвате Chrome и неговите приложения, без използвайки Sudo през цялото време.
Намиране и инсталиране на настолни приложения с Docker
Сега, когато имате хубав потребителски интерфейс, е време да намерите нещо, което да инсталирате. Първата ви спирка трябва да бъде Hub, хранилище от приложения, хоствано от докер проекта. Друг прям начин да намерите някои интересни приложения е Google за тях. И в двата случая потърсете „Стартиране на команда“ по следната информация:
docker run -it -v someoptions \ -e повече опции \ още повече опции ...Поставете това в терминал и той ще изтегли и стартира приложението вместо вас.
Можете също така да „изтеглите“ приложението, след което да го стартирате сами. Ако използвате приложението Simple UI, то може да търси автоматично Docker Hub за вашата ключова дума.
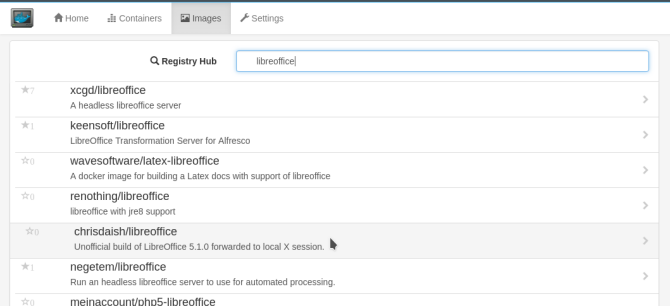
След като намерите това, което търсите, щракнете върху списъка му, след това Издърпайте изображението бутон в изскачащия диалогов прозорец, за да изтеглите изображението на приложението.
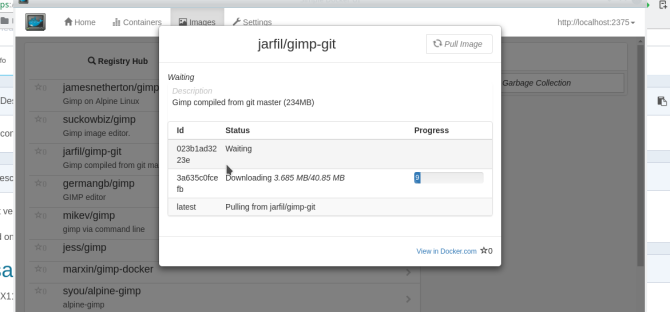
Не забравяйте, че изображението е „шаблон“ от сортове. След това ще трябва да създадете контейнер, който използва новото ви изображение. Преминете към Снимки раздел. Щракване върху Разгърнете контейнер бутонът ще създаде ново, изпълняващо се копие на вашето приложение.

Изпълнявате вашия нов Docker контейнер
От командния ред можете да видите списък на всичките си докер контейнери с командата:
докер пс -а
Това изброява контейнерите с някои от техните статистики - обърнете внимание на колоната „ИМЕТА“ вдясно вдясно. За да рестартирате един от контейнерите си, изберете името на контейнера, който искате и издайте следното:
старт на докер [име на контейнер]Използвайки приложението, отидете на екрана „Контейнери“, изберете контейнера, който искате и кликнете върху бутона „Старт“ в горната лява част на екрана. Приложението ви ще стартира в нов прозорец на вашия работен плот, точно като „нормално“ приложение.
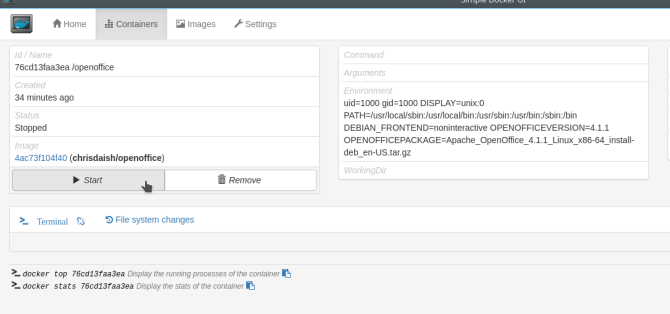
Приложението ви трябва да се отвори в нов прозорец, точно както ако сте го инсталирали нормално. Но не забравяйте, че съществува изолирано от другите ви приложения. Това ви позволява да правите няколко спретнати неща, като например да стартирате LibreOffice и OpenOffice паралелно (техните зависимости обикновено противоречат една на друга):
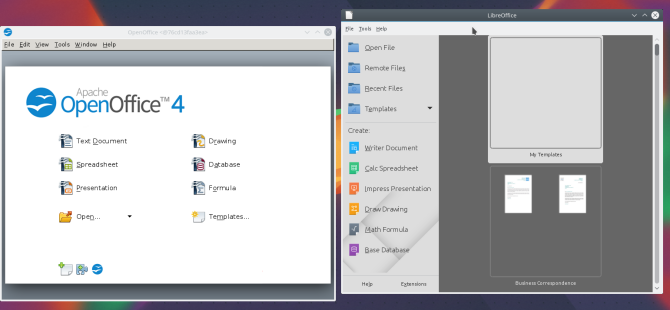
Опитайте Docker-ized Приложения за забавление и печалба
Docker предоставя лесен начин да стартирате и стартирате приложение, така че да можете да го изпробвате, и също толкова лесен начин да го почистите от вашата система. След като преминете през първоначалната настройка на Docker, един тичам командата често е всичко, което трябва да изтеглите изображение, да създадете контейнер от него и да го стартирате на вашия работен плот.
Намерили ли сте някакви готини приложения за Docker? Уведомете ни в коментарите!
Aaron е дълбоко в технологиите като бизнес анализатор и мениджър на проекти, за да продължи вече петнадесет години, и е лоялен потребител на Ubuntu от почти толкова дълго време (от Breezy Badger). Интересите му включват отворен код, приложения за малък бизнес, интеграция на Linux и Android и компютри в обикновен текстов режим.