Искате ли да извлечете максимума от YouTube? Това ръководство за Youtube е за вас. Това ръководство обхваща всичко, което трябва да знаете за YouTube, независимо дали сте ентусиаст или начинаещ директор.
Това ръководство се занимава с двете страни на монетата от YouTube, като ви учи всичко, което трябва да знаете, за да намерите качествени видеоклипове и да качите свои собствени. Това е идеалният начин да се потопите в дълбокия свят на YouTube.
§1. Въведение
§2 - Интерфейсът на YouTube
§3 – Други начини за гледане
§4 - Качване и редактиране
§5 – Реклами и Google Анализ
§6-Заключение
1. Въведение
1.1 Кратка история на YouTube
Ако сте специалист по Интернет, който може да е разумен, може да е трудно да си спомните време, в което YouTube не е съществувал. И все пак, не беше толкова отдавна, че сайтът беше нещо повече от идея в съзнанието на основателите му Стивън Чен, Чад Хърли и Джауд Карим.
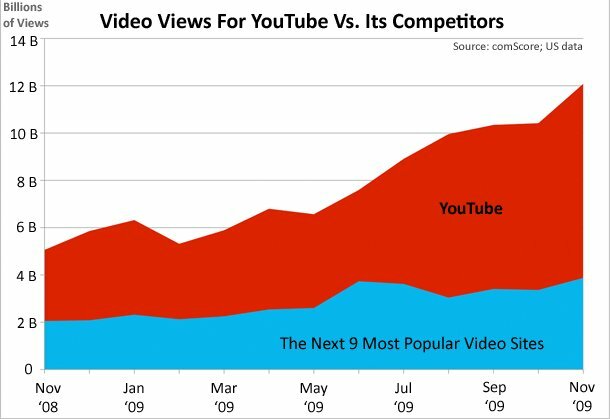
Сайтът се отвори през 2005 г., а първото видео беше качено на 23 април. В рамките на една година сайтът получаваше над 100 милиона гледания на страница на ден. Дори в света на онлайн бизнеса този растеж беше изумителен. Лесното споделяне на видео онлайн премина от мечта до основна реалност на Интернет в рамките на месеци.
В резултат сайтът привлече много внимание от други, по-големи компании. Главен сред тях беше Google, който плати 1,65 милиона долара (в акции на Google) за компанията през ноември 2006 г.

Днес YouTube получава над три милиарда (да, с „b“) показвания на страница всеки ден. Ограниченията за дължина на видеото бяха бавно повдигнати и след това повдигнати, интерфейсът беше препроектиран няколко пъти и бяха предоставени наеми на театрални издания.
Въпреки това цялата тази промяна не е променила основната причина за съществуването на YouTube - споделяне на видео. За някои това е начин за споделяне на най-новото видео на децата (или котките). За други това е начин за изкарване на прехраната.
1.2 Консумация на съдържание спрямо Създаване на съдържание
Наистина има две страни на монетата на YouTube: потребление и производство. YouTube е уникален от повечето други форми на медия, тъй като позволява на хората, използващи услугата, да преглеждат съдържанието и да го създават. За да станете създател на съдържание, не се изисква специално разрешение: всичко, от което се нуждаете, е акаунт и видео файл за качване.
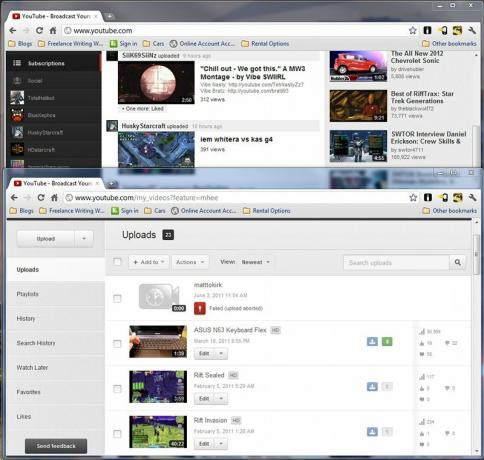
Въпреки тази лекота, все още има съществена разлика между частите на сайта, до които потребителите на съдържание и производителите на съдържание трябва да имат достъп. Много хора, които използват YouTube, ще го направят, без изобщо да вземат сериозен поглед върху производствените елементи на сайта, като онлайн редактора на видео
От друга страна, по-малък брой хора ще прекарват по-голямата част от времето си в сайта, гледайки към производствения интерфейс. Тези продуценти ще качват и редактират видеоклипове, ще управляват реклами и ще анализират данни за видео трафик за важни тенденции
Това ръководство ще се занимава с двете страни на монетата YouTube. Тъй като всяка от тях е отделна от останалите, ще откриете, че някои глави се занимават почти изцяло с консумацията на съдържание, докато други глави се занимават почти изцяло с производството на съдържание. Тези, които търсят информация за уеб интерфейса на YouTube, както и алтернативни начини за достъп до сайта, трябва да се съсредоточат върху глави 2 и 3, докато тези, които търсят повече информация за създаването, управлението и популяризирането на видеоклипове, трябва да се позовават на глави 4 и 5.
Разбира се, някои хора ще бъдат както потребители, така и производители, така че вероятно ще намерите цялото ръководство за полезно - дори ако някои части са по-приложими от други.
2. Интерфейсът на YouTube
2.1 Регистриране на Вашия акаунт
Има голям шанс, че вече имате профил в YouTube. Но не всеки е фанатик в YouTube и онези, които разглеждат само съдържание, може да са гледали сайта години наред без вход.
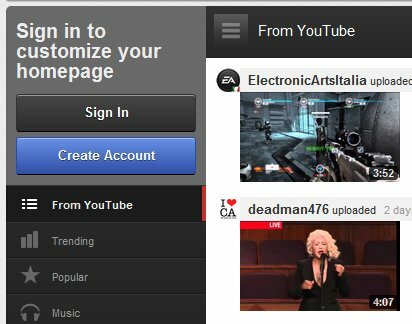
Създаването на акаунт е безболезнено. Когато не сте влезли в системата, в горната част на лявата странична лента ще видите голям син бутон „Създаване на акаунт“. Натиснете го и ще бъдете отведени до страница „Създаване на нов акаунт в Google“. Това е правилно - за да създадете акаунт в YouTube, трябва да създадете акаунт в Google. Какво означава това?
Е, няма да имате просто акаунт в YouTube. Ще имате и акаунт в Gmail. Ако вече имате акаунт в Gmail, не е необходимо да се регистрирате за YouTube. Можете да влезете в YouTube с вашия Gmail вход и парола.
И наистина, това е въпрос. Към момента на писането (началото на 2012 г.) Google не изисква новите потребители да се регистрират за регистрация в Google акаунт в Google+. Ще имате опцията и когато влезете в Gmail и други услуги на Google без акаунт в Google+, ще видите изкушаваща опция „You +“, която се дебне в различни елементи на интерфейса.
2.2 Вземете с канала
Когато YouTube беше пуснат за първи път, той организира видеоклипове въз основа на вида съдържание повече от всичко друго. Тъй като нямаше много видеоклипове и сайтът беше предназначен предимно за споделяне, това работи достатъчно добре.
Но времето променя сайт и неговата аудитория. Тъй като YouTube стана интернет сензация, някои производители на съдържание започнаха да го използват като платформа за стартиране на свои собствени творчески проекти. Това доведе до доминирането на канали 5 най-абонирани канала в YouTube Прочетете още . И днес, като на последния редизайн на YouTube, каналите са в центъра на сайта.
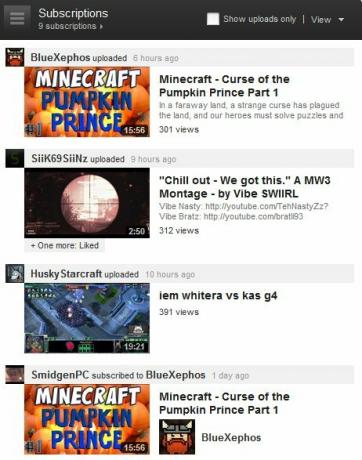
Ако не сте запознати с YouTube, думата „канал“ може да е объркваща. Каналите на YouTube не управляват нещо като традиционния телевизионен канал. Всъщност „каналът“ в YouTube не е нищо повече от конкретен акаунт в YouTube. Например, можете да се абонирате за канала на Motor Trend и по този начин се абонирате за видеоклипове, качени от този акаунт. Но не се абонирате за обща селекция от видеоклипове, свързани с автомобили, или дори видеоклипове, свързани с Motor Trend. Вие просто се абонирате за видеоклипове, качени от Motor Trend.
Съдържание от каналите, които имате абонирани 5 най-абонирани канала в YouTube Прочетете още ще се появи на главната страница в YouTube, когато сте влезли в акаунта си. Ако нямате абонаменти или не сте влезли в системата, ще ви бъде предоставен общ избор от популярно и спонсорирано съдържание. Това съдържание може да бъде досадно случайно. Това означава, че абонирането за канали е изискване, ако искате да започнете да стеснявате избора на видеоклипове до тези, които са от значение за вашите интереси.
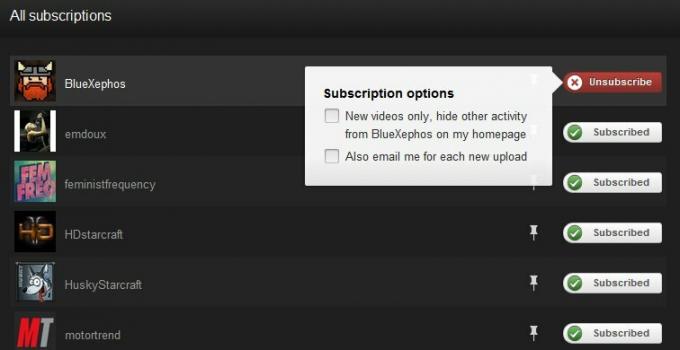
Когато се абонирате за канал, просто не виждате техните видеоклипове на главната страница в YouTube. Виждате също, че името и иконата на канала се показват в страничната лента за абонаменти в лявата част на страницата. Ако сте абонирани за много канали, те няма да се появят всички, така че ще трябва да кликнете върху „виж всички“, за да отворите интерфейс с разширена страница. Можете също да отмените абонамента за канали на тази страница, като (контраинтуитивно) кликнете върху абонирания бутон.
2.3 Намиране на нови видеоклипове
Насоченият към YouTube редизайн, насочен към канала, прави лесно да бъдете в крак с актуалното ви съдържание, но също така заравя видео категории. Това може да затрудни намирането на ново съдържание, когато просто искате да разглеждате Tube.
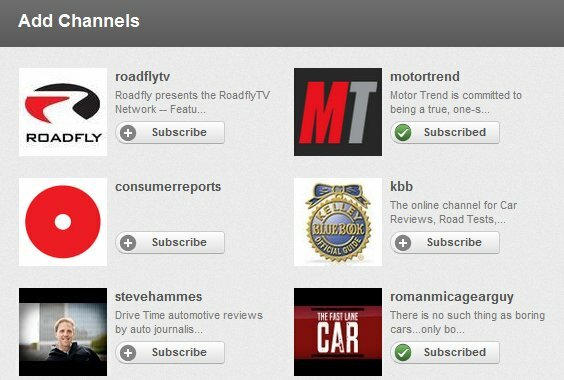
Има обаче лесни начини за намиране на нови видеоклипове. Най-лесният вероятно е големият бутон „Добавяне на канали“, който се намира в горната част на лявата странична лента. Щракването върху това ще ви представи канали, които вече сте посещавали често, или които YouTube смята, че ще ви хареса. Има и раздел „Предложени канали“, който се показва ниско в лявата странична лента, когато сте на главната страница на YouTube. Тези предложени канали се базират на тези, за които вече сте се абонирали, така че трябва да са съобразени с вашите интереси.
Това все пак ви държи в малко ограничен цикъл от канали, обаче. Ако наистина искате да потърсите нещо ново, ще трябва да разгледате секциите, изброени в „От YouTube“ в лявата странична лента. Тук ще намерите нови видеоклипове, които са тенденциозни или вече популярни. Ще намерите и старомодни категории (просто кликнете върху „вижте всички“ в секцията „От YouTube“). YouTube излезе от пътя си, за да скрие категориите от вашия изглед, но те все още са там и все още можете да ги разглеждате.
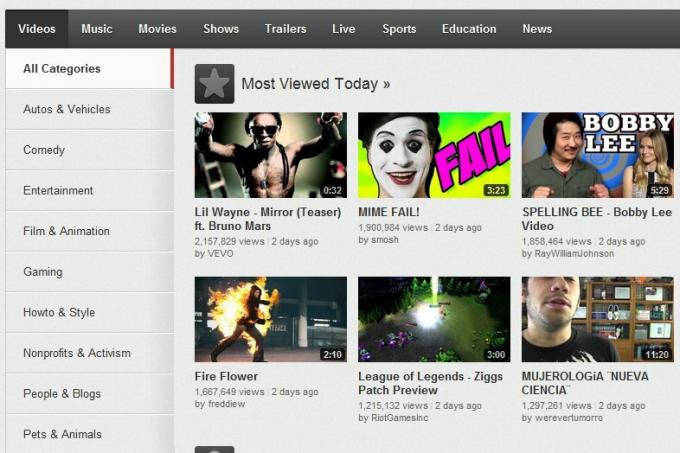
2.4 Харесвания, харесвания и коментари
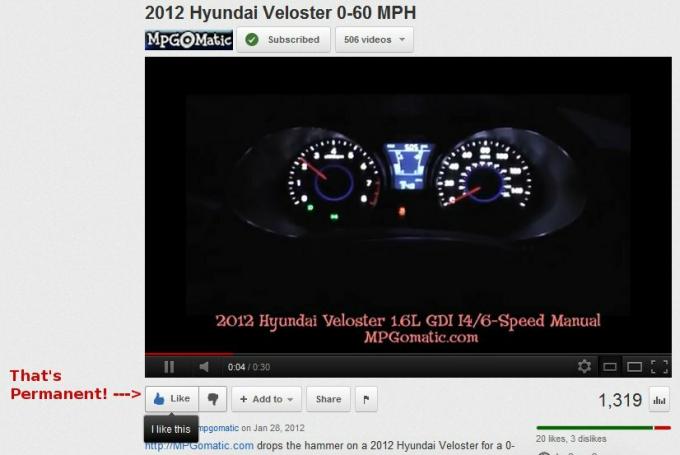
YouTube, за разлика от много други сайтове с функции в социалните мрежи, изрично позволява на потребителите да харесват или не харесват видео. Тези прости гласове са анонимни и постоянни. Ако ви харесва видео, YouTube автоматично ще ви предостави връзка за споделяне.
Не можете да промените подобен или неприязън 10-те най-харесвани YouTube видеоклипа за всички временаС толкова много съдържание в YouTube винаги е забавно да гледате най-добрите или в случая най-лошите видеоклипове. Нека видим кои видеоклипове в YouTube са получили най-омразата ... Прочетете още след като го направите: той е постоянен. Повторното щракване върху бутона за харесване или не харесване няма да има ефект - гласът ви няма да бъде преброен многократно, но и няма да бъде върнат обратно.
Коментарите са различни. Трябва да влезете с валиден акаунт в YouTube, за да оставите коментар, така че те никога да не са анонимни. Можете обаче да премахнете коментар, който сте направили. Това става, като поставите курсора върху коментара си и след това отворете падащото меню до бутона Споделяне. След това кликнете върху Премахване.
Можете също да харесвате или да не харесвате коментари, оставени от други хора. Точно както видео харесва / не харесва, те са анонимни и постоянни. Не можете да ги премахнете или да промените гласа си, след като сте го направили.
2.5 Промяна на интерфейса на YouTube с разширения на браузъра
Разкрихме основните положения за навигация в YouTube и коментари. Сега да поговорим за някои неща, които не са толкова основни.
Официално интерфейсът за YouTube е основно поставен в камък. Не можеш да го направиш много. Неофициално - основно чрез разширения на браузъра - можете да го манипулирате доста. Ще преминем през браузъра за разширения по браузър.
Разширения за YouTube в Chrome
Опции на YouTube за Google Chrome [Няма по-дълги налични] - Смятам, че е честно да наречем това окончателното приложение на YouTube за Chrome. След като инсталирате, имате достъп до меню Опции на YouTube чрез разширението. Това ви позволява да промените качеството на гледане по подразбиране и размера на гледането, да наложите защитена връзка и да промените оформлението на самия YouTube.
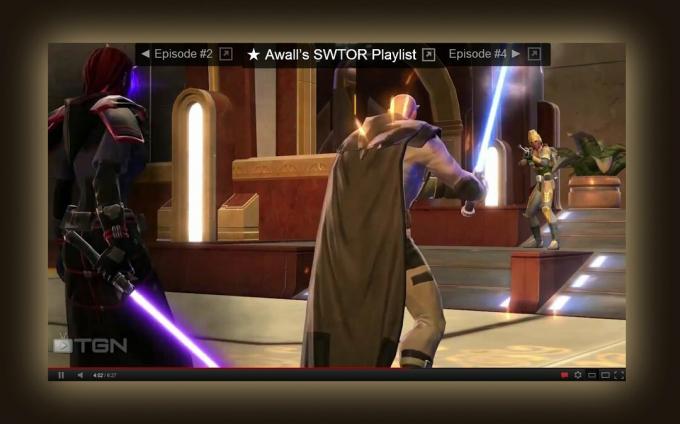
Вълшебни действия за YouTube [Няма по-дълги налични] - Докато опциите на YouTube са по-скоро за просто персонализиране, Magic Actions се опитва да предложи изцяло уникално изживяване. Той затъмнява съдържанието около видеоклипа и увеличава самото видео. Можете също да го персонализирате според вашите предпочитания. Доста страхотно е, особено когато гледате дълги видеоклипове.
SmartVideo за YouTube - Друго персонално изживяване в YouTube, това има опции, които улесняват гледането на YouTube, ако имате много бавна връзка. Не харесвам външния вид на това разширение толкова, колкото другите тук, но може да се окаже полезно само за подобреното буфериране.
Разширения на Firefox YouTube

Вълшебни действия за YouTube - Същото като разширението на Chrome, повече или по-малко и добро поради същите причини.
Механик - Това всъщност е общо предназначение, което позволява на потребителите да персонализират страници, като въвеждат свой собствен JavaScript. За щастие създателите на разширението имат база данни, в която потребителите могат да публикуват свои персонализиране, така че не е необходимо да знаете JavaScript, за да използвате това разширение. Има няколко популярни персонализации на YouTube, които могат да променят сайта, да деактивират определени секции (включително реклами) и да изпълняват други битове на магия.
Разширения на Internet Explorer
Освен изтеглящите видеоклипове в YouTube, няма добри IE разширения, които са от значение за YouTube.
Опера разширения
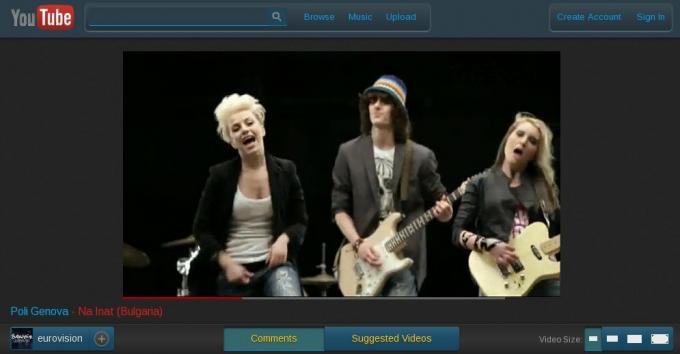
ExtendTube - Версията на Opera на вашето типично разширение за персонализиране на YouTube, освен че е особено здрава. Можете да промените начина, по който изглежда сайтът, да промените качеството и съдържанието на видеото (можете да добавяте текстове към музикални видеоклипове, за пример) и дори е възможно да персонализирате сайта на YouTube, като добавите свои собствени CSS и JavaScript, ако това е вашето нещо.
Ти гледай - Това разширение улеснява сърфирането в YouTube, като следи видеоклиповете, които вече сте гледали, като дава възможност за разширено филтриране при търсене и прави възможно добавянето на видеоклипове към бързо набиране на Opera. Това е задължително, дори да нямате нищо против появата на YouTube по подразбиране.
3. Други начини за гледане
Когато стартира за първи път през 2006 г., на YouTube може да се влиза само чрез браузър. Оттогава - и особено през последните две години - империята на YouTube се разширява. Сега можете да получите достъп до съдържание на много други места и често го правите, без да жертвате никаква функционалност (поне като потребител на съдържание, поне).
Нека сега поговорим за различните начини, по които можете да гледате съдържание в YouTube чрез браузър, чрез приложение и дори без интернет връзка.
3.1 Опции за вградени видеоклипове
Един от начините да гледате YouTube, без всъщност да ходите в YouTube, е от вградено видео Как да добавите видеоклипове на YouTube към вашия уебсайт с персонализиран плейър на YouTube Прочетете още . Вероятно сте забелязали вградено видео в цялата мрежа - можете да го намерите навсякъде от Facebook до отделни блогове и уеб страници.
Когато е вграден видеоклип, човекът, който прави вграждането, контролира как се гледа видеоклипът, но не е домакин на съдържанието. Има много различни възможни начини за поставяне на съдържание в YouTube на уеб страница, но повечето сайтове използват само вградения вграден код. Това можете да намерите във всеки видеоклип, като щракнете върху бутона Сподели под него, след това натиснете бутона Embed, след това копирайте и поставете кода, разкрит в HTML на страница или публикация в блога.
Въпреки че вграденото видео обикновено включва цялото видео, има някои начини да вмъкнете само част от клипа. Това е полезно, когато вграждате дълги видеоклипове, които са често срещани сега, когато YouTube вдигна ограниченията си за дължина. За повече информация вижте нашите Статия MakeUseOf по темата 4 начина за лесно вграждане на част от видеоклип в YouTubeДосега споделихме доста полезни съвети, свързани с YouTube. Ето 10 трика с URL адреси на YouTube, с които можете да играете, както и някои неудобства в YouTube и начини да се отървете от тях. Може да ... Прочетете още .
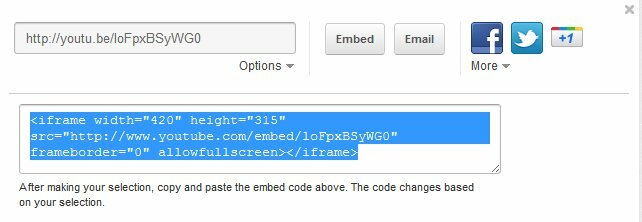
Разширенията на браузъра, които променят поведението на YouTube, като тези, които изброих в края на глава 1, не влияят на вграденото видео. Тези разширения работят, като променят сайта на YouTube чрез персонализиран код, който автоматично се вмъква в YouTube, когато го заредите. Но те не могат да вмъкнат персонализиран код във видео, така че видеото, показано извън основния сайт, не се променя.
3.2 YouTube на мобилни устройства
YouTube Mobile е достъпен чрез предварително инсталирано приложение както на Android, така и на iOS устройства. Можете също да видите YouTube на Windows Mobile, като отидете на m.youtube.com/app. Други устройства ще трябва да се справят със стандартния мобилен сайт, който се намира на m.youtube.com. Официално сайтът трябва да работи на телефони Nokia S60 и BlackBerry, както и на Android, iOS и Windows Mobile.
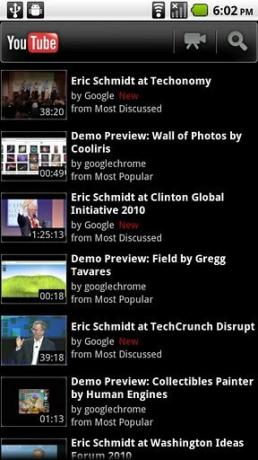
За съжаление официалното приложение не е съвместимо между устройствата. Различно е не само между Android и iOS, но и между телефоните с Android и таблетите с Android. Всяка от тях има свой уникален интерфейс, който уж е най-подходящ за това устройство. Мобилният сайт на YouTube обаче е последователен и някои потребители на iOS и Windows Mobile съобщават за по-голям късмет при използване на мобилния сайт, отколкото приложенията, налични за съответните платформи. Предлагам да го опитате и да се убедите сами.
Ако сте на мобилно устройство с Android, можете да опитате да гледате YouTube чрез неофициално приложение. Има доста изброени в Android Market, но този, който изглежда най-обичаният е NextVid. Заглавната функция на това приложение е лекотата, с която можете да използвате плейлисти. След като прегледате списък с песни, можете просто да плъзнете напред и назад между видеоклипове, както искате. Но NextVid включва и интерфейс, който съперничи на този на официалното приложение на YouTube и позволява видеоклиповете да продължат играя на заден план, което е функция, която ми е приятна (някои от любимите ми канали качват аудио подкасти в YouTube).

Що се отнася до другите платформи - извинявай, но мисля, че нямаш късмет. Не знам за висококачествени неофициални приложения на YouTube за iOS или други платформи.
3.3 YouTube за вашия HTPC
Собствениците на Android имат достъп до приложение, наречено YouTube Remote, което е безплатно, но не е инсталирано по подразбиране. YouTube Remote ви позволява да използвате телефона си с Android като дистанционно управление, когато гледате съдържание на десктоп или интернет телевизия. Това приложение може да бъде малко бляскаво на моменти, но като цяло свършва работата.
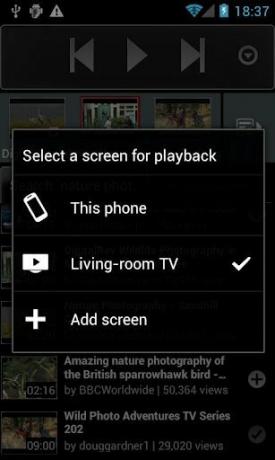
Тези дни обаче не са достъпни само чрез HTPC. Има някои други приложения, които могат да се използват, за да го поставите на вашия телевизор с голям екран.

Един очевиден избор е Google TV. Въпреки това, Google TV Какво е Google TV и защо го искам? Прочетете още все още е незряла платформа (според мен) и купуването на нов телевизор само за достъп до YouTube вероятно не е разумно за повечето хора, които четат това ръководство. Можете потенциално да получите Google TV, като закупите Blu-Ray плейър на Sony NSZ-GT1, но това все пак струва поне 200 долара при повечето търговци на дребно. Така че не е точно евтино
Друг вариант за достъп до YouTube е Boxee Box, който включва приложение по подразбиране за YouTube. Boxee управлява $ 170 на Amazon и всъщност е пълен HTPC с персонализиран интерфейс, така че не е лошо. Приложението YouTube обаче е със съмнително качество. Не препоръчвам на никого да купува Boxee Box само за достъп до YouTube.
Най-лесният вариант - освен нормален HTPC - може и да е този //www.makeuseof.com/tag/xbox-360-dashboard-update-brings-ui-features-galore-news/. Наскоро Microsoft добави приложение за YouTube и то работи доста добре. Наистина имате нужда от едното Kinect 5 хакове на Microsoft Xbox Kinect, които ще разрушат ума ви Прочетете още или клавиатурната периферия, за да извлечете максимума от нея, защото търсенето само с контрола представлява огромна болка. За да използвате приложението YouTube, трябва да имате Xbox Live (членство в размер на $ 60 / година).

Нито една от тези опции не е в състояние да затъмни напълно обикновен HTPC, работещ под Windows, когато става въпрос за функционалност, но те предлагат същото качество на видеото и лесен за използване интерфейс.
3.4 Изтегляне на тръбите
YouTube е услуга за стрийминг, но това не означава, че трябва да сте онлайн, за да гледате видеоклипове в YouTube. Ако разполагате с подходящия софтуерен инструмент и предвидливостта да изтеглите видеоклипове преди време, можете да гледате видеоклипове в YouTube офлайн, когато пожелаете.
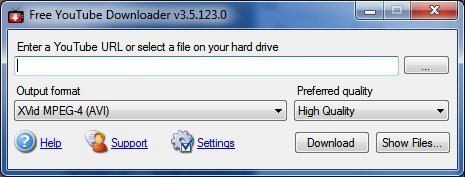
Има бюфет от изтеглящи YouTube за Windows и те обикновено работят по същия начин. Моята препоръка е Безплатен YouTube Downloader. Трябва само да изберете няколко опции (като качеството, което искате да изтеглите), въведете URL адреса на видеоклипа и сте изключени! Изтеглянето на 1080p може да отнеме известно време и доста дисково пространство, но като цяло можете да забравите за изтеглящия файл, след като започне да работи. Ако не ви харесва, разгледайте нашите Статията MakeUseOf за опциите за изтегляне в YouTube 5-те най-добри инструменти за изтегляне на поточно видео от всеки уебсайтАко искате да изтеглите видеоклипове от уебсайтове, използвайки онлайн инструменти и програми, ние закръглихме най-доброто, за да свършим работата бързо. Прочетете още - там ще намерите още препоръки.
Собствениците на Mac и Linux могат вместо това да използват ClipGrab, който е друг отличен изтеглящ YouTube с блестящ интерфейс за търсене. Наистина ми е приятно да го използвам на моя MacBook. [Забележка към редактора - Току-що изпратих статия за изтеглящите YouTube за mac. След като бъде публикуван, той трябва да бъде включен тук).
4. Качване и редактиране
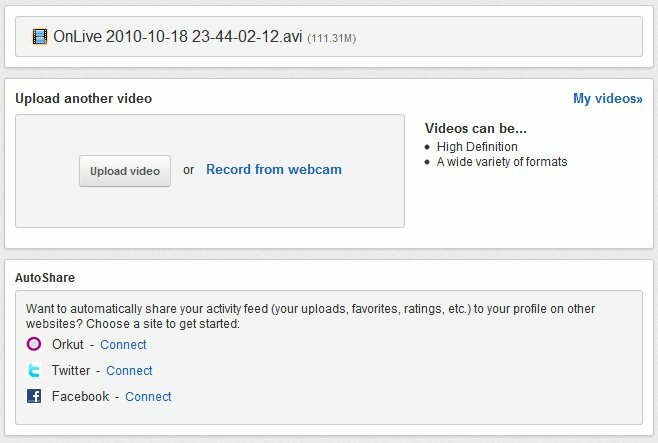
Качването на видеоклипове е лесно. Просто кликнете върху връзката „качване“ и ще бъдете насочени към менюто за качване. Оттам можете да плъзгате и пускате файлове в пространството за качване, да отваряте по-голям мениджър за качване за няколко качвания на файлове или да записвате ново видео директно от вашата уеб камера.
След като изберете видео за качване, ще бъдете поканени на дисплей, който ви предоставя някои опции за качване. По-голямата част от него е обяснителна, но има няколко области, които изискват вашето внимание. По-голямата част от него не е сложна, така че бързо ще се разнесе през него.
Заглавие: Заглавието, което ще бъде приложено към видеоклипа ви. Очевидно трябва да е описателно и точно. Неточните заглавия са чудесен начин да привлечете нехаресвания и негативни коментари.
Описание: Малко текст, прикачен под видеоклипа ви. Това е добро място за добавяне на кредити или връзки, въпреки че можете да добавите и тези с пояснения или в самия видеоклип.
Тагове: Думи и фрази, които описват вашето видео. Те могат да помогнат на другите да се спънат във вашия клип.
Категория: Това падащо меню предоставя всички категории в YouTube, така че можете да изберете една, която най-добре отговаря на вашето видео.
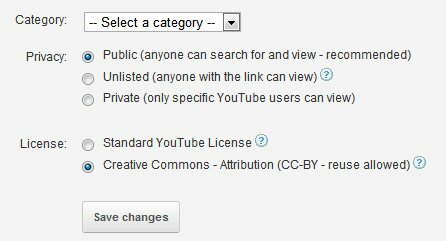
Поверителността е основна грижа. По подразбиране видеоклиповете в YouTube са публични. Но имате възможност да изберете Нелистван или Личен. Разликата е, че с Unlisted всеки може да гледа видеоклипа - но само ако има конкретната връзка към YouTube. С Private никой не може да гледа видеоклипа, освен ако не е получил конкретно разрешение от вас, независимо дали има връзка или не.
Лицензът е друга област за разглеждане. Google вече има нормален лиценз и a Creative Commons лиценз 3 съвета за извличане на повече от Creative Commons Прочетете още . Ако изберете Creative Commons, вие давате на другите разрешение да „копират, разпространяват и създават производни произведения от вашия видеоклип“, ако ви бъде даден кредит. Видеоклипът ви автоматично ще се показва в секцията Creative Commons на YouTube Video Editor. Предимството на това е, че всеки, който използва клип на вашия видеоклип, автоматично ви дава кредит под неговото видео, което може да помогне за подобряване на зрителската ви аудитория.
4.1 Редактиране на видеоклипове в YouTube

YouTube не ви позволява само да качвате видеоклипове. Можете също да ги редактирате с помощта на браузър Редактор на видеоклипове Как да използвате новия видео редактор на YouTube Прочетете още . За да получите достъп до него, трябва само да посетите вашия Video Manager и след това да кликнете върху опцията Video Editor, намираща се в горната част на тази страница.
След като Video Editor е отворен, ще видите качените си видеоклипове, показани в изглед на миниатюри. Тези миниатюри можете да видите, като щракнете върху тях, или можете да ги плъзнете до времевата линия на видеото под изгледа на миниатюрите. Правенето на това с множество клипове ви позволява да ги комбинирате, създавайки един по-дълъг филм от множество по-къси.
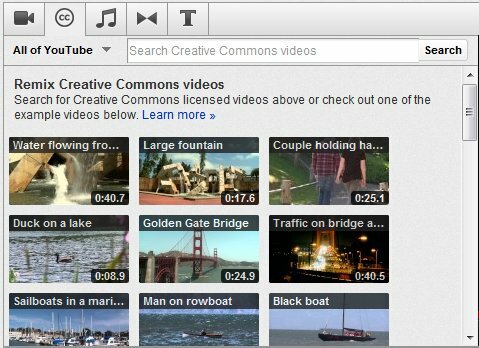
Ако искате да добавите ефекти към един или няколко клипа, трябва да използвате раздели в горната част на редактора. Те са от ляво на дясно: Creative Commons, Music, Transitions и Text.
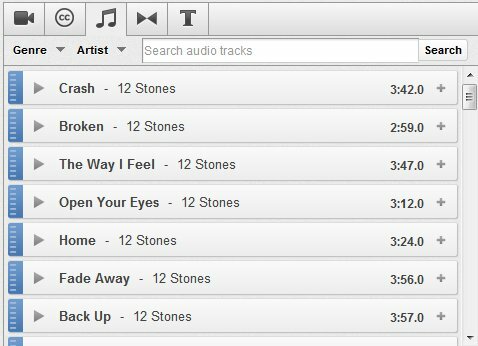
Creative Commons е мястото, където ще намерите видеоклиповете, които хората са предоставили на разположение съгласно лиценза, за който говорихме по-рано. Налични са хиляди видеоклипове, така че ще трябва да използвате функцията за търсене, за да намерите такива, които смятате за подходящи. След това можете да ги слепите във видеоклипа си, като плъзнете миниатюрата на видеоклипа, който искате, в хронологията на видеоклипа.
Следва музика. Тук ще намерите аудиоклипове, които можете да плъзнете в аудио секцията на видеоклипа. Цялата музика, налична в този раздел, е свободна за използване с който и да е от вашите видеоклипове и има много от тях (макар че повечето от тях са доста ужасни, честно казано).
Отвъд това ще намерите Преходи, който е представен от икона, която прилича на вратовръзка. Преходът е ефект, който можете да поставите между два видеоклипа, които сте следили, за да изгладите прехода между тях. Те се поставят, като ги влачат между клипове във времевата линия на видеоклипа. Изборът на YouTube за преход е ограничен, но ще работи достатъчно добре, ако просто качвате няколко клипа от семейната ваканция.

И накрая, имаме текст, който се обяснява сам. Можете да плъзнете текст във вашата времева линия на видеоклипа, за да се покаже каквото съобщение искате.
Позицията на всички видеоклипове, текст и ефекти, които поставяте във видеоклип, може да се управлява с помощта на времевата линия на видеоклипа чрез плъзгане и пускане. Искате ли текст да се появи в края на вашето видео вместо в началото? След това просто го плъзнете там.
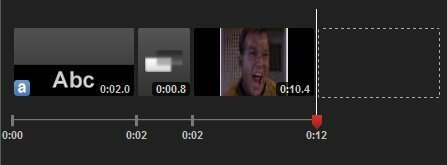
Не е възможно клипове, текст или ефекти да се припокриват. Това означава, че не можете да поставите текстов елемент върху видеоклип. Ако искате да добавите текст към клип, трябва да задържите курсора на мишката върху него и след това да кликнете върху иконата „а“ в малкия регистър. Задържането на курсора върху видеоклип ви предоставя и други опции, като яркост и контраст. Можете дори да завъртите клипа на стъпки от 90 градуса.
4.2 Редактиране отвъд редактора
Видеоредакторът на YouTube всъщност не е единственото място, където можете да редактирате видеоклиповете си. Знам, че това няма много смисъл. Но това е начинът, по който работи.
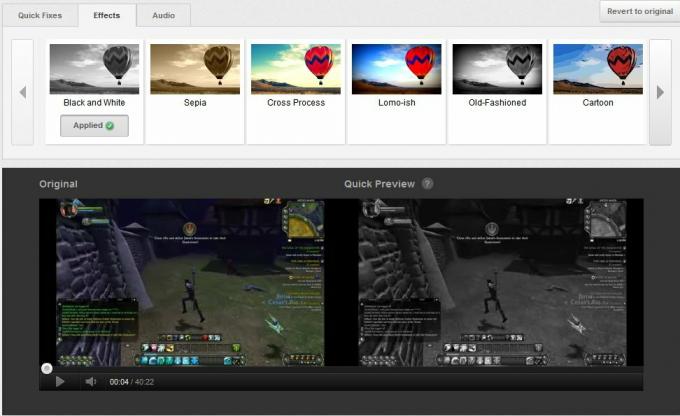
Ако отидете на вашия Video Manager ще намерите бутон за редактиране, освен качените видеоклипове. Това не ви отвежда в Video Editor. Вместо това ви отвежда в отделна зона, където можете да промените информацията на видеоклипа. Можете също да добавите подобрения, пояснения и надписи. Областта за информация и настройки обхваща същата основна информация, която въвеждате при първо качване на видеоклипа си, а за това вече говорихме в началото на тази глава. Така че нека да продължим
Подобренията са корекции и ефекти, които могат да променят външния вид на вашето видео. Можете да промените яркостта, контраста, наситеността на цветовете и цветовата температура. Можете да изрежете видеоклипа и да използвате функция за стабилизиране, за да намалите трептенето на камерата. Видео ефекти могат да бъдат добавени, за да промените външния вид на вашето видео или можете да добавите музикални клипове за атмосфера. Да, клиповете са същите като наличните във видео редактора, но има удобен раздел „препоръчани песни“, нещо, което не намирате в редактора.
В секцията с пояснения ще намерите инструментите, които ви позволяват да поставяте текст върху видео. За разлика от текста, който можете да добавите в редактора, поясненията могат да се сплитат направо в клипа във всеки момент и могат да съдържат връзки към други видеоклипове. Анотациите могат да бъдат преместени за вашето видео чрез плъзгане и пускане, докато изгледът на времевата линия в долната част ви позволява да решите колко дълго ще се появява пояснението.

Последно имаме надписи - функция, с която повечето хора вероятно няма да се забъркат. Надписите са точно като надписите, които виждате, когато гледате телевизия с надпис. Те са предназначени да помогнат на хората с увреждания да гледат видеоклипа ви. За повечето случайни потребители на YouTube това не е функция, която има голяма тежест - но ако искате да станете истински професионалист, трябва да го помислите. Има някои инструменти, които могат да улеснят създаването на надписи, като Easy YouTube Caption Creator.
5. Реклами и Анализ
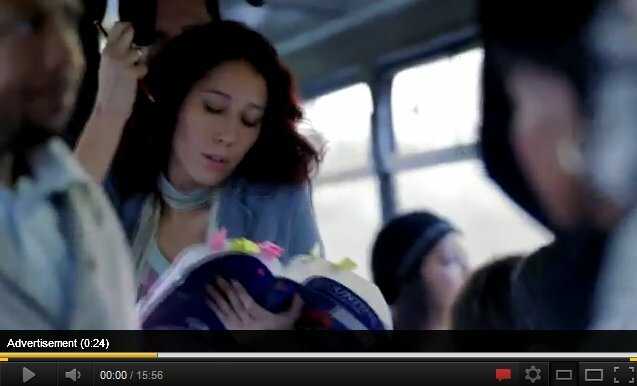
За повечето хора YouTube е само за ритници. Това е мястото, където имат това "седнал на тоалетната" видео. Това е мястото, където видеоклиповете за коте просто не свършват. И това е мястото, където понякога е забавно да започнете да разглеждате напълно произволни видеоклипове, само за да намерите някакъв абсурден скъпоценен камък с 300 гледания.
Но това не е вярно за всички Тъй като YouTube предлага реклама, е възможно да спечелите малко пари от видеоклиповете си. Някои хора - рядко срещани - изглежда си изкарват прехраната от подвизите си в YouTube. Много други използват YouTube като рекламна платформа, разпространявайки дума за себе си или своя бизнес.
Първо трябва да предложа отказ от отговорност тук. Ако искате да се справите добре в YouTube, първата стъпка е да направите страхотни видеоклипове. Ако вашите видеоклипове не са добри, тогава никакво количество знания за анализирането или промоцията не може да ви помогне. Но ако смятате, че имате умението, тази глава може да ви помогне да разберете техническите подробности.
5.1 Прилагане на реклами

Както вероятно вече знаете, YouTube позволява на производителите на съдържание да печелят пари от работата си чрез реклами. Тези реклами могат да се появят в началото или по време на видео.
YouTube обаче е доста строг по отношение на видовете видеоклипове, които отговарят на условията. Ще намерите пълен списък с термини в YouTube, но те се свеждат до това - можете да печелите пари само от съдържание, което е изцяло оригинално.
Ако съдържанието ви е оригинално, можете да започнете процеса на вмъкване на реклами, като отворите Настройки и след това отидете до секцията за осигуряване на приходи. Ще ви е необходима валидна Adsense акаунт - ако нямате такъв, трябва да започнете. След като се регистрирате, ще ви отнеме до 48 часа, за да свържете профила си в Adsense с вашия YouTube акаунт. Тогава можете да започнете реклама.
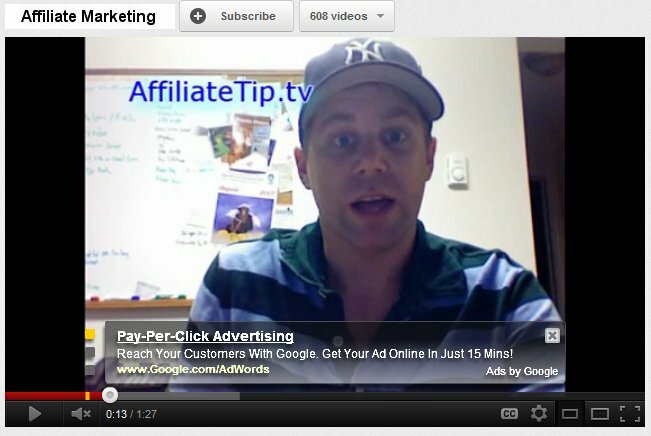
За да рекламирате, отидете на Video Manager и след това щракнете върху бутона Edit до видео. На получения екран ще се появи нова опция - Осигуряване на приходи. Отидете там, след което кликнете върху радио-бутона „Печелете с реклами“. След като направите това, ще видите няколко опции. Освен това достигате до същата зона, като щракнете върху връзката „Осигуряване на приходи“ над видеоклип, който сте качили.
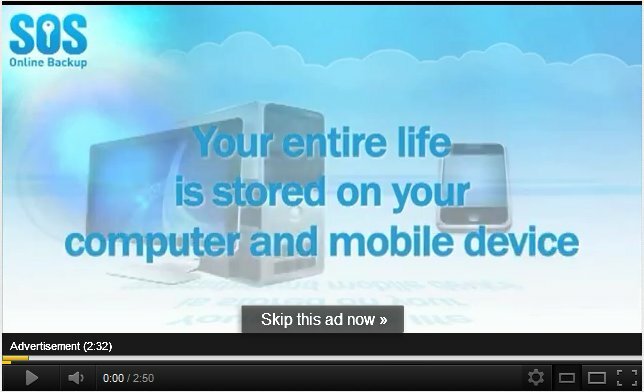
Първи са рекламите с наслагване. Тези реклами се появяват над видеоклипа ви по време на видеоклипа и затъмняват малка част от него. Те могат да бъдат кликнати от зрителите (което води до приходи за вас) или могат да бъдат развълнувани от зрителите. Те са просто решение и добър избор за по-кратки видеоклипове.
Другият избор са TrueView реклами, които се предлагат във формати InStream и InSlate. В поток поставя реклама в началото на вашето видео, която може да бъде пропусната след 5 секунди от потребителя. InSlate прави възможно разделянето на дълги видеоклипове с допълнителни реклами - версия на YouTube за комерсиална почивка. И двете могат да бъдат ефективни при по-дълги видеоклипове, но зрителят трябва да избере да гледа цялата реклама, за да ви бъде платена. Също така, InSlate в момента е пилотна програма - изглежда, че е достъпна само за установени канали с голям обем.
Останалите опции тук се въртят около това да сте сигурни, че имате права да печелите от видеоклипа си. Можете да включите разположения на продукти във видеоклипа си, но първо трябва да го декларирате. Вие също трябва да декларирате дали видеоклипът ви включва каквато и да е форма на медия, на която някой друг може да притежава правата и ако е така, трябва да обясните защо ви е разрешено да го използвате. С други думи, не можете да поставите клип от телевизионно предаване или да използвате музикална песен от популярна група, освен ако не можете да докажете, че имате разрешение.
YouTube е строг по отношение на това и дори ще стигнат дотам, че ще премахнат изцяло видеоклипа ви, ако разследване на видеоклипа ви разкрие, че той включва медии, на които не притежавате правата.
5.2 Разбиране на Google Анализ
YouTube предоставя много информация за вашите видеоклипове. Можете да видите не само колко хора са гледали видеоклипа ви, но и от къде са, как достигат до вашето видео и други. Тази информация може да ви помогне да планирате бъдещо съдържание.
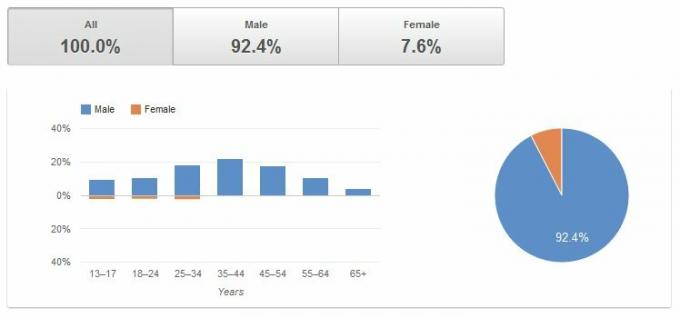
Основни анализи можете да намерите под видеоклипове в YouTube, но ако искате достъп до цялата възможна информация, отворете Video Manager. От дясната страна на всяко изброено видео ще видите обобщена статистика. Кликнете върху това и ще отворите пълния анализ отчет, започващ с преглед.
Прегледът прави това, което казва. Тя предоставя обща информация като броя на хората, които са гледали видеоклипа ни през последните 30 дни, харесвания / нехаресвания и т.н. Отляво ще намерите по-конкретни отчети. Нека разгледаме някои от по-важните.
В демографските данни ще намерите информация за това кой гледа вашия видеоклип. Това включва техния пол, възраст и местоположение. По подразбиране този изглед ви показва само последните 30 дни, така че може да искате да го разширите навън, за да разширите перспективата си. Разбирането на аудиторията ви е важно, така че вероятно ще отделите доста време, разглеждайки демографските данни за съдържанието си.
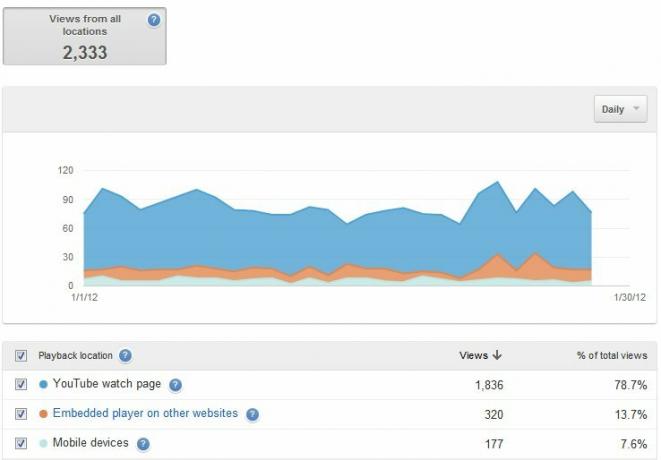
Местата за възпроизвеждане предоставя информация за това къде хората гледат видеоклипа ви - на сайта на YouTube или на друго място. Ако популяризирате видеоклиповете си в отделен сайт, например личен блог, информацията тук може да ви помогне да определите колко ефективни са други източници на изгледи в сравнение със самия YouTube. Тази област ви показва и използването на мобилни устройства, което може да ви помогне да определите как да форматирате видеоклиповете си.
След това имаме източници на трафик. Това ви казва откъде идват хората, които гледат вашите видеоклипове. Можете да видите колко хора идват от Google Търсене, от външни сайтове и други. Ако се опитвате да закачите видеоклипове към популярни ключови думи, информацията тук може да бъде полезна за определяне на успеха на вашите опити.
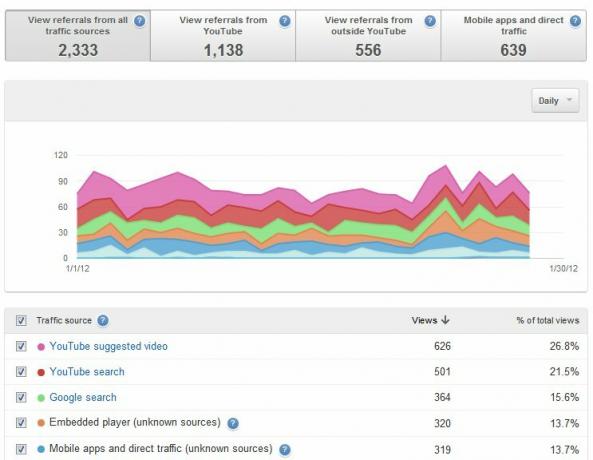
Под това е запазването на аудиторията, още един полезен показател. Това предоставя графика, която ви показва колко хора преглеждат видеоклипа ви в определен момент от времевата линия на видеоклипа. Например, може да откриете, че хората изхвърлят видеоклипа ви в определен момент наполовина. Тази информация може да ви помогне да търсите по някаква конкретна причина, поради която хората може да напускат. YouTube също е достатъчно любезен, за да осигури абсолютни и относителни показатели. „Absolutes“ ви показва колко хора остават като процент, докато „относително“ показва каква е ефективността на видеоклипа ви в сравнение с други видеоклипове.
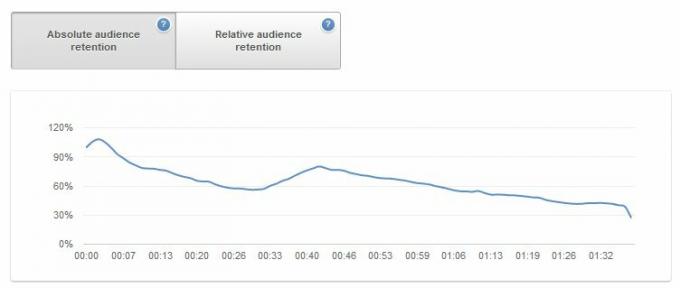
Останалите категории, макар и все още полезни, просто водят раздели за видео активността. Те ви позволяват да видите кога са направени коментари, колко хора са посочили видеоклипа ви като любим и други. Това е цялата полезна информация, но не толкова приложима, колкото областите, които вече описах.
Не е нужно да сте обсебени от анализа, за да постигнете успех, но е добре да се регистрирате във видеоклиповете си поне веднъж месечно. Разглеждането на запазването на аудиторията може да изложи проблем, за който не сте били запознати, докато Demographics може да ви помогне да решите как да насочите бъдещото съдържание. Тази информация е достъпна за вас безплатно - така че можете да я използвате.
5.3 Изграждане на канал
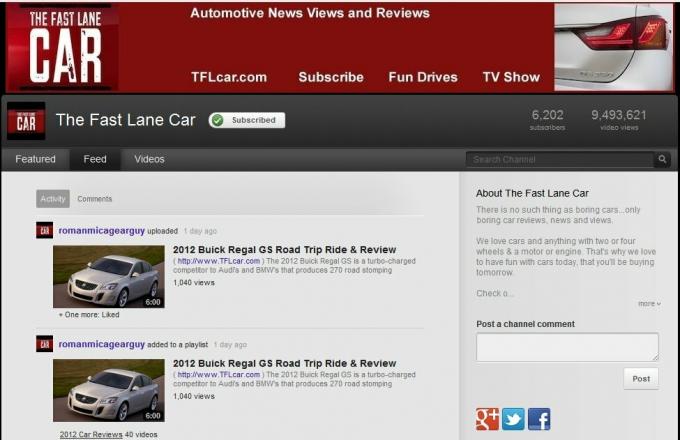
Всички видеоклипове, които качвате, се считат за част от вашия собствен личен канал. Както бе споменато в глава 2, каналите са основният градивен елемент на YouTube. Когато човек посещава вашия канал, той вижда вашето съдържание по начина, по който искате да бъде представено.
Можете да промените външния вид на канала си, като кликнете върху бутона „Редактиране на канал“ в горния десен ъгъл на канала си (той ще се показва само ако сте влезли в системата). Имате възможност да добавите фон и аватар. Моят съвет? Не ставайте твърде причудливи с това. Причудливите фонове са категорично изключване и могат да разсейват вашите видеоклипове. Човек, който посещава канала ви, може да гледа няколко видеоклипа от самата страница на канала, така че не им давайте причина да напускат.
Друга важна промяна в оформлението се намира в секцията Featured Tab. Тук можете да промените основния облик на вашия канал. Създателите на Creator и Blogger вероятно са най-добрите за хората, които искат да предоставят съдържание към нови или връщащи се посетители, тъй като и двете се фокусират върху нови видеоклипове и / или плейлиста ви и любими. Мрежовото оформление е съвсем различно - показва се само представеното ви видео, докато останалата част от съдържанието във вашия канал всъщност се предоставя чрез други избрани от вас канали. Всичко, както може би очаквате, съчетава малко от всяко оформление.
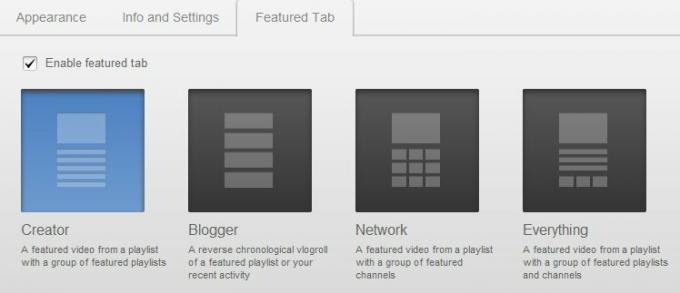
Според мен онези, които искат да построят канал, към който често се връщат другите, са най-добре с оформлението на Creator и Blogger. Creator е добър избор, ако сте склонни да се съсредоточите върху няколко различни специфични категории съдържание. Можете да ги обедините в плейлисти, след което да ги представите на своя канал, предоставяйки на посетителя лесен начин да намери съдържанието, което иска. Оформлението на Blogger е по-добро за потребители, които се фокусират само върху една тема или изобщо не се фокусират върху конкретна тема.
6. заключение
Надявам се, че това ръководство включва съвети от Youtube, които ще ви помогнат да преглеждате и създавате съдържание в YouTube. Изглежда популярността на сайта нараства само с всеки изминал ден и въпреки че минаха години от създаването му, все още няма истински предизвикател. YouTube ще бъде най-популярната дестинация в мрежата за видео съдържание в обозримо бъдеще.
Ако имате въпроси, препоръчвам ви да проверите MakeUseOf отговори. Отговорите осигуряват място на нашите читатели да задават въпроси, на които след това отговарят сътрудници, както и други читатели. Няма по-добро място да отидете, ако имате въпрос, на който вече не са отговорили нито една от нашите многобройни статии.
Говорейки за това - това ръководство не трябва да е края на вашето пътуване до YouTube. Имаме изобилие от друго съдържание, което вероятно ще ви бъде полезно. Това допълнително четене засяга теми, които са извън обхвата на това ръководство, но все още свързани с YouTube.
• 2 Инструменти за зареждане на текстовете до музикални клипове в YouTube Всичко, което трябва да знаете за Deezer MusicDeezer най-накрая стартира в САЩ и за разлика от други услуги за стрийминг на музика с потенциал, Deezer всъщност е достатъчно добър, за да се конкурира с големите момчета. Ето всичко, което трябва да знаете ... Прочетете още
• 3 различни начина за контрол на силата на звука на YouTube 7 полезни начина за контрол на силата на звука на YouTubeОказва се, че има множество различни начини за контрол на силата на звука на видео в YouTube. Ето някои от най-добрите методи, които открихме. Прочетете още
• 3 YouTube Инструменти за създаване на лесно изживяване 3 Инструменти на YouTube за създаване на лесно изживяване на телевизора Прочетете още
• 4 Чести YouTube досади - и как да се отървете от тях 4 Чести YouTube досади и как да се отървете от тях с потребителски скриптове Прочетете още
• 4 бързи начина да изтеглите видеоклипове от YouTube от мрежата 5-те най-добри инструменти за изтегляне на поточно видео от всеки уебсайтАко искате да изтеглите видеоклипове от уебсайтове, използвайки онлайн инструменти и програми, ние закръглихме най-доброто, за да свършим работата бързо. Прочетете още
• 4 начина за лесно вграждане на част от видеоклип в YouTube 4 начина за лесно вграждане на част от видеоклип в YouTubeДосега споделихме доста полезни съвети, свързани с YouTube. Ето 10 трика с URL адреси на YouTube, с които можете да играете, както и някои неудобства в YouTube и начини да се отървете от тях. Може да ... Прочетете още
• 8 решения за циклиране на видеоклипове в YouTube и гледайте ги отново 8 решения за циклиране на видеоклипове в YouTube и гледайте ги отновоМоже да е урок за Photoshop от една страна и Ребека Блек от друга, но не бива да се срамувате да признаете, че е имало моменти, в които сте циклирали видеоклип в YouTube и сте гледали ... Прочетете още
• 10 по-готини неща, които можете да направите с YouTube 10 по-готини неща, които можете да направите с видеоклипове в YouTubeДокато YouTube остава основен елемент за гледане на видеоклипове, има редица други неща, които можете да направите с него. Ето 10 хакове в YouTube, които ще направят вашето гледане още по-приятно ... Прочетете още
• Лесно конвертирайте YouTube видео в GIF анимации онлайн Лесно конвертирайте YouTube видео в GIF анимации онлайнЧесто има случаи, когато желаете да можете да превърнете видео в GIF файл. Може би искате да минете кратък клип из офиса, без да ви уволняват никой за гледане в YouTube ... Прочетете още
• Как да добавите видеоклипове на YouTube към вашия уебсайт с персонализиран плейър на YouTube Как да добавите видеоклипове на YouTube към вашия уебсайт с персонализиран плейър на YouTube Прочетете още
• Как да разберете в кои сайтове са вградени вашите видеоклипове в YouTube Как да видите в кои сайтове са вградени вашите видеоклипове в YouTube (и още)Искате ли да видите какви сайтове са вградили вашите видеоклипове в YouTube? Показваме ви как да получите достъп до тази и други данни на YouTube Analytics. Прочетете още
• Как да използвате новия видео редактор на YouTube Как да използвате новия видео редактор на YouTube Прочетете още
Ръководство публикувано: февруари 2012 г.
Матю Смит е писател на свободна практика, живеещ в Портланд Орегон. Освен това пише и редактира за Digital Trends.