реклама
Преминаване от Windows към Mac и да се справим с основите Бързо ръководство за използване на Mac за потребители на WindowsВсеки потребител на Windows трябва да знае основите на работа на Mac. Ето едно кратко ръководство, за да помогнете на новодошлите в Mac да намерят своя път. Прочетете още ? Чудите се как да инсталирате софтуер на вашия MacBook от командния ред? Имате старо приложение за Windows, което просто трябва да стартирате на новото си Apple компютър?
Операционната система на вашия Mac работи по различен начин спрямо своя колега за Windows. Няма централен регистър, често няма файлове за инсталиране, а деинсталаторите са много по-рядко срещани в платформата, отколкото са в Windows.
Ето какво трябва да знаете за добавянето или премахването на софтуер на вашия Mac.
Инсталиране от Mac App Store
Подходящ за: Често срещани приложения, които могат да използват пазара на платформата за инсталиране на актуализации, но много софтуерни пакети често липсват. Вие също трябва избягвайте купуването на игри от Mac App Store
Защо трябва да избягвате да купувате игри от магазина за приложения на MacМагазинът за приложения на Mac не държи свещ в същия магазин, използван от потребителите на iPhone и iPad, за да гаври приложения, игри и покупки в приложения. Прочетете още , особено мултиплейър.Магазините за приложения са може би най-лесният начин да инсталирате софтуер на всяка платформа, независимо дали е вашият iPhone или Windows 10. Основният недостатък е това много общи приложения липсват от магазина Защо разработчиците продължават да напускат магазина за приложения на Mac?Магазинът за приложения на Mac се превръща в тежест за разработчиците на Mac? Решихме да поговорим с няколко и да разберем. Прочетете още и изброените приложения трябва да отговарят на правилата на Apple за пясъчни кутии, които ограничават възможностите на разработчиците. Това също означава, че това е може би най-сигурният източник на софтуер на трети страни.
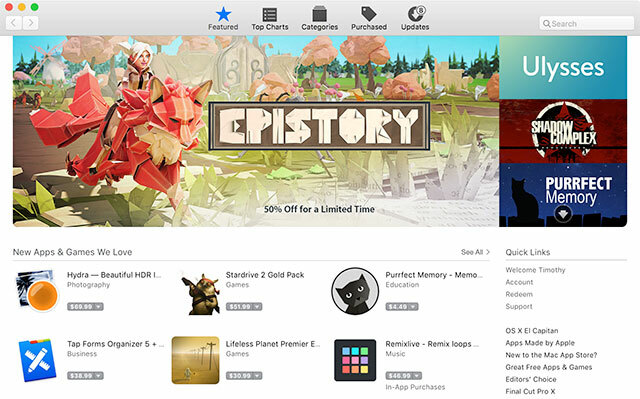
Ще трябва да влезете в Mac App Store, преди да можете да го използвате, просто го стартирайте и щракнете магазин и Впиши се използвайки вашия Apple ID. За да инсталирате приложения от Mac App Store:
- Стартирайте Магазин за приложения на Mac приложението и намерете приложението, което искате, като прегледате съответните раздели или го потърсите.
- Изберете приложение и щракнете Инсталирай, след това въведете вашата парола за Apple ID, за да потвърдите самоличността си.
- Изчакайте приложението да се изтегли и инсталира, след което го стартирайте, като щракнете хвърлям, търсене на прожектор, 7 добри навици всеки потребител на Mac трябва да свикнеДнес ще споделим любимите си добри навици за Mac, докато отчаяно се опитваме да забравим лошите. Прочетете още или да го намерите във вашия Приложения папка.
За да премахнете приложението, което сте инсталирали по този начин, стартирайте търсач и отидете до вашия Приложения папка. Плъзнете иконата на приложението към боклук кошче, за да го премахнете. Всички приложения, които сте изтегляли в миналото (безплатни или платени), могат да бъдат изтеглени отново под Закупен раздел.
Инсталиране с влачене и пускане
Подходящ за: Приложения, които сте изтеглили от интернет като .DMG, .ZIP или .APP файлове.
Ако изтегляте приложение от друго място, а не на пазара на Apple, има голям шанс да изтеглите .DMG файл. Това са изображения на дискове, които трябва да щракнете двукратно, за да монтирате като DVD или USB устройство. След това те ще се появят във вашия търсач странична лента под устройства.
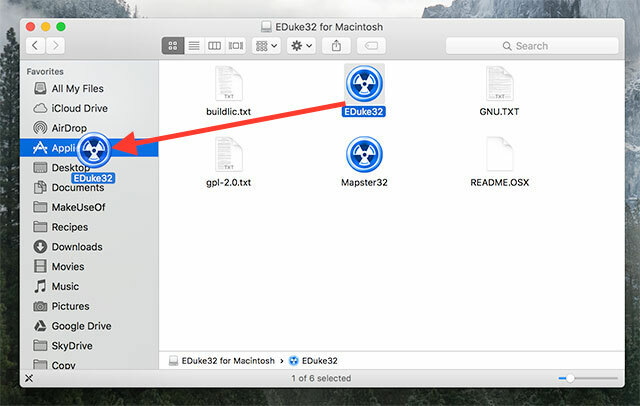
Можете също да изтеглите .ZIP архиви, които първо трябва да извлечете, като щракнете двукратно върху тях. Понякога уебсайтовете просто ще изтеглят .APP файла. За да инсталирате тези приложения:
- Първо монтирайте .DMG и отворете устройството търсач, разархивирайте .ZIP или намерете своя .APP файл.
- Плъзнете вашия .APP файл (иконата на приложението) в Приложения папка в Finder.
- Може да се наложи да предоставите администраторска парола за приложения, които изискват допълнителни привилегии.
- Стартирайте приложението чрез Spotlight (команда + клавиша за интервал) или като го намерите във вашия Приложения папка.
Можете да плъзнете иконата на приложението в кошчето, за да го премахнете.
Пакетни инсталатори
Подходящ за: Подобни на Windows инсталатори на приложения, групирани като .PKG файлове.
Понякога ще трябва да инсталирате софтуер, използвайки инсталатор, пакетиран като .PKG файл. Това е точно като инсталиране на софтуер в Windows, където инсталаторът обикновено предоставя няколко опции, от които да избирате, и често се изисква администраторска парола, за да направи промени в системата си. За да инсталирате .PKG, просто щракнете два пъти върху него и следвайте инструкциите.
Въпреки че често можете да плъзнете иконата на приложението в кошчето, както и всички други, приложенията, инсталирани чрез този метод, понякога имат опаковани деинсталатори или приложения. Може също да се наложи да въведете администраторска парола, за да направите промени в определени части на вашата система.
Инсталиране на командния ред
Подходящ за: Чести приложения, които са достъпни чрез централни хранилища, потребители, които ценят бързите инсталации и ефективност на опит от командния ред Mac CLI опростява вашия команден ред, за да можете да работите по-бързоТерминалът е мощен и бърз начин за работа, но може да бъде плашещ за много потребители. Mac CLI улеснява значително намирането и използването на командния ред, като се използва опростен синтаксис. Прочетете още .
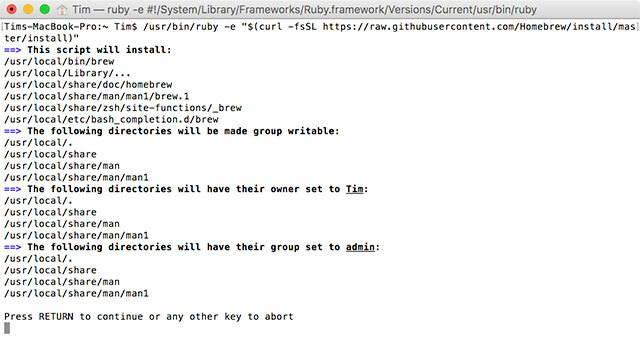
Можете да получите достъп до командния ред на вашия Mac с пакетно приложение, наречено терминал, намерени в Приложения> Помощни програми папка или чрез търсене прожектор. Възможно е също така да инсталирате софтуер чрез този метод, който е много по-бърз от намирането на софтуер, разопаковането му и плъзгането на икони в папки.
За да направите това просто, ще ви е необходим мениджър на пакети, наречен Homebrew:
- Насочете се към Уебсайт Homebrew и копиране на командата, посочена под „Инсталиране на Homebrew“.
- хвърлям терминал и поставете командата последван от Enter.
- Вашият Mac ще инсталира Homebrew и ще ви подкани да инсталирате всички допълнителни пакети, които може да са ви необходими.
- Веднъж инсталиран можете да използвате
варякомандвайте в терминал да инсталирате софтуер, напр.варя инсталирайте firefox
Веднъж инсталиран можете да използвате командния ред, за да инсталирате различни общи приложения като Dropbox, VLC, Transmission и много други. Разгледайте предишната ни статия, обхващаща Homebrew и какво може да направи Как да инсталирате Mac приложения в терминал с помощта на HomebrewЗнаете ли, че можете да инсталирате софтуер на Mac в терминала? Ето как да използвате Homebrew за лесно инсталиране на Mac приложения. Прочетете още .
Инсталиране на Windows или DOS софтуер
Подходящ за: Софтуер за Windows, без който просто не можете да живеете, стари игри и всякакви не-родни приложения, които искате да стартирате на вашия Mac.
Има два начина за стартиране на софтуер на Windows на хардуер на Apple, където няма родна версия на Mac. Първият е използвайки слой за съвместимост, наречен Wine Как да стартирате Windows приложения и игри с Linux WineИма ли някакъв начин да накарате софтуера на Windows да работи на Linux? Един от отговорите е да използвате Wine, но въпреки че може да бъде много полезно, вероятно би трябвало да е само последната ви възможност. Ето защо. Прочетете още . Този софтуер ви позволява да инсталирате и стартирате софтуер за Windows на Mac и Linux, сякаш използвате Windows. За съжаление, това не е най-надеждното решение, но тъй като няма емулация, това е сравнително бърз начин.
Другият начин да направите това е използването на виртуализация, където използвате софтуер за подражание на компютър с Windows и стартиране на Windows над OS X. Въпреки че това ще осигури най-стабилната производителност (софтуерът в края на краищата работи в предвидената от вас ОС), това е ресурс, който изисква много свободна памет и мощност на обработка. Също така може да срещнете проблеми с драйвери и 3D ускорение.
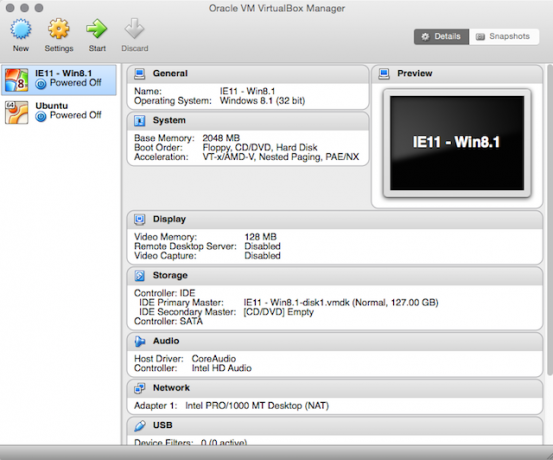
По-рано разбрахме това в статия за работа с Windows и DOS игри на вашия Mac 5 начина да играете стари Windows и DOS игри на вашия MacИскате да играете класически игри за Windows и DOS на вашия Mac, но не сте сигурни откъде да започнете? Днес ще разгледаме всичките ви налични опции и как да избирате между тях. Прочетете още , но ръководството важи толкова за обикновения софтуер, колкото за Age of Empires II. Всичко, от което се нуждаете, е покрито под виртуализация и вино секции.
Ако е възможно, може би си струва да си намерите местно приложение, което да ви свърши работата. Ще изпитате по-бърза производителност и по-голяма стабилност.
Работещ софтуер и GateKeeper
GateKeeper е отговорът на Apple на нарастващия проблем на зловредния софтуер на Mac. Това е функция за защита, която спира вашия Mac да пуска софтуер, инсталиран отвсякъде. По подразбиране вашият Mac ще ви позволява да стартирате приложения само от надеждни разработчици и магазина за приложения на Mac, но много приложения, които не попадат в тази област, са законни и не представляват риск за вашето устройство.
Можете да промените настройките на GateKeeper под Системни предпочитания> Сигурност> Общи. Ще трябва да щракнете върху икона за заключване и въведете администраторска парола, за да направите промени, но ще можете да деактивирате функцията, за да може софтуерът да се стартира отвсякъде.
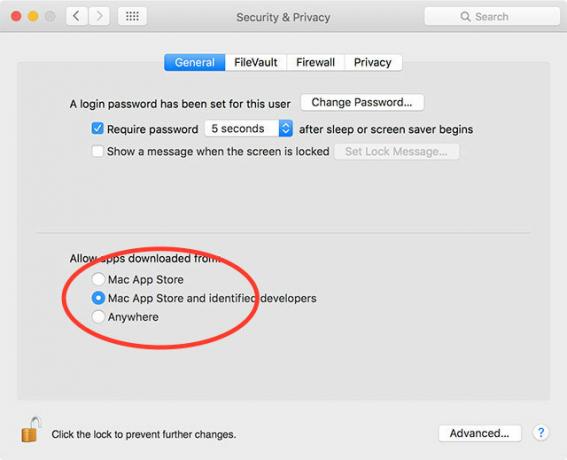
Алтернативен вариант е да се позволи на приложенията да се стартират за всеки отделен случай, което премахва необходимостта да деактивирате функцията напълно. След като стартирате приложение, което е отказано от GateKeeper, отидете направо към Системни предпочитания> Сигурност> Общи където вашият Mac ще докладва, че приложението не е стартирано. След това можете да щракнете върху Отворете така или иначе бутон, за да създадете изключение за това конкретно приложение, което ще му позволи да работи в бъдеще.
Премахване на софтуер
Както е отбелязано в повечето от тези методи за инсталиране, най-лесният начин за премахване на софтуер обикновено включва намирането на приложението във вашия Приложения папка и плъзгане на иконата към боклук Бин. Може да намерите и пакет за деинсталиране.
Но по-задълбочен и удобен начин за деинсталиране на файлове е използването на безплатно приложение, наречено AppCleaner. Тя ви позволява да премахвате групово приложения, което означава, че можете да освободите много място и да почистите папката си с приложения с едно движение. Освен това ще отиде по-дълбоко от обикновено плъзгане и пускане и опитайте и премахнете други файлове, свързани с приложения, които вече не искате.
Толкова е задълбочено, че дори може да нулира изпитанията за Shareware, но вие не сте го чули от нас. Вижте нашите ръководство за деинсталиране на почти всичко от вашия Mac Как да деинсталирате програми на MacТрябва да деинсталирате програми на вашия Mac? Имате няколко опции! Ето как да премахнете програми и приложения от вашия Mac. Прочетете още .
Имате въпроси относно инсталирането или премахването на софтуер от вашия Mac? Попитайте в коментарите по-долу и ние ще направим всичко възможно да ви помогнем.
Тим е писател на свободна практика, който живее в Мелбърн, Австралия. Можете да го последвате в Twitter.