реклама
Преминаването от Windows към Mac означава да изоставите по подразбиране приложения за Windows за алтернативи на macOS. Някои от тях са интуитивни, докато други ще отнемат някои.
Тук са стандартните еквиваленти на приложенията за Mac на софтуера на Windows, за да ви помогнат да се установите в новата си среда.
Преглеждайте файлове с Finder вместо File Explorer
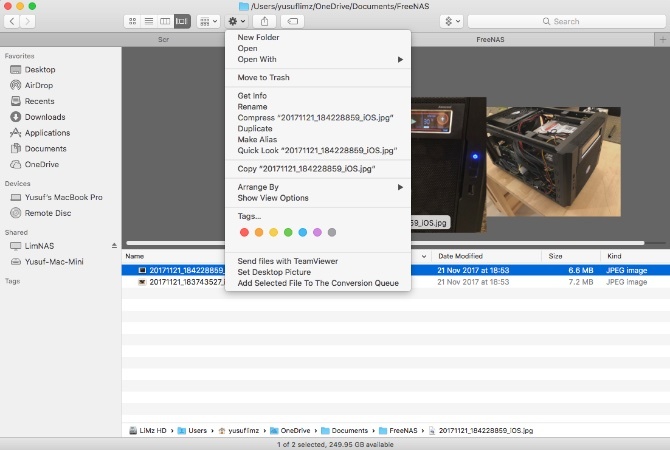
Емблематичното усмихнато лице винаги е първата икона на вашия док. Отваряйки го, ви показва лесен интерфейс за решаването къде вашите файлове ще прекарат остатъка от живота си. Finder е и вашият нов метод за навигация през вашия твърд диск и носител за съхранение.
В горната част на прозореца на Finder имате някои бутони за бърза промяна на вашия изглед, коригиране на реда за сортиране, споделяне и маркиране на файлове или папки. Под това ще намерите няколко раздела (нещо, което Windows все още не е приложил). Подобно на Windows, страничната лента вляво ще показва локални и мрежови местоположения, до които можете бързо да получите достъп.
Новодошлите в Finder трябва да знаят за малко объркващия начин на рязане и поставяне. Първо, трябва да копирате файла с Cmd + C, след това използвайте Ход операция. Клавишната комбинация за преместване е Cmd + Shift + V. Можете също така да получите достъп до него, като задържите натиснат опция след като щракнете с десния бутон върху и Поставяне опцията в контекстното меню ще се промени на Ход.
Друг професионален съвет за Finder 8 съвета за Finder за новобранци на MacНавигирането на файлове и папки с помощта на родния браузър на Mac файл Finder е достатъчно лесно, но има много повече функции, скрити зад менютата и клавишните комбинации. Прочетете още е избирането на всеки файл и докосването на лентата за интервал. macOS ще отвори Бързо търсене на избрания от вас файл, независимо дали е снимка, документ или някакъв медиен файл. Можете да използвате клавишите със стрелки, за да навигирате до други файлове в същата папка и да ги прегледате бързо, без да се налага да отваряте файловете.
Изтеглете приложения от App Store, вместо от Microsoft Store
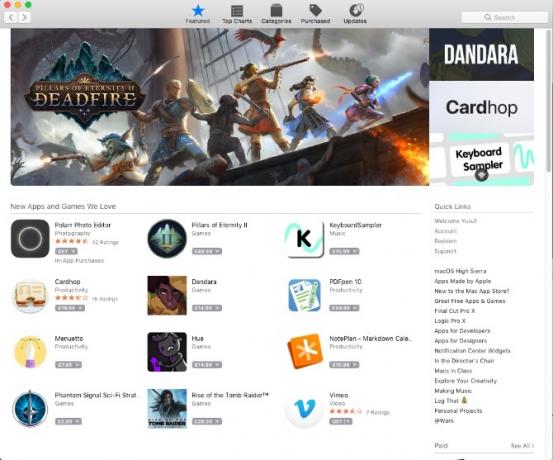
Сравняването на Windows Store с App Store е като сравняване на хартиен самолет с изтребител. Освен големият обем приложения, магазинът на приложенията е изискан, лесен за използване и изглежда по-красив.
От дясната странична лента имате някои бързи връзки към функции като получаване на поддръжка и списък с най-добрите приложения както в платените, така и в безплатните категории. Най- Категории раздела ви позволява лесно да преминете към определена категория на приложението като Игри или комунални услуги.
Раздели по горната част включват Закупен и Актуализациите. Най- Закупен раздела показва всички приложения, които сте изтеглили по-рано, на което и да е от вашите устройства. Посетете Приложения папка от вашия Dock или Finder, за да видите инсталираните ви приложения.
App Store също управлява актуализациите на приложенията автоматично. Актуализациите за всички приложения, които сте изтеглили от App Store, ще се показват в този раздел, когато са налични. Можете или да кликнете върху Актуализирай всички или актуализирайте всяко приложение поотделно.
Преглеждайте изображения с преглед вместо снимки
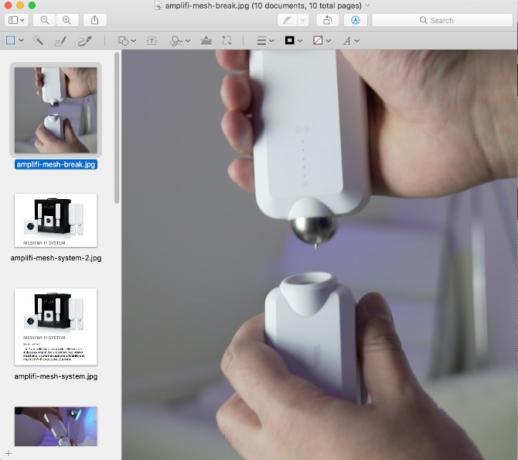
Preview служи като изображение по подразбиране и за преглед на PDF файлове 10 основни съвета и трикове за преглед на MacPreview е непретенциозно приложение, което може да свърши работата на половин дузина самостоятелни комунални услуги. Прочетете още в macOS. Той има възможност да конвертира файлове, да подписва документи, бързо да маркира изображения и дори да прави промени в цвета или нивото.
В Windows, щракнете двукратно върху снимка, за да я отворите, а след това с помощта на клавишите със стрелки, за да видите други снимки в тази папка, идва естествено. Опитът да направите това в Preview е малко по-различен. За да постигнете това, първо изберете желаните снимки, след това щракнете с десния бутон и изберете Отворете с> Визуализация.
Когато отваряте GIF или PDF в Preview, можете да експортирате отделни кадри или страници от страничната лента. Разгледаната по-рано функция за бърз преглед е най-бързият начин за визуализация на GIF файлове.
Създайте резервно копие с машина на времето вместо история на файловете
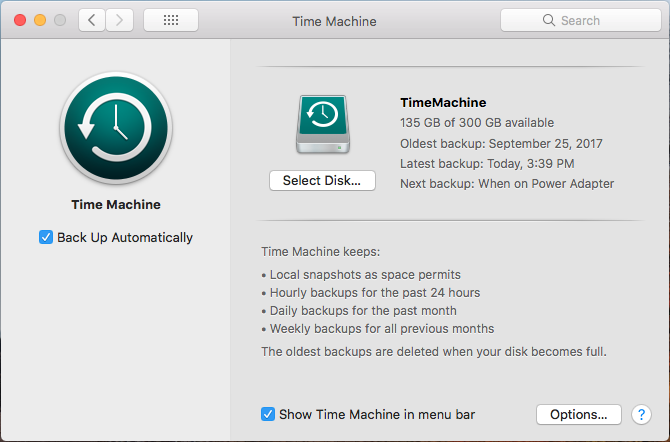
Не можете наистина да сравните Time Machine с File History, тъй като функционалността на бившия е безспорно по-добра.
Ако сте направили нежелани промени във файл, случайно сте изтрили нещо, оставили своя Mac във влак или дори пусна своя Mac под влак, стига да имате скорошно архивиране на Time Machine, животът ви няма да бъде над. Можете да се върнете назад във времето и възстановете конкретни файлове или дори напълно възстановете вашия Mac 3 начина за възстановяване на данни от архивирането на машина на времетоЕто няколко метода как да възстановите вашия Mac с помощта на Time Machine, включително какво да направите за „търсене на резервни копия на машината на времето“. Прочетете още .
С Time Machine просто избирате местоположение, например външно устройство или мрежов дял, и го оставяте да върши своята дейност. Първоначалното архивиране може да отнеме известно време, тъй като архивира всичко във вашата система. След това всички резервни копия, които прави са инкрементни, което означава, че само файлове, които се променят, се изпращат до Time Machine.
Когато ви остане място, Time Machine ще презапише най-старите архиви с по-нови. Така че, ако искате да запазите дълга история на архивирането си, уверете се, че дестинацията за архивиране е достатъчно голяма. Много устройства от NAS също поддържат Time Time.
Управление на процесите с монитор на активността вместо мениджър на задачи
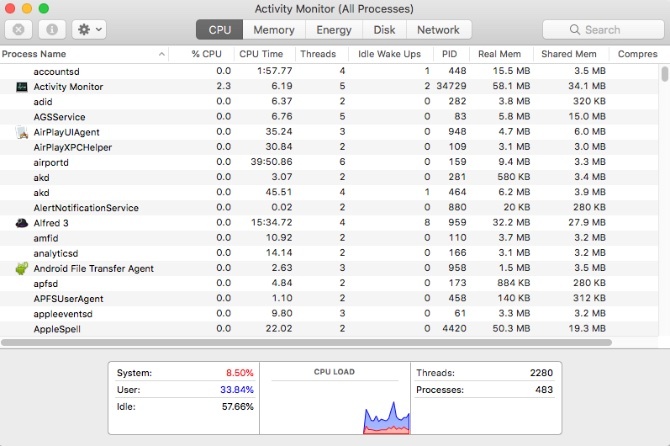
Най-основната стъпка при отстраняване на проблеми при всеки проблем с Windows е отварянето на диспечера на задачите. Приложението ви позволява да разгледате стартиращия процес и какви ресурси използват. Имате достъп до него с помощта на Ctrl + Shift + Esc пряк път или като щракнете с десния бутон върху лентата на задачите. Може да не е толкова очевидно за новите потребители на Mac как да получат тази информация.
В Приложения папка, има подпапка с име комунални услуги което съдържа приложение, наречено Монитор на активността. (Дръжте тази папка удобна, тъй като има много полезни елементи вътре.)
След теб отворете Монитор на активността Какво е монитор на активността? Mac еквивалент на диспечера на задачиНаучете всичко за монитора на дейността на вашия Mac и как да го използвате, за да проверите подробна информация за вашата система. Прочетете още има различни панели за всеки тип ресурси: процесор, памет, Енергия, диск, и мрежа. Енергия дори включва подробности за затворени приложения, които дъвчат батерията ви.
За бърз достъп до монитора на активността го прикрепете към вашия Dock (щракнете с десния бутон върху иконата и изберете Дръжте в Док) или го потърсете с помощта на Spotlight (Command + Space).
Въведете текстови команди с терминал вместо команден ред
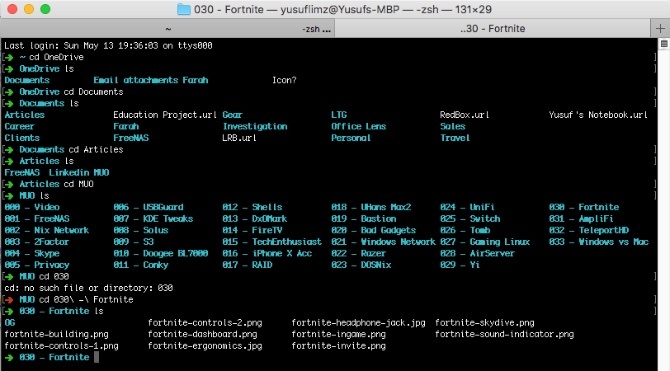
Класическата командна линия и модерната програма PowerShell за Windows служат като инструменти за командния ред. Ако искате бърз начин да намерите своя IP адрес или да сканирате през куп папки - командният ред е много по-бърз от щракването през менюта.
На macOS имате терминал. Това приложение също живее в комунални услуги папка под Приложения. Това е Bash черупка, нещо, с което може да сте запознати, ако сте използвали Linux преди. Той предлага много мощни инструменти, но е съвсем различен синтаксис от черупките на Windows.
Ако пропуснете PowerShell, можете инсталирайте го на вашия Mac.
Търсете със Siri и прожектори вместо Cortana
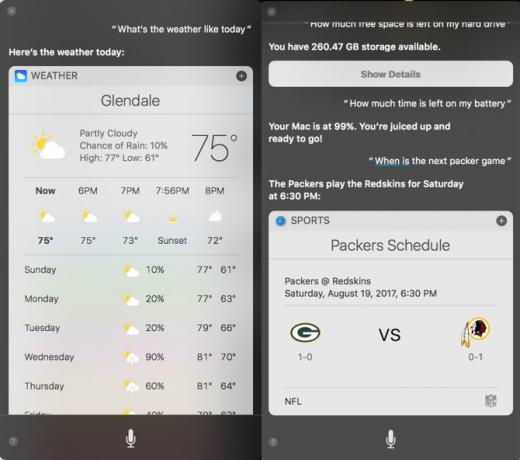
Преминаващите от Windows 10 трябва да са запознати с Cortana. Въпреки че основната му употреба е гласов асистент, това е и начинът, по който търсите в мрежата и вашия локален компютър.
На Mac имате Siri, която изпълнява подобна роля. Задръж Cmd + интервал за да получите бърз сигнал за Siri. Можете да попитате Сири Прости трикове и команди Siri, които трябва да изпробвате на вашия MacВъпреки че не може да направи почти толкова, колкото може на iOS, Siri за Mac все още може да бъде играч в екип. Прочетете още за търсене на файлове, създаване на напомняния и събития в календара и много други.
Ако предпочитате да търсите по старомодния начин, можете да натиснете Cmd + интервал да извади прожектор. Не е толкова мощен като Siri за определени задачи, но можете бързо да търсите в своя Mac за приложения, файлове и други. Можете също така да решавате прости математически проблеми и да търсите в интернет, без да отваряте други приложения.
Редактиране на текст с TextEdit вместо Notepad / WordPad
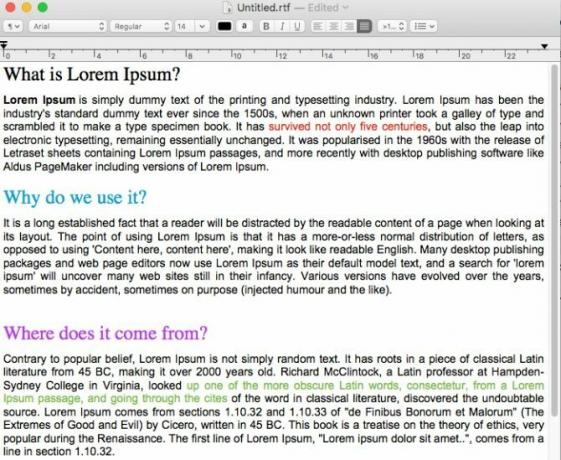
В Windows вашият основен текстов редактор и редактор с богат текст са различни програми: Notepad и WordPad. На Mac, тези комбинирайте в една програма, наречена TextEdit Направете TextEdit по-мощен с тези 9 скрити функцииРедакторът на Native Mac TextEdit има много мощни функции под капака, така че ето как да ги намерите. Прочетете още . По подразбиране TextEdit използва богат текст, така че можете да правите документи с основно форматиране.
Ако обаче искате редактор на текстови съобщения с баребони, можете просто да натиснете Shift + Cmd + T за да преминете към обикновен текст. Този превключвател премахва опциите за подравняване и линията. След това можете да създадете своя код или текстови файлове. Потребителският интерфейс се очаква да е прост и като Notepad е лесен за използване. Все пак не е за сложни проекти.
Разгледайте Safari вместо Edge
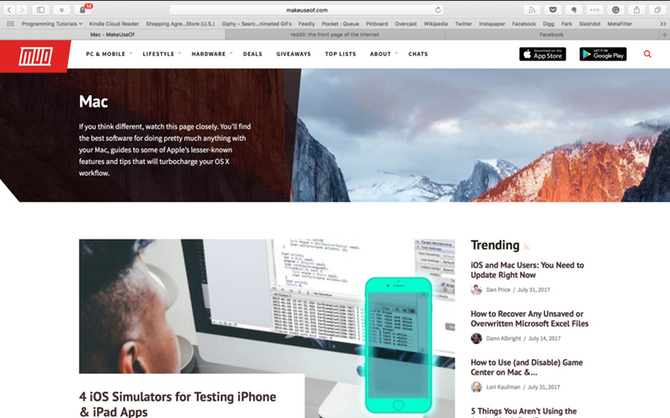
Windows 10 замени широко мразения интернет Explorer с Edge. По този начин използването на Windows за дълго време може да ви е принудило да използвате всеки браузър по подразбиране.
За щастие, Safari на Mac не е толкова мрачно дело. Safari има прилична колекция от разширения, въпреки че нищо не е близо до Firefox или Chrome. Но вие получавате функциите на Apple, за да спестите както ресурси, така и живот на батерията. И Chrome, и Firefox са гладни за ресурси и няколко твърде много отворени раздела могат да доведат до значителна промяна в живота на батерията.
Safari се интегрира с други родни Mac услуги като iCloud, Handoff и Keychain. Заедно с някои от другите трикове нагоре по ръкава 15 основни съвета и трикове за сафари за потребители на MacПогледнете отвъд очевидната и открийте полезността на бързия и енергийно ефективен уеб браузър на Apple. Прочетете още , Safari прави достоен претендент, който да използва като основен браузър.
Насладете се на медиите с iTunes, вместо с Windows Media Player
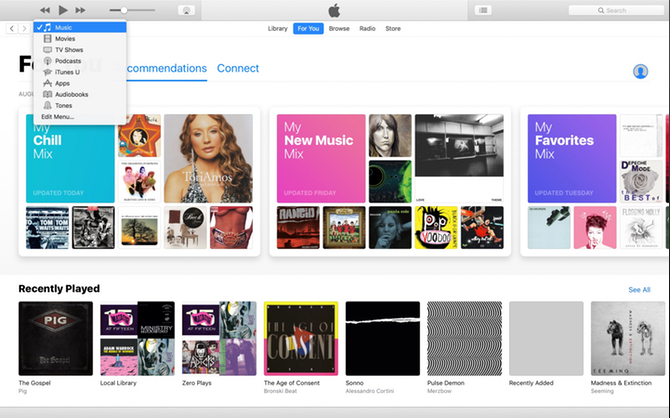
Windows Media Player е нежният музикален и видео плейър по подразбиране за Windows. Ако имате устройство с iOS, вероятно вече сте го сменили много преди да получите своя Mac. Тъй като iTunes е необходим за управление на вашия iPhone / iPod / iPad на Windows, може би вече сте запознати с приложението.
Повечето потребители на Mac не носят голяма любов към iTunes. Това обаче е стандартният начин да се справите с музиката, филмите и приложенията за iOS. Съвсем наскоро Apple го разшири, за да включи поддръжка за своята поточна музикална услуга, Apple Music.
Ако не ви пука за iTunes, можете да опитате нашите съвети за подобряване на iTunes Как да направим iTunes отново използваем в 7 прости стъпкиiTunes някога беше страхотен, но сега е ужасно. Възстановете музикалния плейър на Apple до предишната си слава с тези основни съвети за почистване. Прочетете още .
Автоматизирайте работата с автоматизатора, вместо да планирате задачите
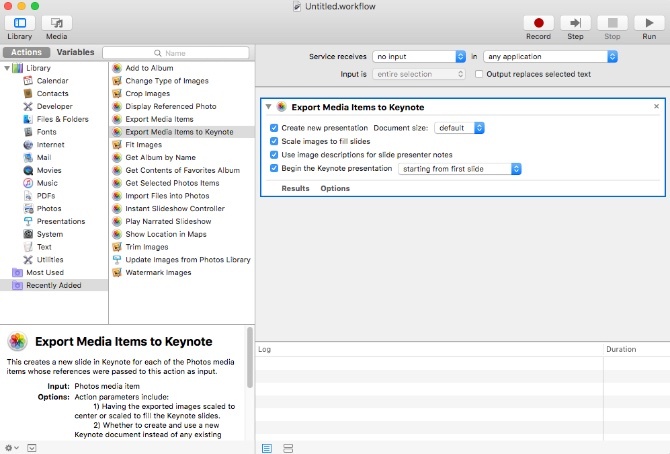
Task Scheduler е мощен начин за контрол на вашата Windows машина. Ако разчитате на скриптове, работещи в определени моменти, може да се чудите какъв macOS трябва да съответства на този вид мощност.
Автоматизаторът ви е покрил. Има Събитие в календара опция, която ви позволява да планирате работните си процеси да се изпълняват чрез вградения Mac календар. Автоматизаторът е още по-мощен, като ви позволява да създавате Услуги и приложения. последвам нашият урок за използване на Automator Научете се да използвате Mac Automator с 6 удобни примерни работни потокаМалко търпение и креативност са всичко, което ви е необходимо, за да започнете автоматизирането на вашия Mac - не е нужно да знаете един ред код. Прочетете още за да започнете.
Преминаване от Windows към Mac?
macOS определено има впечатляващ набор от приложения по подразбиране Пълно ръководство за Mac приложенията по подразбиране и какво правятВашият Mac се предлага с много приложения за всякакви задачи, но все пак може да се объркате от това, което правят или дали всъщност имате нужда от някои от тях Прочетете още . След като направите нещо години наред в друга ОС, намирането на нов начин ще дойде с лека крива на обучение. За щастие много от приложенията за Mac по подразбиране са еквивалентни, ако не и по-добри в сравнение с техните колеги за Windows. След като работите с новия си компютър известно време, ще бъдете macOS pro за нула време!
Yusuf иска да живее в свят, изпълнен с иновативен бизнес, смартфони, които се предлагат в комплект с тъмно печено кафе, и компютри, които имат хидрофобни силови полета, които допълнително отблъскват праха. Като бизнес анализатор и възпитаник на Технологичния университет в Дърбан, с над 10 години опит в бързо развиваща се технологична индустрия, той се радва да бъде среден човек между...

