реклама
 Всеки път, когато четете публикация в блог на MakeUseOf или почти навсякъде за част от софтуера или уебсайта, обикновено виждате скрийншоти или ако това не стига до точката, екранизация или видео на софтуер. Снимки и заглавия се намират почти навсякъде - в инструкции, статии в блогове, като реклами (от задната страна на кутията.)
Всеки път, когато четете публикация в блог на MakeUseOf или почти навсякъде за част от софтуера или уебсайта, обикновено виждате скрийншоти или ако това не стига до точката, екранизация или видео на софтуер. Снимки и заглавия се намират почти навсякъде - в инструкции, статии в блогове, като реклами (от задната страна на кутията.)
Но нека кажем, че някой ви изпраща имейл или получавате въпрос от приятел и искате да им покажете как да направят нещо. Как ще създадете екранна снимка или екран? Има десетки начини, но ето някои от най-добрите безплатни, които няма да ви струват стотици.
Бутон за печат на Scrn

Нямате нужда от софтуер за този. Всичко, което трябва да направите, е да погледнете клавиатурата си вдясно от F12 и ще намерите ключ, на който пише PrintScrn. Какво прави този ключ? Той прави снимка на целия ви екран (минус мишката) и го поставя в клипборда.
Така че, за да направите обикновена екранна снимка, натиснете PrintScrn, отворете Paint (или графичен редактор по ваш избор) и го поставете. След това можете да го изрежете, да го запишете, да поставите текст върху него или каквото ви хареса. (Всички компютри, Windows или Linux)
Помислете клавиша PrintScrn на стероиди. Когато натиснете бутона PrintScrn, ще се появи прозорец за визуализация, където можете да продължите да запазвате файла или да променяте настройките. Gadwin PS може да улавя само определени области, като прозорец или правоъгълна зона. Той също така може да записва файлове директно като файл с изображения и да преоразмерява изображението до определен размер. Професионалната версия включва редактиране на изображения, нещо, което ми липсва в безплатната версия.
Всичко и всичко на екрана за печат на Gadwin е солиден инструмент за изрязване на парчета при правене на снимки на екрана, но не е перфектно. (САМО за Windows)
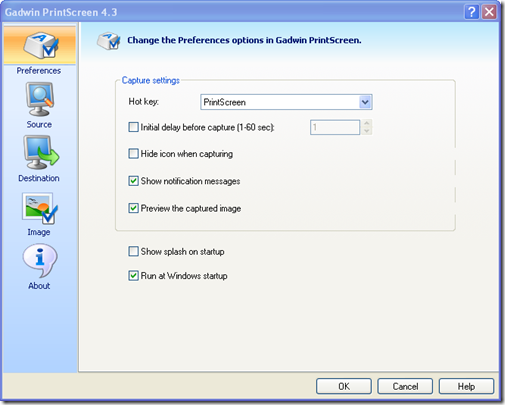
Дзин
 Някога чували ли сте Camtasia Studio или SnagIt? И двете са много скъпи (и хубави) екрани за улавяне на екрана, както за екранни снимки, така и за екрани. Затова помислете, че Jing е лесна версия и на двамата (дори е направена от едни и същи хора).
Някога чували ли сте Camtasia Studio или SnagIt? И двете са много скъпи (и хубави) екрани за улавяне на екрана, както за екранни снимки, така и за екрани. Затова помислете, че Jing е лесна версия и на двамата (дори е направена от едни и същи хора).
Когато за първи път инсталирате Jing, в горната част на екрана ще видите малко слънце и лесно ще можете да отворите опции, да видите историята си на заснемания или да направите заснемане. Заснемането на част от вашия екран е изключително лесно. Имате кръстосана коса, за да изберете всяка част от екрана, просто щракнете и се показва малко меню по-горе или под избрания регион с меню, с бутон, за да направите снимка и да създадете изображение или да направите видео.
Създаването на видео е много направо напред, има кратко отброяване, след което записва каквото е в избраната от вас област. След това създава хубав флаш файл, който можете да споделите или вградите.
Създаването на изображението работи по същия начин, като и двете ви позволяват след заснемането да качвате чрез FTP, освен на вашия компютър, да качвате във Flickr или дори да качвате на Скрийнкаст (Скриншот и услуга на хостинг на TechSmith, те имат приличен безплатен акаунт). (За Windows и Mac)
Тази програма е пряко сравнима с Camtasia Studio. Той има повечето от характеристиките на професионалния клас, но с много по-добра цена. Заснемането е много просто, просто изберете част от екрана, натиснете горещия клавиш и Wink ще започне да заснема. Просто натиснете друг горещ клавиш, изчакайте няколко момента, след което ще се появи редактор и ще ви позволи да редактирате кадър по кадър.
Можете да изтриете рамки, да местите мишката, да добавяте изображения, звук и дори интерактивни бутони. След като спретнате работата си и добавите всичко, кликнете върху направи и ще имате възможност да го запишете като SWF файл (компресиран или некомпресиран) или EXE файл. Можете дори да персонализирате лентата за предварително зареждане и контрол. Можете също да експортирате проекта си като HTML, PDF или PostScript файл. (Само за Windows)
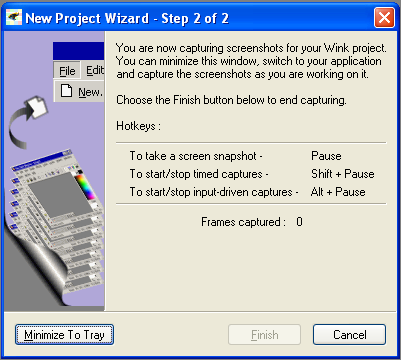
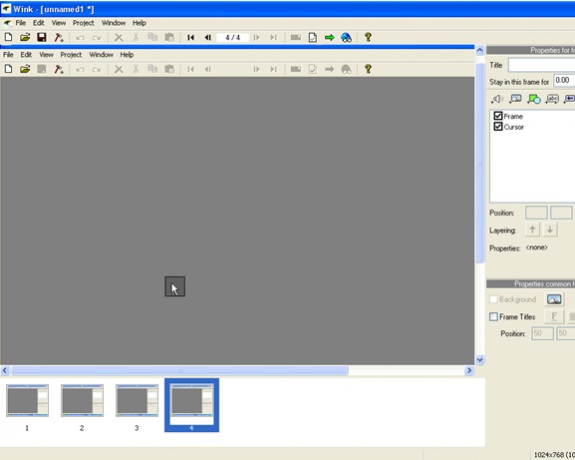
Затова следващия път, когато трябва да покажете на някого или група как да направите нещо на компютър, опитайте някои от тези страхотни инструменти.
В миналото MakeUseOf има няколко статии по този въпрос, като се започне от безплатни приложения за екранизиране 5 безплатни приложения за екранизиране за създаване на видео уроци Прочетете още и разширения за firefox за заснемане на екрани 4 Големи разширения на Firefox за заснемане на екрани Прочетете още да се инструменти за заснемане на екрана за Mac 5 Алтернативни инструменти за заснемане на екрана за вашия Mac Прочетете още .
Или има по-добър, който смятате, че трябва да е тук?