реклама
Добре, признавам си - понякога многозадачно прекалено много, и то не достатъчно ефективно. Имам около седем различни POP имейл акаунта, в които влизам по няколко пъти на ден, за да проверя имейла. Една от причините да не използвам нито един имейл клиент за всички тези акаунти е, че не искам да изтеглям всички тези имейли на моя лаптоп. Ако сте като мен, просто ви трябва лесен начин да разберете кога идва важен имейл. Най-доброто решение за получаване на такъв сигнал е POP Peeper.
Как POP Peeper може да ви направи по-продуктивни
Помислете за всички имейл акаунти, които имате. Вероятно имате имейл акаунт с вашия интернет доставчик, но вероятно също имате един или повече акаунти в Gmail, Yahoo, AOL или Hotmail. Някои хора имат от 5 до 10 имейл акаунта или повече, а оставането на върха на всички тези акаунти може да бъде досадно и отнема много време. Това е мястото, където POP Peeper може да спаси деня.
POP Peeper е ненатрапчива, безплатна услуга за уведомяване по електронна поща, която работи в лентата на задачите на вашия Windows и използва само много малък отпечатък от паметта. В много отношения много прилича на вашия стандартен имейл клиент, но можете да го настроите само като услуга за известяване, където той просто проверява
всичко от вашите имейл акаунти и ви известява кога и къде влиза имейл.Настройката на POP Peeper е много бърз и лесен процес. Можете да го конфигурирате да чете имейлите си от POP3, IMAP или един от многото поддържани акаунти в уеб пощата. В това ръководство ще обхвана трите сценария, които много използвам, POP3, персонализирани POP3 акаунти в Gmail и акаунт в Yahoo webmail.
POP3 Настройка: Конфигуриране на POP3 акаунт с POP Peeper
Настройката на POP3 имейл акаунт в POP Peeper е само въпрос на попълване на два малки екрана на стойност информация и сте готови. Просто вмъкнете основната информация за входящите и изходящите пощенски сървъри, например по-долу, където настроих моя POP3 акаунт за имейли на RealityUncovered.
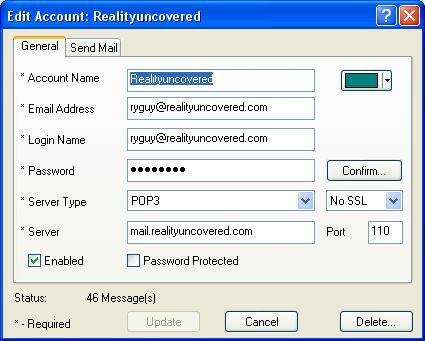
Очевидно ще трябва да знаете вашия POP3 сървър, име и парола за вход, както и дали акаунтът е настроен със SSL или не. Ако не знаете тези отговори, консултирайте се с администратора, който е създал имейл акаунта за вас. Ще забележите и цветно поле вдясно от настройката на акаунта - това ще оцвети кода на всички съобщения, идващи от този конкретен източник.

Настройката на изходящите SMTP ви позволява да отговаряте на имейли от POP Peeper, ако искате. Въпреки това, ако просто искате да използвате POP Peeper като услуга за уведомяване по имейл, това не е наистина необходимо. Но ако не искате да си правите труда да отваряте своя имейл клиент или акаунт за уеб поща, за да отговорите, можете да поставите вашата изходяща SMTP информация тук.
Gmail POP3: Конфигуриране на Gmail акаунт с POP Peeper
Когато някой ви предостави персонализиран Gmail акаунт за организация, за която работите, той всъщност не работи като стандартен Gmail акаунт. Това са персонализирани акаунти, до които можете да получите достъп, като активирате настройката POP3 в пощенската си кутия в Gmail. Първо, влезте в своя Gmail акаунт, щракнете върху „Настройки“ и след това „Препращане и POP / IMAP“. В този раздел можете да активирате възможността за достъп до вашата поща чрез POP достъп.
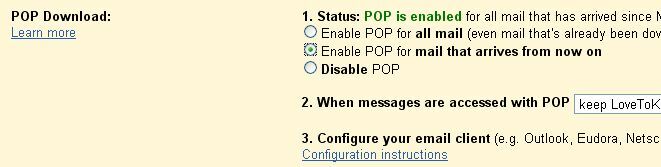
След като активирате POP в своя Gmail акаунт, можете да настроите акаунта си в POP Peeper точно както бихте направили с обикновен POP3 акаунт.
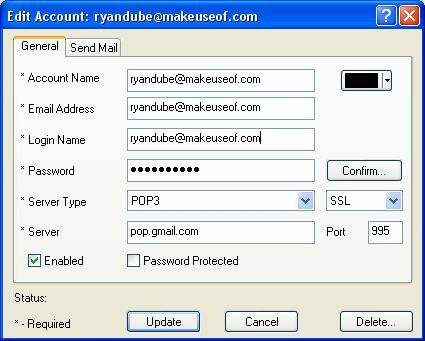
За Gmail сървърът за входяща поща е pop.gmail.com, а изходящият е smtp.gmail.com. Уверете се, че използвате пълния си имейл адрес като вашето име за вход и е добре да отидете.
Безплатни акаунти в Webmail: Настройка на Yahoo, Hotmail, Gmail и други с POP Peeper
Ако имате безплатен акаунт за уеб поща (или няколко) като Yahoo, Hotmail и други, настройването на достъп до тези акаунти чрез POP Peeper не би могло да бъде по-лесно. Достъпът до дълъг списък от безплатни онлайн имейл услуги се поддържа от това приложение. Всичко, което трябва да направите, е да изберете услугата, въведете данните си за акаунта и софтуерът веднага ще се интегрира с вашия онлайн акаунт.
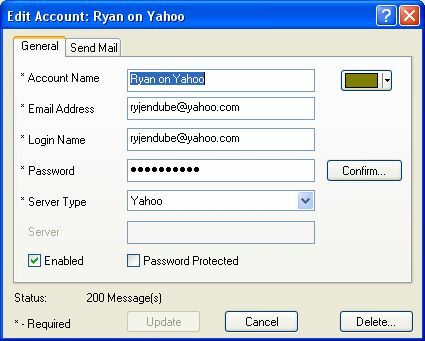
Отново оцветете кода на източника и сте златист. Наистина не става по-лесно от това.
Конфигуриране на известия, достъп до имейл и други функции
След като настроите POP Peeper да анкетира дългия си списък с имейл акаунти, остава само да настроите приложението да се държи така, както искате. Има много функции, които можете да настроите, но най-важните елементи, които искате да конфигурирате, ако искате приложението, за да работи възможно най-ефективно, са настройките за съхранение, интервал на анкетиране и уведомяване настроики.
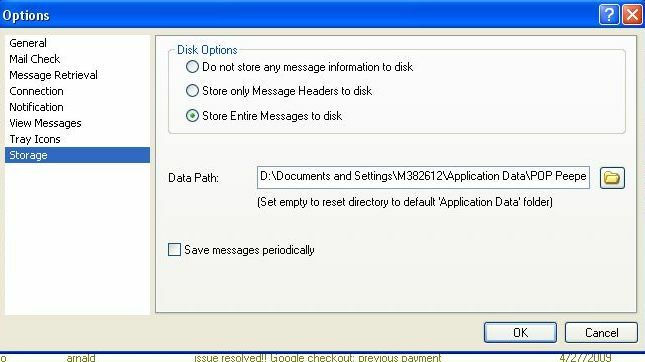
Можете да конфигурирате приложението така, че да изтегля само заглавките на съобщенията и да не съхранява съобщението на диска. Това е най-добрият вариант, ако просто искате известие и предпочитате да не използвате приложението като свой пощенски клиент.
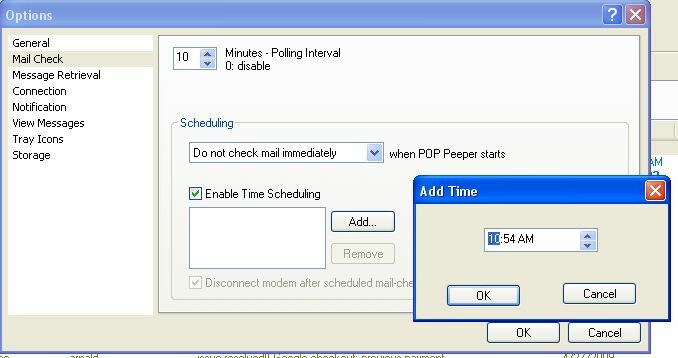
След това задайте колко често искате приложението да излиза и да анкетира всичките си имейл акаунти. Друга опция е, че можете да активирате „Планиране на времето“, което означава, че можете да настроите приложението да излиза само и да анкетирате вашите акаунти в определени часове през деня. Да проверявате имейла си само на обяд? Настройте POP Peeper, за да излезете и да изтеглите всичките си имейли през това време.
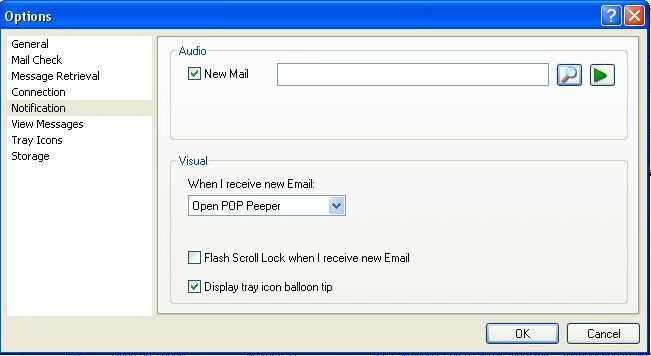
Любимата ми функция на POP Peeper е възможността да конфигурирате как да ви известява, когато имате нови имейли. Можете да го накарате да възпроизвежда звуков файл, да мига светлината на Scroll Lock, да изскочи балон от иконата на тавата и да отвори приложението автоматично. Вие задавате нивото на уведомяване, което искате, че няма да намерите твърде досадно, докато се опитвате да работите.
Вашият имейл център за контрол
Използването на POP Peeper е доста готино, след като всичките ви акаунти са настроени от цялата мрежа. Това е най-добрият начин да консолидирате онези десетки имейл акаунти, които постоянно забравяте да проверите. Сега никога повече няма да пропуснете друг имейл.

Хубавото на този „контролен център“ за всички ваши имейл акаунти е, че можете или да преглеждате всички имейлите ви на едно място, цветно кодирани по сметка или можете да изберете конкретен акаунт, който искате да фокусирате На. Вариантът е ваш. Въпреки това, че го използвате, POP Peeper ще се увери, че веднага осъзнавате момента, в който някой ви изпрати друг имейл до онзи неясен имейл акаунт, който едва ли някога вече използвате. Сега можете да следите всичко на едно удобно място.
Имате ли свои методи за управление на многото си имейл акаунти? Споделете техниките си в секцията за коментари по-долу.
Райън има бакалавърска степен по електротехника. Работил е 13 години в автоматизацията, 5 години е в ИТ, а сега е инженер на приложения. Бивш управляващ редактор на MakeUseOf, той говори на национални конференции за визуализация на данни и е участвал в националната телевизия и радио.