реклама
Колко проблеми с компютъра сте имали през последния месец? Петнатна интернет връзка, сривове на приложения и системата замръзва 14 начина да направите Windows 10 по-бърза и да подобрите производителносттаНе е трудно да направите Windows 10 по-бърз. Ето няколко метода за подобряване на скоростта и производителността на Windows 10. Прочетете още не са чужди преживявания за повечето потребители на Windows. Но когато това се случи, бърза ли сте да обвинявате самия Windows за тези проблеми?
Истината е, че операционната система Windows (OS) не е наистина отговорна за много от тези проблеми. Често причината е ново парче хардуер, бъгджи софтуер или дори пренебрегване на потребителя - не Windows. Ако искате да надстроите знанията си за Windows и да научите основни проблеми за отстраняване на проблеми, прочетете, за да видите защо възникват тези проблеми и какво сигнализират.
1. Сини екрани на смъртта
Всеки знае какво е син екран на смъртта (BSOD). Популяризирана е от години на шеги. Но знаете ли какво всъщност означава син екран?
Това, което наричаме BSOD, е ОС грешка при спиране. Това означава, че Windows изпадна в проблем, който не можеше да се справи Не се паникьосвайте! Всичко, което трябва да знаете за паниката на ядротоАко сте използвали компютър, без съмнение ще срещнете Синия екран на смъртта или паниката на ядрото, при което машината се рестартира без предупреждение и ви струва цялата работа. Прочетете още и трябваше да се изключи, за да избегне повреда на системата. Точно от това става ясно, че сините екрани не винаги са виновни на Windows.
Понякога това е така, както беше при основните промени в Windows Vista, които го направиха по-податлив на срив благодарение на хардуерните проблеми. Но обикновено можете да проследите проблема до нов хардуерен компонент или при липса на вътрешен компонент.
Всеки път, когато видите син екран, не рестартирайте веднага компютъра си. Потърсете кода за грешка: това ще ви даде жизненоважна информация за това, което е причинило проблема. В примера по-долу за Windows 8 и по-нов BSOD можем да видим HAL_INITIALIZATION_FAILED код. След рестартиране, Google ще даде повече информация за конкретния проблем. Можете също да използвате BlueScreenView инструмент за анализ на сини екрани след факта.
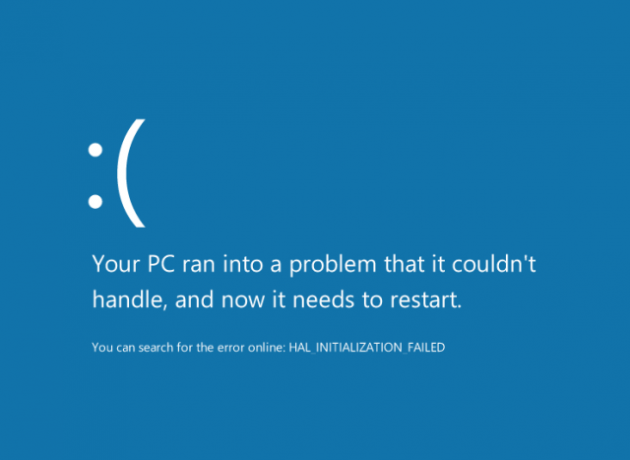
В този случай изглежда, че тази конкретна грешка се случва, когато Windows има проблеми със събуждането от сън или се сблъсква с проблем с виртуалните машини. Това намалява вашето отстраняване на неизправности много. След това можете да погледнете коригиране на проблеми с режим на заспиване на Windows 10 Как да коригирате проблеми с режим на заспиване на Windows 10Ето няколко стъпки за отстраняване на неизправности за това, когато трябва да знаете как да коригирате проблеми със режим на заспиване в Windows 10. Прочетете още и / или преинсталиране на виртуални машини, които не са работили правилно първия път.
Друга важна забележка е това изолиран син екран Как да коригираме Stop Code за изключение на системната услуга в Windows 10Грешката BSOD за системно обслужване с изключение на системата в Windows 10 може да има няколко причини. Ще ви покажем как да поправите този стоп код. Прочетете още обикновено не е голяма работа. Понякога Windows ще се сблъска с малка грешка, която никога повече не се появява. Не трябва да се притеснявате от отстраняването на тези грешки, освен ако те се появяват редовно.
Вижте как някакво мислене може да превърне объркваща грешка в разумна информация? Това е теория за отстраняване на неизправности и се прилага за повече от BSOD. Можете също да приложите тези идеи, когато срещнете ...
Често срещани кодове за грешки и как да ги поправим:
- 0x80070057 Как да поправите грешката в актуализацията на Windows 0x80070057Тази фина грешка в Windows измъчва нашите системи от поне Windows XP. Благодарение на дългогодишния си запис се появиха много поправки. Днес можем да ви покажем как точно да го решите. Прочетете още - Наскоро възникна главно във връзка с проблеми с актуализацията на Windows, но може да се появи и при опит за архивиране на файлове или инсталиране на Windows.
- 0xC0000225 Как да коригирате код на грешка 0xC0000225 в Windows 10Когато виждате код за грешка 0xc0000225 в Windows 10, когато се опитвате да стартирате компютъра си? Ето какво означава тази грешка и как можете да отстраните проблеми и да я поправите. Прочетете още - Обикновено причинено от липсващи системни файлове.
- 0x800F081F, 0x800F0906, 0x800F0907, 0x800F0922 Как да коригираме код на грешка 0x800F081F в Windows 10Код на грешка 0x800F081F е един от четирите възможни кода за грешка, които всички сочат към един и същ основен проблем. Ето как да отстраните проблемите и да ги поправите. Прочетете още - Всички те са свързани с проблеми с Microsoft .NET Framework.
2. Безопасен режим
Виждал ли си някога Windows се зарежда в безопасен режим Как да стартирате в безопасен режим на Windows 10Изправени пред проблеми със зареждането на Windows? Безопасният режим е вградена функция за отстраняване на проблеми в Windows 10, която трябва да опитате първо. Прочетете още самостоятелно или се чудех какво означава този термин? Безопасният режим позволява на Windows да се зарежда в съкратена среда, за да можете по-добре да го отстраните.
По време на нормалното стартиране на компютър Windows зарежда драйвери за вашата графична карта, звук и всички фантастични ефекти на ОС. Въпреки че това със сигурност са приятни функции, те не са жизненоважни за функционирането на Windows.
По този начин, в безопасен режим, разделителната способност на дисплея се намалява до 640 x 480, деактивира звука, не стартира програми за стартиране и изключва несъществени устройства (клавиатурата и мишката все още работят). Това е полезно за няколко функции за отстраняване на проблеми:
- Ако драйверите на вашата графична карта не работят и не можете да видите нищо при нормално зареждане, можете да използвате основния дисплей на Safe Mode, за да премахнете драйверите и опитайте да ги инсталирате свежи Как да намерите и замените остарели драйвери на WindowsВашите драйвери може да са остарели и да се нуждаят от актуализиране, но как да знаете? Ето какво трябва да знаете и как да го направите. Прочетете още .
- Когато имате стартирана програма, която се стартира при стартиране, Safe Mode ви позволява да я деинсталирате, без тя сама да се закача в Windows.
- Ако наскоро сте добавили хардуер, като принтер, който кара Windows да се срине, можете да деинсталирате принтера, докато сте в безопасен режим, без да се притеснявате от срива.
- Възможно е да можете да използвате Безопасен режим за възстановяване на файлове от компютър, който няма да се зарежда по друг начин.
Когато Windows е стабилен в безопасен режим, но има проблеми при нормално зареждане, нещо присъстващо причинява проблем. Трябва да опитате да деинсталирате наскоро инсталиран софтуер и да премахнете нов хардуер, за да видите дали те са източникът на срива.
3. Проблеми с интернет връзката
Всички мразят проблеми с интернет връзката. Гледай някого използвайте супер бавна мрежова връзка 9 бързи начина за незабавно ускоряване на мрежата на вашия домашен компютърАко имате кабелна или безжична домашна мрежа, има вероятност да търсите начини да я оптимизирате, така че да работи възможно най-бързо. Прочетете още да добиете представа как действат под натиск.
Подобно на други въпроси, обсъждани досега, проблемите с мрежата почти никога не са по вина на Windows. По-скоро те произтичат от проблемите на вашия доставчик на интернет услуги (ISP) или прекъсването на рутера. Покрихме се пълният процес за отстраняване на проблеми и диагностициране на мрежови проблеми, затова тук ще ви предложим няколко мисли за общото отстраняване на проблеми.
Теорията за отстраняване на проблеми се прилага доста добре при проблеми с мрежата. Започнете с елемента на връзката, който е най-близо до това, което знаете, че работи. Губене на време е да опитате да диагностицирате настройките на рутера си, когато дори не сте потвърди, че Windows правилно се свързва към рутера Как да поправите безжичната си интернет връзка в WindowsТрудите ли се да получите силна и стабилна безжична интернет връзка? Проблемът може да е хардуерът или самият Windows. Ето няколко съвета за отстраняване на проблеми. Прочетете още . Ако не можете да се свържете и с интернет със смартфона си, това не е проблем само на вашия компютър.
В този случай ще продължите да проверявате дали вашият рутер е активен. Ако потвърдите, че работи правилно, след това можете да се обадите на вашия доставчик на интернет услуги, за да проверите дали имат прекъсвания във вашия район. Както можете да видите, работата по веригата ви позволява да потвърдите какво точно не успява да се свърже. Не е изискване да сте мрежов инженер, за да диагностицирате къде връзката се забива.
4. Проблеми с хардуера
Въпреки че не можете да видите компонентите, които съставят компютъра ви, с малко познания можете да разберете кои от тях се развиват зле. Често, Оперативната памет се проваля 5 Признаци и симптоми, че вашата RAM памет ще се провалиАко имате проблеми с компютъра и не можете да установите причината, причината може да е неправилна RAM. Ето някои признаци, за да внимавате и как да диагностицирате умиращата RAM памет. Прочетете още ще предизвика сините екрани, обсъдени по-рано. Ако все още използвате механичен твърд диск (който има движещи се части), звук при щракване показва това вероятно скоро ще се провали 5 признака, че твърдият ви диск се проваля (и какво да направите)Тъй като по-голямата част от хората днес притежават лаптопи и външни твърди дискове, които се влачат доста, реалистичният живот на твърдия диск вероятно е около 3 - 5 години. Това е изключително ... Прочетете още . Разбира се, хардуерните проблеми не са по вина на Windows - компонентите в машината могат да се провалят, независимо от операционната система.
Можете да приложите малко мъдрост тук, когато компютърът ви също няма да се зареди. Например, помислете за ситуация, в която компютърът ви се включва, но няма да се зарежда в Windows. Ако вашият BIOS ви поздрави със съобщение, че не се открива ОС, можете да запомните, че твърдият диск е там, където Windows и всичките ви файлове живеят. Когато компютърът няма достъп до Windows, вероятно е твърдият диск да е мъртъв.
Най-големият ми страх е отказът на компютърните компоненти, преди да мога да ги заменя
- кей (@tlw__k) 31 януари 2017 г.
Други симптоми могат да показват подобни проблеми с компонентите. Ако изведнъж не можете да видите нищо на екрана на вашия лаптоп, но свързването му към външен монитор работи добре, може да имате свободен шарнир или умиращ екран. Но ако се опитате да включите компютъра си и да получите празен екран, който няма да разпознае външен монитор, може да имате мъртва дънна платка 3 Съвети за отстраняване на проблеми, гарантирани за зареждане на дънната платка на вашия компютърТази статия обхваща основните методи за отстраняване на неизправности в дънната платка, често срещаните грешки и правилата за връщане срещу потребителите, ако всичко се обърка. Прочетете още . Помислете какво виждате и какво доказва това. Ако видите BIOS, дънната ви платка не е мъртва, защото нищо няма да се зареди, ако това беше така.
Друг пример: ако изглежда, че Windows забравя точното време Времето ви за Windows 10 грешно ли е? Ето как да поправите часовникаКогато времето ви за Windows 10 не е наред или продължава да се променя, поправката може да бъде лесна. Не позволявайте на вашия компютър часовник да се обърка отново. Прочетете още , това всъщност не е проблем с Windows. На дънната ви платка има малка батерия, наречена CMOS батерия, която следи времето, дори когато компютърът е изключен. Когато тази батерия умира, времето се връща към стойността по подразбиране при всяко стартиране. Това може водят до грешки в сертификата на уебсайта 5-те най-често срещани грешки в Windows и как да ги поправимНе позволявайте син екран на смъртта да ви съсипе. Събрахме причини и решения за най-често срещаните грешки в Windows, така че можете да ги поправите, когато изскачат. Прочетете още ако не е фиксиран.
5. Malware
Въпреки че Windows е по-податлив на злонамерен софтуер, отколкото други ОС, той не трябва да носи вина за ефектите на злонамерен софтуер върху вашата система. В крайна сметка Windows 10 е пълен с повече функции за защита от всякога. В комбинация с някакъв здрав разум, повечето потребители не трябва да се справят отново със злонамерен софтуер.
Ако се сблъскате с измамен софтуер, все още трябва да знаете поведението му и как да го премахнете. Странните изскачащи прозорци, изключително бавната производителност и лентите с инструменти и други боклуци, появяващи се в браузъра ви, са признаци на зараза с зловреден софтуер. След като прецените, че компютърът ви е заразен, трябва да прегледате Програми и функции списък за всичко, на което нямате доверие и Премахни го Пълното ръководство за премахване на злонамерен софтуерВ наши дни злонамереният софтуер е навсякъде и премахването на злонамерен софтуер от вашата система е продължителен процес, изискващ ръководство. Ако смятате, че компютърът ви е заразен, това е ръководството, от което се нуждаете. Прочетете още .
След това стартирайте сканиране с Malwarebytes, за да премахнете злонамерения софтуер и трябва да се надявате да бъде ясно.
Без значение от вида злонамерен софтуер, това е солиден общ метод за отстраняване на проблеми. За по-опасни типове може да се наложи да се борите с него в безопасен режим или дори просто нулирайте вашия компютър 4 начина за фабрично нулиране на вашия компютър с Windows 10Искате ли да знаете как фабрично да нулирате компютъра? Показваме ви най-добрите методи за нулиране на компютър с Windows чрез Windows 10, 8 или 7. Прочетете още така че не губите време да се биете с губеща битка.
Общи съвети за отстраняване на проблеми
Обсъдихме пет големи проблема, за които Windows обикновено е виновен, както и техните действителни причини и съвети за отстраняването им. Ето няколко допълнителни съвета за закръгляне на нашите съвети по тази тема.
Не забравяйте да рестартирате!
Чували сте го десетки пъти, така че няма да се погрижим за това. Но е жизненоважно да запомните това когато започнете да отстранявате проблеми, първа стъпка винаги трябва да бъде рестартиране на вашия компютър. Много проблеми ще изчезнат след обикновена рестартиране. Въпреки че много проблеми за отстраняване на проблеми са по-сложни от просто рестартиране, винаги си струва първо да опитате. Защо да губите час, атакувайки от различни ъгли, когато на първо място е било нужно двуминутно рестартиране?
Използвайте бързи корекции и онлайн съвети
Вероятно е, че не сте първият човек, който има определен проблем с компютъра си. Това е добра новина, тъй като по-малко от onus за отстраняване на неизправности е върху вас! Знанието как да отстраните неизправностите чрез прилагане на горните съвети е важно и ще ви служи добре като потребител на компютър. Но също така трябва да знаете кога да се обърнете към по-бързо решение.
Когато започнете да отстранявате проблеми, потърсете в интернет, за да видите дали страдате от често срещан проблем с известни корекции 8 досадни проблеми на Windows 10 и как да ги поправимНадстройката до Windows 10 е плавна за повечето, но някои потребители винаги ще срещнат проблеми. Независимо дали става дума за мигащ екран, проблеми с мрежовото свързване или изтощение на батерията, време е да разрешите тези проблеми. Прочетете още . И помнете това Microsoft и трети страни предоставят отличен, безплатен софтуер за отстраняване на проблеми 13 Инструменти за отстраняване на проблеми за отстраняване на Windows 10За всеки проблем с Windows има инструмент, който можете да използвате, за да го поправите. Намерете проблема си в този списък и изберете един от 13-те инструмента за отстраняване и отстраняване на неизправности за Windows 10. Прочетете още това може автоматично откриване и отстраняване на проблеми за вас Най-добрите безплатни инструменти за ремонт на Windows 10 за отстраняване на всеки проблемАко се сблъсквате със системни проблеми или измамни настройки, трябва да използвате тези безплатни инструменти за ремонт на Windows 10, за да оправите компютъра си. Прочетете още . Ако попаднете на уникален проблем, за който никой не е публикувал на форуми, ще трябва да разчитате на процеса си за отстраняване на проблеми. Но много пъти някой вече е открил поправката - възползвайте се от това!
За какво друго Windows носи вината?
След като разберете какво всъщност причинява често срещани проблеми в Windows Как да коригираме WHO Uncorrectable грешка в Windows 10Някои грешки при сривове на Windows са по-критични и следователно по-трудни за отстраняване на неизправности. Неправилната грешка на WHEA е една от тези. Прочетете още , ясно е, че много от тези проблеми всъщност не са виновни за ОС. Въпреки че Windows далеч не е перфектен, лесно е да обвинявате всичко в него, когато представянето ви е на юг. Вместо това трябва да направите крачка назад и да помислите за проблема с мисленето за отстраняване на неизправности. Това не само ще ви помогне да коригирате проблемите по-ефективно, но също така ще ви помогне да научите повече за това как работи вашият компютър!
За кои други често срещани проблеми с компютъра хората обвиняват Windows? Какви съвети за отстраняване на проблеми бихте дали на хората, които не са го правили преди? Споделете вашите истории и мисли с нас в коментарите!
Image Credit: Pixza Studio чрез Shutterstock.com
Бен е заместник-редактор и мениджър на спонсорирани публикации в MakeUseOf. Той притежава B.S. в компютърни информационни системи от Гроув Сити Колидж, където завършва Cum Laude и с отличие в специалността си. Той обича да помага на другите и страстно се отнася към видеоигрите като медия.