реклама
Ретро геймърски вентилатор с желание да свържете вашия Xbox One контролер към вашия Raspberry Pi? Благодарение на автоматичните инструменти за конфигуриране в RetroPie и Recalbox е възможно да се контролират игри с Xbox Controller.
Но какво ще кажете за реалната връзка? Възможно ли е? Може би имате нужда от адаптер, за да свържете контролер Xbox One към друг компютър? Ето какво трябва да знаете
Конфигуриране на Raspbian за Xbox One Controller
Ако планирате да използвате контролер Xbox One с вашия Raspberry Pi, започнете с актуализиране на вашата операционна система. В терминала използвайте:
sudo apt актуализация sudo apt ъпгрейдИзчакайте, докато всяко от тях завърши, като погледнете какви подкани да потвърдите инсталирането.

В повечето случаи не трябва да имате нужда от драйвер за контролера Xbox One на Raspbian. Поддръжката на контролера е вградена в операционната система. По-старите емулатори и игри обаче не откриват това. Също така е полезно за свързване през Bluetooth (вижте по-долу).
Ако имате проблеми да накарате контролера Xbox One да работи с определени игри, инсталирайте драйвера с
sudo apt инсталирате xboxdrvКакто винаги, изчакайте инсталацията да завърши, преди да продължите.
Как да свържете Xbox One Controller към Raspberry Pi чрез USB
Красотата на USB е, че можете просто да включите и да играете.
Докато удобството на контролера Xbox One е неговата безжична гъвкавост, ако искате да го използвате, опитайте USB. За това може да се използва кабел за зареждане Xbox One, но ако системата ви не е включила такъв, ще трябва да си купите собствен. 2.7-метровата версия е най-подходяща за игри на ретро системи.
Официален Microsoft Xbox One USB кабел за зарежданеОфициален Microsoft Xbox One USB кабел за зареждане Купете сега на Amazon $7.15
Не забравяйте, можете да си купите и кабелна версия на контролера Xbox One. Това ще се свърже направо и ще спести време за конфигуриране на Bluetooth.
PowerA Enhanced Wired Controller for Xbox OnePowerA Enhanced Wired Controller for Xbox One Купете сега на Amazon $24.99
Как да свържете Xbox One Controller към Raspberry Pi чрез Bluetooth
Ако планирате да свържете вашия Xbox One контролер към Raspberry Pi, най-добре е да изберете по-късен модел. По-старите Raspberry Pi нямат скорост на обработка (или Wi-Fi и Bluetooth), за да се справят с безжичните контролери. Използвайте USB, ако сте ограничени до по-старите Pis.
С Raspberry Pi или по-нова версия имате две възможности за безжична връзка:
- Безжичен адаптер dongle
- Бордови Bluetooth инструмент
Едната е значително по-лесна от другата.
Метод 1: Използване на безжичния адаптер за Xbox на Microsoft
Най-простият начин да свържете контролер Xbox One към Raspberry Pi е да използвате официалния Безжичен адаптер на Microsoft Xbox.
Безжичен адаптер на Microsoft XboxБезжичен адаптер на Microsoft Xbox Купете сега на Amazon $23.99
(Обърнете внимание, че този контролер е различен от този, използван от безжичния контролер Xbox 360.)
С безжичния адаптер, свързан към вашия Raspberry Pi, стартирайте и след това изчакайте устройството да светне. Задръжте едновременно бутона за сдвояване на адаптера и контролера Xbox One и изчакайте светлините да се синхронизират. Когато спрат да мигат, вие сте готови за игра!
Метод 2: Сдвояване директно чрез Bluetooth Tool
Преди да продължите, уверете се, че сте инсталирали драйвера за xboxdrv, както е обяснено по-рано.
Синхронизирането на контролер Xbox One изисква да деактивирате ERTM. Това е Подобреният режим на повторно предаване, основна характеристика на Bluetooth. При активирано активиране обаче устройствата не могат да се синхронизират. Деактивирайте ERTM с:
ехо 'опции bluetooth disabled_ertm = Y' | sudo tee -a /etc/modprobe.d/bluetooth.confСлед това рестартирайте Raspberry Pi:
судо рестартиранеРестартираният Raspberry Pi вече е готов за Bluetooth свързаност. Стартирайте Bluetooth инструментите с:
sudo bluetoothctlТрябва да видите отговора „Агент регистриран“ и нова подкана [Bluetooth]#. При подсказване активирайте агента така:
агент наСлед това го задайте по подразбиране:
подразбиране агентСледващата стъпка е да започнете да сканирате за откриваеми Bluetooth устройства. Използвайте командата „сканиране на“, за да започнете сканиране:
сканиране на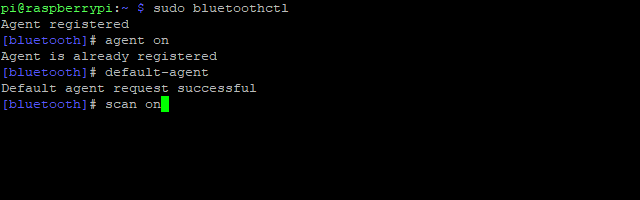
Веднага ще видите списък в терминала на наличните устройства. Контролерът на Xbox One обаче няма да бъде сред тези елементи. Вместо това ще трябва да направите контролера откриваем. Включете го, след това задръжте бутона за синхронизиране отпред на устройството, до microUSB порта.
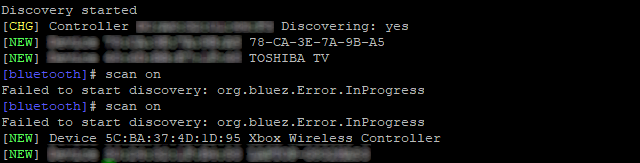
Когато светлината на бутона на Xbox започне да мига, това е откриваемо. Трябва да видите низ от числа и в терминала да се появи описание. Нашите изглеждаха така:
[НОВО] Устройство 5C: BA: 37: 4D: 1D: 95 Безжичен контролер XboxШестте двойки букви и цифри, разделени с колони, са MAC адрес на контролера Xbox One. Това се използва за свързване на контролера към Raspberry Pi с командата connect:
свържете 5C: BA: 37: 4D: 1D: 95(Вашият MAC адрес ще бъде различен.)
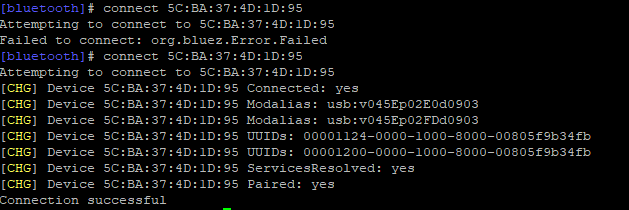
Връзката ще бъде потвърдена в командния ред с ред от редове, последван от „Връзката е успешна.“
За да осигурите лесна връзка в бъдеще, инструктирайте Raspberry Pi да се довери на контролера:
доверете се 5C: BA: 37: 4D: 1D: 95След това свършете Bluetooth инструмента с Ctrl + D.
Тествайте вашия Xbox One Controller
На този етап сте готови. За да потвърдите, че контролерът Xbox One работи правилно, инсталирайте софтуера на джойстика:
sudo apt инсталира джойстикС това инсталирано, използвайте инструмента jstest, за да проверите входовете на вашия контролер Xbox One:
sudo jstest / dev / input / js0Ще се отвори нов прозорец в терминала, списък с бутони и оси. Всеки ще показва различни стойности при натискане и преместване. Придвижването около бутоните и миниатюрите на контролера на Xbox One ще поиска да се появят стойности. Докато отговорите са различни и мигновени, всичко е настроено и работи правилно.
Започнете игра на Raspberry Pi с контролер Xbox One
Вече трябва да сте готови да започнете да играете с контролер Xbox One на вашия Raspberry Pi. Независимо дали използвате RetroPie, Recalbox или някои други ретро игрален пакет за Raspberry Pi Ретро игри на Raspberry Pi: Разбиране на ROM, RetroPie, Recalbox и другиRaspberry Pi е идеален за игра на класически видео игри. Ето как да започнете с ретро игри на вашия Raspberry Pi. Прочетете още профилите на контролера трябва да са налични. Това означава, че когато свържете контролера си, не само можете да навигирате в интерфейса на платформата за ретро игри, можете да играете и игри!
Освен това, ако вашият Xbox One контролер не работи, ние имаме съвети как да поправите повреден контролер Xbox One.
Не забравяйте, че имате три начина да свържете контролер Xbox One към вашия Raspberry Pi:
- Използвайте USB кабел
- Синхронизирайте чрез безжичния адаптер Xbox
- Синхронизиране с помощта на вградения Bluetooth инструмент (Raspberry Pi 3 или по-нова версия)
Искате малко ретро действие за двама играчи, но имате само един контролер? Вижте нашия списък на най-добрите контролери за RetroPie 10-те най-добри контролери за RetroPieRetroPie е толкова добър, колкото и контролерът му. Ето най-добрите контролери за RetroPie. Прочетете още .
Кристиан Каули е заместник-редактор по сигурността, Linux, направи си сам, програмирането и обяснените технологии. Освен това той произвежда The Really Useful Podcast и има богат опит в поддръжката на десктоп и софтуер. Сътрудник на списание Linux Format, Крисчън е маниер на Raspberry Pi, любител на Lego и фен на ретро игри.