реклама
С времето компютрите се забавят. Разбира се, застаряването на хардуера играе роля, но за повечето хора по-честата причина е лоша поддръжка на операционната система.
Ако някога сте правили чиста инсталация на Windows, ще знаете за какво говорим Да се отървем от всички натрупани боклуци и да започнем отново отново прави вашата машина да работи по-бързо и по-гладка.
Не е нужно обаче да предприемате толкова драстични стъпки. Прекарването на известно време на почистване на Windows може да доведе до почти идентични резултати. Разбира се, вашият петгодишен лаптоп може никога да не може да играе най-новата игра на AAA, но все пак ще видите огромни подобрения.
Ето последния контролен списък за почистване на вашия компютър с Windows.
1. Изтрийте неизползвания софтуер
Нека започнем с очевидна. Първата стъпка към пътя към чистия компютър е премахването на стария софтуер, който вече не използвате. Ако не сте „усърден делетер“, ще се изумите колко много ненужни неща сте инсталирали на вашата машина.

За да видите всички приложения на вашия компютър, отидете на Старт> Настройки> Приложения> Приложения и функции. Превъртете списъка надолу и щракнете Uninstall за всичко, което не ви трябва.
Ясно е, че трябва да проявите докосване. Не се лишавайте от неща, които не разпознавате - първо стартирайте търсене в Google, за да се уверите, че е безопасно да изтриете!
2. Пуснете своя антивирус
След това трябва да стартирате вашия антивирусен софтуер 10-те най-добри безплатен антивирусен софтуерБез значение какъв компютър използвате, имате нужда от антивирусна защита. Ето най-добрите безплатни антивирусни инструменти, които можете да използвате. Прочетете още . Една от най-честите причини за бавните компютри са вирусите.
Прецизните инструкции за изпълнение на сканирането варират от приложение до приложение, но трябва да опитате и да намерите опция, наречена Пълно сканиране, Дълбоко сканиранеили нещо подобно. Сканирането ще отнеме много повече време, но можете да сте сигурни, че няма да пренебрегне нищо.
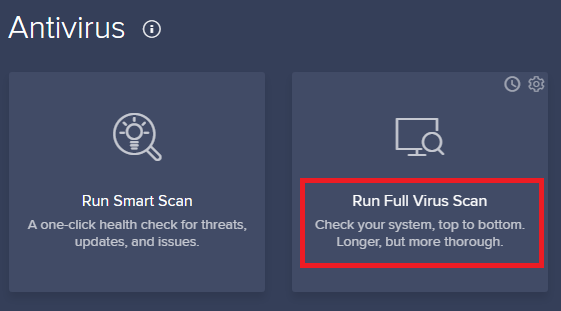
Също така си струва да изтеглите безплатната версия на Malwarebytes. Вместо да се фокусира върху вирусите, основната му цел е защита на потребителите срещу най-новите троянски програми, заден план, рекламен софтуер и шпионски софтуер.
3. Почистване на диска
Windows 10 предлага инструмент за почистване на диска. Той е част от операционната система Windows от много години и все още е също толкова ефективен при почистване на ненужни файлове и подобряване на производителността.
За да стартирате почистване на диска, или въведете името на приложението в менюто "Старт" или отидете на Контролен панел> Административни инструменти> Почистване на диска.
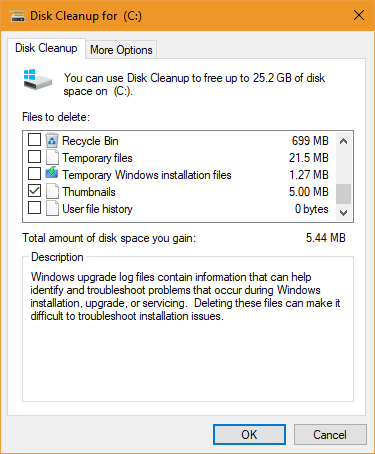
Преди да стартирате сканирането, щракнете Почистете системните файлове. Тя позволява на приложението да стартира по-обстойно сканиране, като проверява за стари файлове и актуализации на Windows Update.
Като цяло можете да изтриете всички файлове, които сканирането намира. Поставете отметка в квадратчето до всеки тип резултат и щракнете Добре. Имайте предвид обаче, че когато решите да почистите Предишни инсталации (и) на Windows използвайки Почистете системните файлове опция, няма да можете да се върнете към предишна версия на Windows Освободете място на диска, като премахнете папката Windows.oldWindows подготвя автоматично архивиране преди да инсталирате отново. Папката Windows.old включва потребителски профили и лични файлове. Ето как да възстановите данните и да премахнете папката, за да освободите място. Прочетете още вече.
4. Дефрагментирайте твърдия си диск
В Windows 10 операционната система изпълнява дефрагментация на диска, когато усети, че е необходима. Въпреки това, тъй като правим старателно почистване на вашия компютър, ще бъде отхвърлено да не го стартирате ръчно.
Можете да намерите Дефрагментиране и оптимизиране на дискове инструмент, като стартирате търсене или отидете на Контролен панел> Административни инструменти.

За да използвате приложението, маркирайте основния си твърд диск и щракнете Оптимизиране в долния десен ъгъл на прозореца.
5. Изтриване на стари драйвери
Windows запазва стари драйвери. Логиката зад задържането е здрава: никога няма да останеш, ако нов драйвер не се представи както се очаква. Отделянето обаче е, че вашата машина може да е пълна с драйвери от устройства, които сте спрели да използвате преди години.
Има два лесни начина за премахване на стари драйвери от вашия компютър: командния ред или променливите на средата. За повече информация относно спецификата, вижте нашето задълбочено ръководство Как лесно да премахнете старите драйвери от WindowsWindows не само запазва предишните версии на драйвери за текущите устройства, но и съхранява драйвери за устройства, които сте спрели да използвате отдавна. Ще ви покажем как да почистите стари драйвери от вашата система. Прочетете още .
6. Обновете своя стартов списък
Всеки сезонен потребител на Windows знае, че операционната система изостава далеч зад macOS, Chrome OS и Linux, когато става въпрос време за стартиране 6 начина да се коригира времето за бавно зареждане в Windows 10Ако времето за стартиране на Windows 10 е бавно, не сте сами. Съставихме най-често срещаните решения, за да ви помогнем да коригирате бавното стартиране в Windows 10. Прочетете още .
Обикновено проблемът се причинява от броя на програмите, които Windows се опитва да стартира при първото си стартиране. По-голямата част от тях са ненужни.
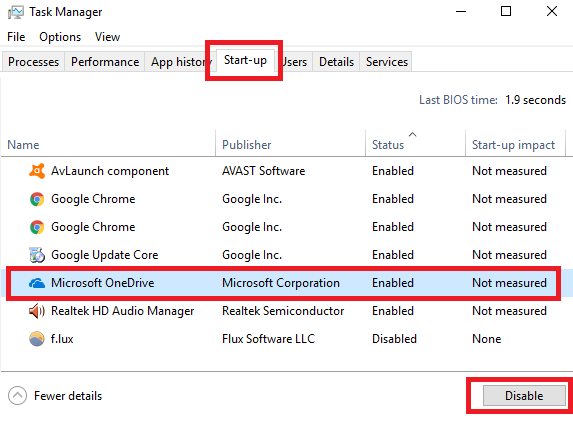
За да почистите вашия стартов списък, натиснете Ctrl + Alt + Delete и изберете Диспечер на задачите. В новия прозорец щракнете Повече информация, след това изберете Стартиране в горната част на екрана.
Сега трябва да разгледате всички приложения, които Windows се опитва да стартира при зареждане. За да деактивирате приложение, маркирайте съответния ред и щракнете Изключване.
7. Почистете папката на AppData
Когато деинсталирате приложение, често ще намерите останки от предишното му присъствие, изпъстрени около вашата машина. Едно от най-често срещаните места е папката AppData.
По подразбиране папката е скрита. Можете да го намерите на C: \ Users \ [потребителско име] \ AppData или като напишете % AppData% в търсенето с Windows.

В основната папка има три подпапки: местен, LocalLow, и Роуминг. Уверете се, че преминете през трите папки, за да намерите следи от стар софтуер. Отново не изтривайте нищо, освен ако не сте сигурни, че е безопасно.
За да предотвратите оставането на тези остатъци от приложения, които изтривате в бъдеще; можете да използвате специален инструмент за деинсталиране. Един от най-добрите е Деинсталиране на Geek. Приложението е толкова добро, че е едно от нашите „Must-have“ безплатни инструменти за поддръжка Топ 5 безплатни инструменти за поддръжка на компютър, за които трябва да знаетеОтнасяйте се добре към компютъра си и той ще остане бърз и отзивчив в продължение на много години. Но пренебрегнете правилната поддръжка и системата ви ще пострада. И така, откъде започвате? С петте приложения, които препоръчваме тук. Прочетете още .
8. Премахване на стари програмни файлове
Другото място, в което често ще намерите микроелементи от файлове на стари приложения, е в папките на Program Files.
На повечето машини има две папки с програмни файлове. Можете да ги намерите на C: \ програмни файлове и C: \ програмни файлове (x86).
Както при папката AppData, работете внимателно през съдържанието на всяка папка и изтривайте всички файлове и папки, които вече не се използват.
9. Почистете системния регистър
Вероятно сте чували ужасни истории за почистващите регистри. Дори най-добрият в класа, CCleaner, има по-малко от финия подход към изчистване на вашия боклук в регистъра Топ 5 безплатни почистващи системи за системни регистри, които подобряват производителността на компютъраПочистването на системния регистър рядко ще подобри производителността на Windows и е рисковано. Въпреки това мнозина се кълнат в почистващите регистри. Ти също? Поне използвайте един от тези инструменти, защото те са най-безопасните, които ще намерите. Прочетете още .
Но то е от съществено значение за поддържането на вашия регистър разумно подреден. Мислете за това като за библиотека: колкото по-голяма е библиотеката, толкова повече време ви отнема да намерите това, което търсите. По същия начин, колкото повече боклуци са в регистъра ви, толкова повече време отнема Windows, за да намери записите, от които се нуждае.

Защо да не вземете нещата в свои ръце? По-лесно е, отколкото звучи. Изпълнете търсене регентство и натиснете Въведете. След това отидете на Компютър \ HKEY_LOCAL_MACHINE \ SOFTWARE и Компютър \ HKEY_CURRENT_USER \ Software. Във всяка папка бавно работете през списъка и изтривайте записи за софтуер, който вече не използвате.
Внимание: Изтриването на грешен запис в регистъра може да има сериозни последици за вашата система. Уверете се, че правите пълна архивиране на данните от вашия регистър Как да архивирате и възстановите системния регистър на WindowsРедактирането на системния регистър отключва някои готини промени, но може да бъде опасно. Ето как да направите резервно копие на системния регистър преди да направите промени, така че те да бъдат лесно обърнати. Прочетете още преди да продължите.
10. Почистете всички кешове
Windows 10 е пълен с кешове. Без да се заблуждавате в технически жаргон, кешът е непостоянен файл, от който Windows може да се нуждае отново в бъдеще.
Но какво ще стане, ако Windows не имате нужда отново? Имате всички тези файлове, които лежат наоколо, претрупвайки твърдия ви диск.
В статия другаде на сайта ви запознахме с няколко скрити кеша 7 скрити кеша на Windows и как да ги изчиститеКешираните файлове могат да заемат много байтове. Въпреки че специализираните инструменти могат да ви помогнат да освободите дисково пространство, те може да не го изчистят всичко. Показваме ви как ръчно да освободите място за съхранение. Прочетете още и обясни как можете да почистите всеки поотделно. Работата през всичките седем ще отнеме известно време, но времето е добре прекарано.
Как почиствате компютъра си?
В тази статия сме ви запознали с 10 важни стъпки, ако искате да осигурите пролетта на вашата операционна система. Преработвайки всичките 10, вие гарантирано ще видите повишаване на производителността.
Как да попречите на струпването да се натрупва на твърдия ви диск? Използвате ли уникални приложения или инструменти? Какви други трикове бихте добавили към този списък? Споделете тази статия със своите последователи в социалните медии.
И докато почиствате вътрешността на компютъра, обърнете внимание и на външния му вид дайте на екрана на вашия компютър задълбочено и безопасно почистване Как да почистите екрана на компютъра безопасно и лесноЗагрижен ли сте от мръсния екран на вашия компютър или лаптоп? Чувствате ли се, че е време да почистите дисплея? Ето как да почистите екрана на компютъра. Прочетете още .
Кредитна снимка: yoka66 /Depositphotos
Дан е британски емигрант, живеещ в Мексико. Той е управляващ редактор на сестринския сайт на MUO, Blocks Decoded. В различни моменти той е бил социален редактор, творчески редактор и финансов редактор на MUO. Можете да го намерите да блуждае по шоура в CES в Лас Вегас всяка година (PR хора, посягайте!), И той прави много задкулисни сайтове...
