реклама
С малко практика това не е твърде трудно направете електронни таблици на Excel, които изглеждат страхотно. Отпечатването на електронна таблица обаче може да бъде предизвикателство.
Най-голямата пречка пред пътя на перфектния печат е, че може да не знаете как да извършите процеса стъпка по стъпка. Следвайте това ръководство и изобщо ще имате документа в ръцете си.
1. Съберете вашите данни
Както при повечето проекти в Excel, първата стъпка и тук е да подготвите данните си.

Ако вече имате създадена електронна таблица, вие сте готови да започнете! Ако не, импортирайте данните си Как да импортирате данни в електронните си таблици в Excel по чист и лесен начинБили ли сте някога да се борите с импортирането или експортирането на данни в електронна таблица? Този урок ще ви помогне да овладеете изкуството да премествате данни между Microsoft Excel, CSV, HTML и други файлови формати. Прочетете още в Excel и продължете към следващата стъпка.
2. Преобразуване на данни в таблица
След това ще подредим данните си като таблица. Можете да пропуснете тази стъпка, ако данните ви не се поддават на форматиране на таблици, но в противен случай това е лесен начин за опростяване на
процес на печат Как да настроите вашия принтер в Windows 10Принтерите имат репутация на трудно създаването. В Windows 10 обаче всъщност е ветрец. Ще ви покажем как можете да накарате Windows 10 да открива и свързва с вашия принтер. Прочетете още .За да конвертирате данни в таблица, плъзнете избор около цялото приложимо съдържание, след което използвайте CTRL + T. Отметнете Моята маса има заглавки полето, ако е подходящо, и щракнете Добре.

Форматирането на таблицата ни позволява да правим полезни неща, като подреждане на нашите редове чрез информацията в определена колона. Това обаче ни позволява да третираме всички тези данни като едно цяло, което е много удобно, докато се подготвяме за печат.
3. Задайте зона за печат
Ще кажем на Excel какво точно искаме да отпечатаме. За целта използвайте мишката, за да изберете всичко необходимо - ако вашите данни са форматирани като таблица, можете да щракнете навсякъде в нейните параметри и да използвате CTRL + SHIFT + 8.

Сега се насочете към Оформление на страница и щракнете върху Площ за печат в Настройка на страницата секция.
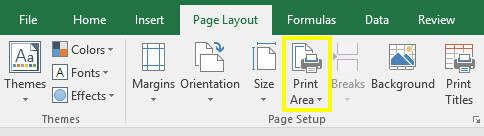
Използвайте падащото меню и изберете Задайте зона за печат.
4. Увийте текст, ако е необходимо
В момента всеки ред в нашата таблица може да бъде добре форматиран, като коригира ширината на всяка колона. Това обаче не би било, ако добавихме колона с цитати към нашата електронна таблица.

Както можете да видите, сега съдържанието на последната ни колона надвишава нормалната си ширина. Можем да направим тези записи подходящи, но ще трябва да ги форматираме като няколко реда текст. Това може да не е особено лесно за четене, затова ще обгърнем текста облекчаване на всяко напрежение на очите 7 начина да намалите времето на екрана и да отпуснете очите сиДа останем здрави включва грижа за очите. Здравните проблеми, свързани със зрението, са истинско неразположение в начина на живот и нашите дигитални навици се популяризират. Лекът се крие в внимателното използване на екрана. Прочетете още .
Изберете всички данни в таблицата. След това се насочете към У дома намерете раздела Подравняване и щракнете върху Увиване на текст.

Всички по-дълги текстови елементи вече трябва да притежават правилното разстояние между всеки ред. Сега е подходящ момент да направите всички необходими корекции на ширината на всяка колона и височината на всеки ред.
5. Регулиране на маржовете
След това щракнете досие и отидете до печат. Тук ще видите предварителен преглед на вашата електронна таблица, както ще се покаже на отпечатана страница.

Това е подходящ момент да решите дали искате да печатате в пейзажна или портретна ориентация. Вашите данни трябва да информират вашето решение; ако има прекалено много колони, за да направят нещата четливи в портретна ориентация, изберете пейзаж. От друга страна, ако електронната ви таблица се състои от много и много редове с по-малко колони, портретът може да е по-добрият вариант.
След като вземете това решение, използвайте Полета падащо меню, за да изберете областта на страницата, в която ще се показва електронната ви таблица. Това ще зависи от възможностите на вашия принтер, но Тесни граници предварително зададеният начин е добър начин да получите възможно най-много на страницата и няма да създаде проблеми за повечето устройства.
Ако искате да се уверите, че електронната ви таблица е възможно най-голяма и четлива, след като бъде отпечатана, можем да използваме инструментите за мащабиране на Excel, за да направим това. Щракнете върху мащабиране падащо меню и изберете Персонализирани опции за мащабиране.

На следния екран можете да използвате Годни за опция за мащабиране на електронната ви таблица до ширината или височината на страницата
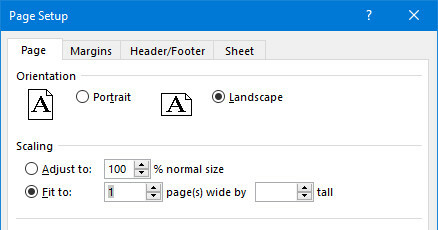
Това може да бъде полезно, ако искате да ограничите електронната си таблица една страница Как да отпечатате електронна таблица в Excel на една единствена страницаКрасиво изработената електронна таблица губи цялата си привлекателност, когато излиза отпечатана на девет листа хартия, като половината от тях са празни. Показваме ви как да получите всичко хубаво на една единствена страница. Прочетете още .
Като алтернатива можете да използвате Наглася се опция за мащабиране на съдържанието ви по проценти, което позволява по-ниско ниво на контрол.
6. Центрирайте електронната си таблица и добавете заглавие или долен колонтитул
Без да напускате екрана за печат, щракнете върху Полета падащо меню и изберете Персонализирани маржове. След това поставете отметка в полетата, маркирани Хоризонтално и вертикално в Център на страница секция, за да центрирате електронната си таблица.
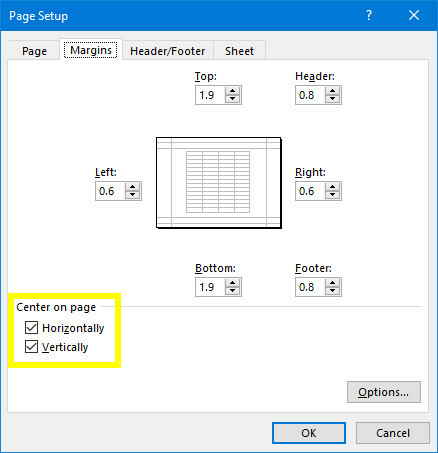
Това не е задължително, но обикновено това е най-добрият начин да организирате празните полета, които ще заобикалят вашата електронна таблица на страницата.
Сега е моментът да добавите заглавие или долен колонтитул, ако е необходимо. Навигирайте до Header / Footer раздела на Настройка на страницата прозорец и създайте толкова сложно заглавие или долен колонтитул, колкото сметнете за добре. Можете също така да пропуснете тази стъпка изцяло - зависи от вас.
7. Направете окончателни корекции и отпечатайте
В този момент ние сме почти готови. Върнете се обратно към печат екрана и разгледайте визуализацията. Ако видите нещо, което не изглежда правилно, направете това подходящи корекции на размера 8 Съвети за форматиране на перфектни таблици в Microsoft WordТаблиците на Microsoft Word са основни инструменти за форматиране. Разберете как да направите таблица и да я форматирате перфектно с тези прости съвети. Прочетете още до отделни редове или колони, за да се погрижите за проблема. След като всичко е по ваш вкус, можете да започнете да отпечатвате някои копия.
Готов комплект печат
Отпечатването на електронни таблици в Excel може да се обърка, освен ако не отделите време за настройка на вашия документ. Надяваме се, че това ръководство ви е помогнало да избегнете всички често срещани клопки.
Трудите ли се да направите електронната си таблица да изглежда добре на печат? Или имате съвет за други потребители, които искате да споделите с общността? Така или иначе, разделът с коментарите по-долу е мястото, което трябва да отидете, ако искате да се присъедините или започнете разговора.
Първоначално написано от Eyal Sela на 7 август 2009 г.
В момента английският писател е базиран в САЩ. Намерете ме в Twitter чрез @radjonze.