Ако работите от вкъщи, вероятно сте чували за Zoom, инструмент за срещи, който напоследък избухна по популярност. Но може да не сте запознати с това какво прави Zoom или как да го използвате.
Нека разгледаме какво предлага Zoom, как да се присъедините към Zoom срещи, както и как да извлечете максимума от услугата.
Какво е Zoom?
Zoom е инструмент за отдалечена комуникация, който позволява на екипите да работят заедно, въпреки че са на различни места. Компанията предлага разнообразни решения, включително виртуални конферентни зали, системи за софтуерни телефони и видео уебинари. Въпреки това, повечето хора знаят Zoom за неговите инструменти за видеоконференции.
Вашата компания може да използва една или всички услуги на Zoom. За вашите цели като потребител обаче тук ще се съсредоточим върху Zoom видео чат за настолни платформи. Можете също да се присъедините към срещи, като използвате мобилните приложения на Zoom, ако предпочитате.
Изтегли: Увеличаване за андроид | IOS (Безплатно)
Какво е зуум среща?
Среща за увеличение е виртуално събиране на хора. Всеки човек се присъединява към използването на своя десктоп, лаптоп или мобилно устройство. Благодарение на (често вградените) уеб камери и микрофони, всеки може да разговаря и да има среща, без да бъде физически заедно.
Разбира се, Zoom предоставя допълнителни инструменти за насърчаване на сътрудничеството и облекчаване на някои от препятствията на срещата по цифров начин. Ако сте използвали други инструменти за видео срещи като Google Hangouts, Webex или GoToMeeting, Zoom ще ви се стори познат.
Как да се присъедините към мащабна среща
Ако някой ви е поканил на среща в Zoom, влизането е просто. Може да са ви изпратили имейл с уникален URL адрес за среща. Ако случаят е такъв, можете да щракнете върху тази връзка, за да преминете надясно към страницата за среща, без да се притеснявате за идентификационен номер на среща.
Ако не, не се притеснявайте. Просто се насочете към Zoom Присъединете се към страница за срещи, до който можете да получите достъп чрез щракване Присъединете се към среща горе вдясно на началната страница на Zoom. Тук ще трябва да въведете номер за среща. Организаторът на срещата трябваше да ви го изпрати по имейл или по друг начин. Въведете номера и изберете Присъединяване.
Ако приемем, че това е първият път, когато се присъедините към среща за увеличение, ще видите подкана да инсталирате приложението Zoom, което трябва да направите за най-добрата ефективност. В случай че не се зареди правилно, щракнете Изтеглете и пуснете Zoom тук.
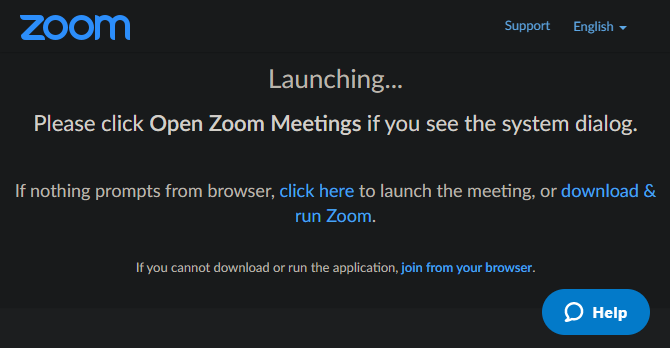
След като се инсталира, изберете име за показване и натиснете Присъединете се към срещата да скочи вътре.
Използване на инструменти и опции в мащабна среща
Сега ще трябва да се уверите, че настройките ви за аудио и видео работят правилно. В Присъединете се към аудио кутия, можете да изберете Тест говорител и микрофон за да сте сигурни, че всичко е настроено, след това щракнете Присъединете се към Computer Audio да влезе в стаята. Поставете отметка в долната част, за да пропуснете тази стъпка в бъдеще.
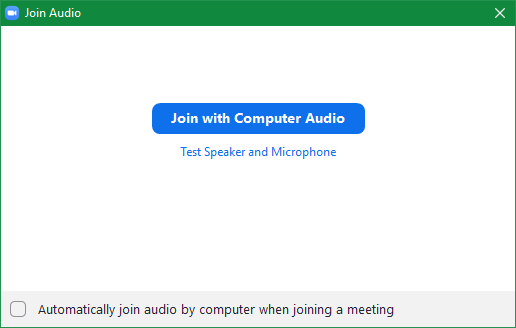
След като приключите, напълно се присъединихте към среща за увеличаване. Вече можете да зададете няколко опции и да използвате някои от функциите на Zoom, ако е необходимо.
Щракнете върху стрелката до ням долу вляво, за да промените микрофона или високоговорителя. Можете също да изберете Настройки на звука от това меню, за да видите всички налични опции на Zoom, включително общи настройки, клавишни комбинации, статистика и много други.
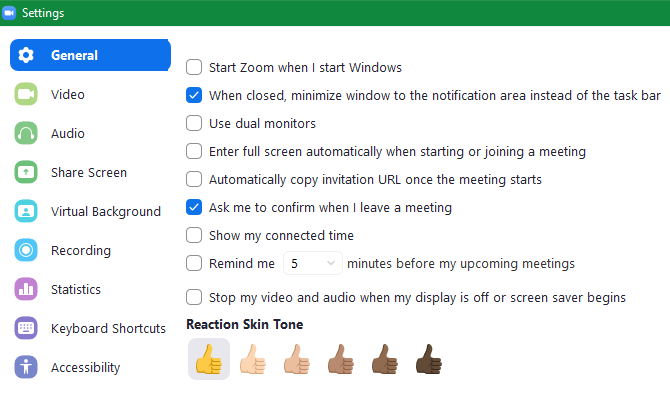
Ако трябва да покажете видео и още не сте го, щракнете Стартиране на видео долу вляво. Подобно на аудио опциите, можете да промените видео устройството и опциите за достъп тук, ако е необходимо.
Освен това в долната лента ще видите опции да поканите други, да видите списъка на участниците и текстовия чат, да споделяте екрана си и да записвате сесията. Някои от тези опции може да не са налични въз основа на зададеното от хоста.
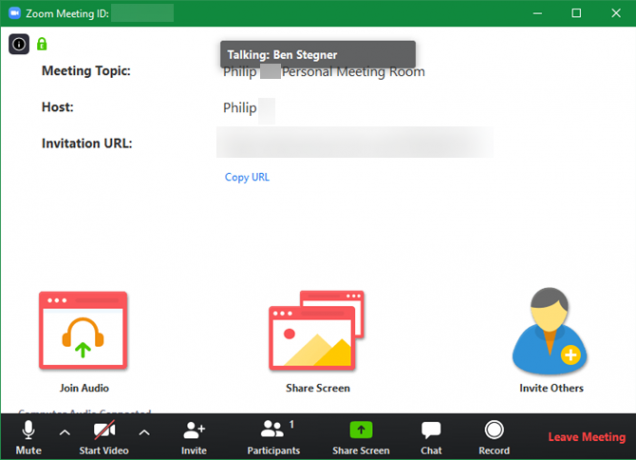
Когато сте готови, щракнете Оставете среща и потвърдете. Следващия път можете да се присъедините към среща за увеличаване с помощта на приложението на вашия компютър. Търся Zoom използвайте менюто "Старт", за да го стартирате, след което изберете Присъединете се към среща и въведете идентификационния номер на срещата.
Как да настроите мащабна среща
Присъединяването към среща, на която сте поканени, е лесно, но какво ще стане, ако трябва сами да настроите среща за увеличаване? Има малко повече работа за хостинг, но не е трудно.
Първо, ще трябва да се регистрирате за Zoom акаунт. Насочете се към Страница за регистрация на мащабиране, която можете да намерите, като щракнете върху Регистрирайте се, безплатно е бутон горе вдясно. Въведете работния си имейл адрес или се регистрирайте с вашия акаунт в Google или Facebook, ако предпочитате.
Ще получите имейл с връзка, за да продължите да се регистрирате. Създайте парола, след което можете да пропуснете стъпката на покана на други в услугата. Оттам ще видите новия си личен URL адрес за среща. Щракването върху това ще отвори приложението Zoom на вашия компютър и ще стартира тази зала за срещи.
След като влезете в стаята, ще имате почти идентичен интерфейс за срещи, в които сте участник, както е описано по-горе. Единствената основна разлика е, че вече имате пълен контрол върху участниците в срещата, запис и други функции.
Щракнете върху Управление на участниците бутон за отваряне на страничния панел. Там можете да прегледате кой присъства и да направите необходимите промени. Използвайте опциите под | Повече ▼ за да попречат на участниците да се заглушат, да променят имената си или дори да заключат цялата среща.
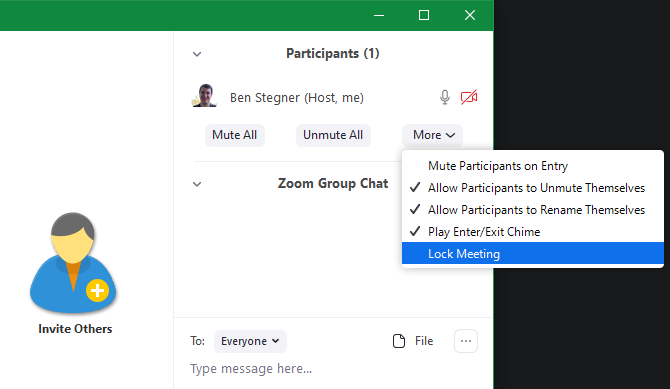
Как да насрочите мащабна среща
Можете да започнете бърза среща по всяко време, като изпратите личния си URL адрес или идентификационен номер за среща. Но повечето пъти ще искате да насрочите среща за увеличение преди време, за да може всеки да се подготви.
За целта посетете страницата ви за мащабиране като щракнете Моята сметка в горния десен ъгъл на началната страница на Zoom и избор срещи от лявата странична лента. Там ще видите бутона за Насрочете нова среща.
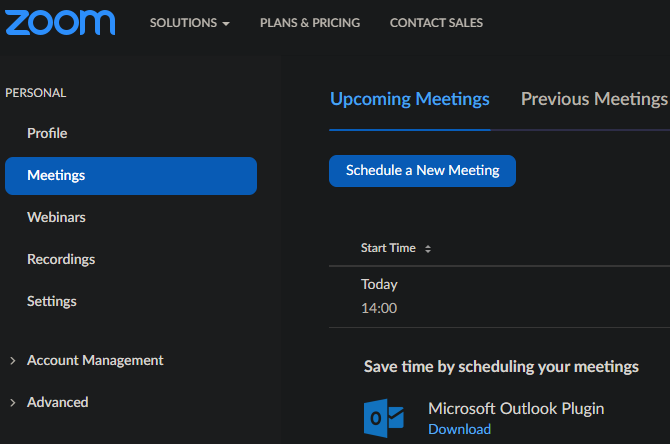
Кликнете върху това, за да попълните цялата информация, включително темата, времето, продължителността и други предпочитания. След като щракнете Запази, използвай Добави към бутони, за да го поставите в календара си Google, Outlook или Yahoo, чрез който можете да каните други. Можете също да щракнете Копирайте поканата за блок текст, който можете да поставите в имейл или друга услуга за съобщения.
Избирам Започнете среща да започне насрочена среща. За повече удобство в бъдеще можете да инсталирате приставка за Microsoft Outlook или разширение за Chrome на страницата „Срещи“, за да планирате срещи от тези календари.
Докато сте в настройките, препоръчваме да разгледате многото възможности на Zoom. Това ще ви позволи да настроите срещите точно както ви харесва, така че не е нужно да превключвате едни и същи опции всеки път.
Как да запишем мащабна среща
Записването на среща, когато сте организатор, е просто. Щракнете върху рекорд бутон в долната част на екрана, за да започнете запис веднага. След като срещата ви приключи, ще намерите MP4 файл в директорията за запис на Zoom на вашата система.
За да коригирате тези настройки, щракнете върху стрелката до ням и изберете Настройки на звука за да отворите страницата за настройки на Zoom Там преминете към запис раздела, за да изберете място за запис и да промените други свързани опции.
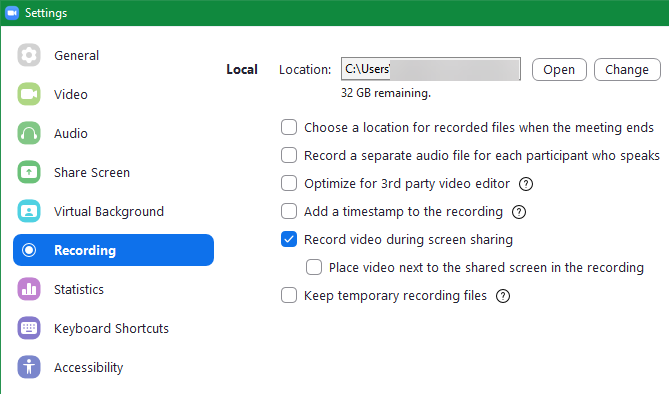
Как да споделяте екрана си при увеличение
Щракнете върху Сподели екран бутон в Zoom, за да започнете споделяне на екрана. Там можете да изберете кой монитор искате да споделите или да изберете само прозореца на определено приложение. Ще намерите още опции в долната част, както и напреднал раздел.
По-рано споменахме споделянето на екрана; като организатор имате пълен контрол дали участниците могат да споделят екраните си или не. За да промените опциите за споделяне на екрана, щракнете върху стрелката до Сподели екран, следван от Разширени опции за споделяне.
Там можете да решите дали на участниците е позволено да споделят, дали повече от един човек може да споделя екрана си наведнъж и дали участниците могат да започнат да споделят, когато някой друг вече е.
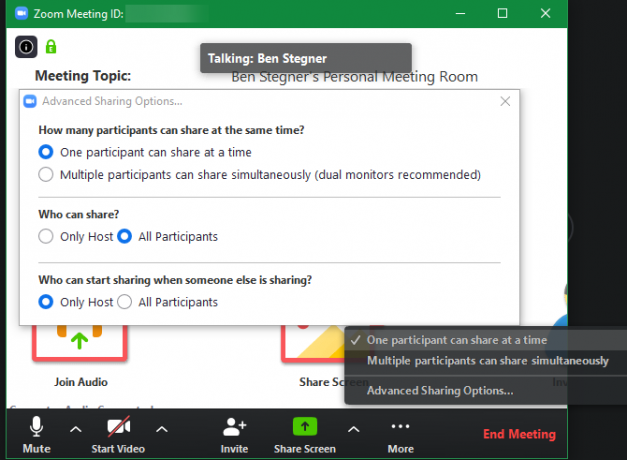
Zoom Ценови планове
В зависимост от вашите нужди, може да се наложи да надстроите до един от Премиум планове за увеличение. Безплатното предложение ви позволява да провеждате срещи с до 100 участници. Всяка среща с повече от двама души обаче е ограничена до 40 минути.
Свободният план трябва да е достатъчен за ежедневна употреба, тъй като включва всички функции, които обсъдихме по-горе, плюс още. Компаниите могат да разгледат плановете Pro или Business, ако е необходимо.
Как да използвате мащабирани срещи
Сега, когато разгледахме как работи Zoom, може да се чудите за какво всъщност хората използват Zoom. Ето някои често използвани приложения на Zoom, тъй като хората работят по-често от дома:
- Образование:Страница за обучение на Zoom описва как услугата позволява на учителите да предлагат отдалечено работно време, да провеждат административни срещи, обучители и др.
- Здравеопазване:Zoom за здравеопазване предлага съвместими с HIPAA видеоконференции. Използва се за важна комуникация с клиенти, дистанционно обучение и виртуално консултиране.
- Бизнес срещи: Когато служителите работят от вкъщи, срещите са по-трудни, отколкото когато всички са на едно място. Както видяхме по-горе, Zoom улеснява събирането на хора за разговори един по един или групови дискусии.
Има много повече приложения за Zoom, така че вашата компания може да попадне под друг случай на използване.
Увеличаване на поверителността и сигурността
С увеличаващата се популярност на Zoom мнозина изразиха опасения относно някои съмнителни елементи в него условия за ползване и политика за поверителност. Zoom промени тези документи наскоро, което затруднява обсъждането им, затова препоръчваме да ги прочетете сами, преди да се регистрирате за Zoom.
Една забележителна характеристика е Проследяване на вниманието на участниците, което позволява на домакина на срещата да види кои участници нямат прозореца Zoom на фокус, докато някой споделя екрана си. Бъдете наясно с това, ако сте на среща, която използва споделяне на екрана.
Подобно на други инструменти за видеоконференции, Zoom е имал някои проблеми със сигурността в миналото Колко сигурни са Skype и други инструменти за видеоконференции?Мислите, че вашият софтуер за видеоконферентна връзка е защитен? Ето как Skype, Zoom, Webex и други са били засегнати от уязвимости. Прочетете още , която фирмата е закърпила. Има обаче още един риск за сигурността, за който трябва да сте наясно, докато използвате Zoom: нежелани участници да се присъединят към вашата среща и да показват изричен материал.
Наречена „Zoom-bombbing“, тази практика включва някой да се присъедини чрез връзката ви за среща и да излъчва неподходящо съдържание чрез споделяне на екрана си. За да не се случва това, е разумно да избягвате споделянето на вашия URL адрес за среща навсякъде, където е обществено достояние, например социалните медии. Когато хоствате, трябва също да промените настройката по подразбиране, която позволява на хората да споделят екраните си, без да се нуждаят първо от разрешение.
Добре, така че някой започна екранното споделяне на изключително графично порно по време на разговора Lauv и Chipotle + Zoom и то рязко завърши хаха. Може би е необходимо тези платформи да бъдат тествани първо?
* замъглено по очевидни причини * pic.twitter.com/9mBlQSia1U
- изходни анкети (@exitpost) 17 март 2020 г.
Публикуване в блога за това как да се предотврати това има още добри съвети.
Как работи Zoom? Сега знаеш
Разгледахме какво е Zoom, как да започнете и да се присъедините към Zoom срещи и други съвети, за да се възползвате максимално от него. Това трябва да започнете с новия любим инструмент за срещи от разстояние.
Ако Zoom не работи за вашите нужди, разгледайте някои други безплатни приложения за провеждане на групови видео разговори 7-те най-добри приложения за безплатни разговори за групови конференцииДнес видеоконферентните разговори са лесни! Ето най-добрите приложения за безплатни групови видео разговори, както за лична, така и за бизнес употреба. Прочетете още .
Бен е заместник-редактор и мениджър на спонсорирани публикации в MakeUseOf. Той притежава B.S. в компютърни информационни системи от Гроув Сити Колидж, където завършва Cum Laude и с отличие в специалността си. Той обича да помага на другите и страстно се отнася към видеоигрите като медия.

