реклама
На конференцията за разработчици Apple Worldwide (WWDC) през 2019 г. компанията обяви изцяло нов начин да се насладите на iPad с iPadOS. Обновеният iPadOS вече е собствено устройство за таблетите на Apple, като предоставя същите функции като iOS 13 за iPhone плюс някои страхотни екстри.
Независимо дали сте напълно нов в iPad или сте дългогодишен потребител на iPad, който гледа iPadOS за първи път, ето запознаване с основите на това, което iPadOS може да предложи.
Новият начален екран на iPad
Началният екран на iPadOS ви дава преработени опции за оформление и готини джунджурии, които можете да закачите за лесен достъп.

Промяна на оформлението
Когато погледнете iPadOS, веднага ще забележите, че можете да поставите повече приложения на екрана си. Мрежата за вашите приложения е по-плътна, което ви позволява да виждате повече от тях наведнъж. Ако обаче не сте фен на този сгъстен изглед, можете да го промените.
- Отвори Настройки приложение и изберете Дисплей и яркост.
- при Оформление на началния екран, маркирайте бутона за по-голям.

по-голям ще постави мрежата от 20 икони на приложения обратно на вашия екран, докато с | Повече ▼ оформление, получавате 30.
Днес изглед
Друго подобрение на началния екран на iPad е Today View. Достъп до тази удобна секция, като плъзнете отляво надясно. След това имате бърз преглед на датата и часа, заедно с джунджурии.
Можете да изберете да запазите днешния изглед на началния екран или да получите достъп до него само чрез прекарване на пръст. За да го запазите на началния екран, изпълнете следните стъпки:
- Отвори Настройки приложение и изберете Дисплей и яркост.
- при Оформление на началния екран, включете превключвателя за Дръжте днешния изглед на началния екран.

Може да видите и съобщение в горната част на Today View for Добави към началния екран; просто докоснете това, за да го добавите. Освен това можете да прекарате пръст до дъното на Today View, докоснете редактиране, и включете превключвателя на следващия екран.
Имайте предвид, че ако решите да запазите днешния изглед на началния си екран, той ще остане там само в пейзажен изглед.
Прикачени и любими джунджурии
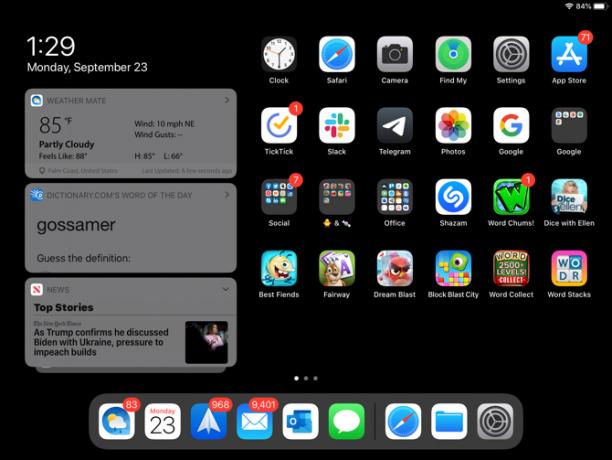
Днешният изглед, описан по-горе, е полезно място за приспособления за приложения, подобно на джаджи днес екран на iPhone. Така че е идеално за онези приложения, които използвате ежедневно или няколко пъти на ден. Плюс това, най-добрите джаджи ви дават бърз поглед към информация 10-те най-добри iPhone джаджи (и как да ги приведем в добра употреба)iPhone джаджи ви позволяват да получите достъп до информация за приложението от пръв поглед и могат да бъдат изключително полезни. Ето някои от най-добрите iPhone джаджи. Прочетете още като времето, задачите, новини или други подробности, свързани с приложението.
За да добавите, премахнете и пренаредите джаджи, прекарайте пръст до дъното на Today View и докоснете редактиране. Имате два начина да се справите с джунджуриите в изглед Днес: Прикачени любими и Любими.
Любими са джаджи, които ще се показват в Today View, докато Прикачени любими са любими, които винаги ще се показват в днешния изглед. Ако имате отворен Today View и прекарайте пръст надолу, единствените джаджи, които ще видите, са Фиксираните предпочитани. След това просто прекарайте пръст нагоре, за да видите всички любими.
Сега, когато знаете разликата в джаджите, можете да ги настроите на това редактиране екран. Чукнете плюс знаци в зелено, за да добавите джаджи към Любими. За да превърнете любимо в прикачено предпочитано, докоснете и го плъзнете до този раздел в горната част. И за да пренаредите джаджи, просто ги докоснете и плъзнете там, където искате. кран Свършен когато приключиш.
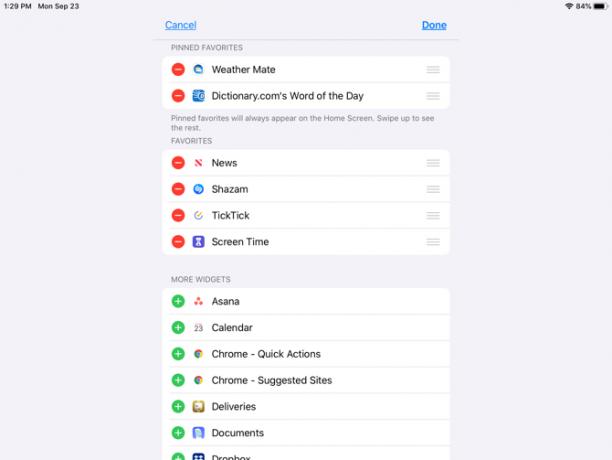
Други промени в началния екран
Може да забележите няколко допълнителни промени в дома с iPadOS.
Да се пренареждайте приложения, задръжте такъв, както преди. Но сега ще видите изскачащо меню с преки пътища за приложението и опцията да Пренареждане на приложения. Ако не направите избор от менюто с пряк път и продължите да държите иконата на приложение, всички приложения ще се преместват както преди в iOS 12 и по-рано, така че можете да ги преместите или изтриете.
Сега можете добавете папки в Dock на iPad. Задръжте папка, изберете Пренареждане на приложения, и го преместете в Дока. Като алтернатива, задръжте, докато менюто за бърз достъп изчезне, папката се завърта и след това го преместете.

Новата клавиатура на iPad
Ще се радвате да видите подобрения на клавиатурата (като QuickPath, която ви позволява да прекарвате пръст) както в iOS 13, така и в iPadOS. В допълнение, iPadOS ви дава плаваща клавиатура.

Плаваща клавиатура
Плаващата клавиатура е една от екстрите, които сега се предлагат в iPadOS. С тази нова функция можете да свивате клавиатурата и да я премествате където искате на екрана. Това ви дава по-голям поглед върху това, което пишете, без да бъде отрязано от голяма клавиатура.
Освен това, плаващата клавиатура също използва QuickPath, така че имате две нови функции в една с клавиатурата на iPadOS.
Можете да накарате клавиатурата ви да плава с помощта на един от двата удобни метода:
- Докоснете и задръжте бутон на клавиатурата долу вдясно и след това плъзнете пръста си нагоре плаващ.
- Притиснете два пръста навътре към центъра на клавиатурата.
След като видите клавиатурата да се свие, можете да я поставите навсякъде на екрана, като плъзнете в линията в долната й част. За да върнете клавиатурата до нормалния си размер, плъзнете два пръста навън от центъра на плаващата клавиатура.

QuickPath
Ако сте почитател на приложения като SwiftKey или Gboard, които ви позволяват да прекарате пръст, за да създавате думи, вместо да докосвате всеки отделен клавиш, тогава QuickPath е за вас.
Просто плъзнете пръста си през всяка буква на дума, без да пускате, докато не дойде време за следващата дума. Това е полезна функция за онези, които никога не са подобрили пъргавостта си при въвеждане на палец. Както бе споменато, можете да получите достъп до това на вашия iPhone с iOS 13.
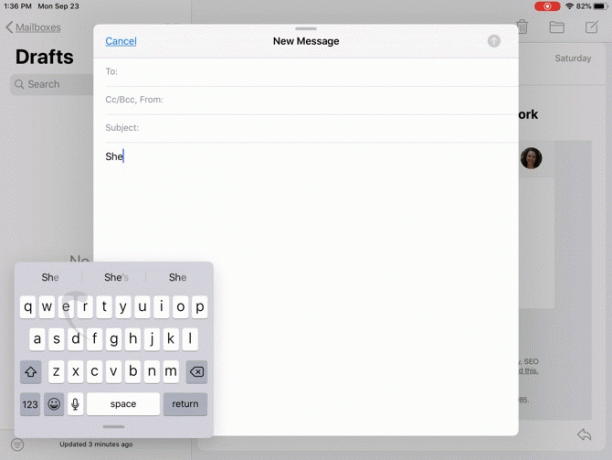
Ако предпочитате да не използвате QuickPath, когато използвате плаваща клавиатура, можете да го деактивирате:
- Отвори Настройки приложение и изберете Общ.
- кран клавиатура.
- В долната част на езиковата област изключете превключвателя за Плъзнете върху плаваща клавиатура, за да въведете.

Свеж тъмен режим
Въпреки че Dark Mode е функция, достъпна както за iPadOS, така и за iOS 13, определено си заслужава да се спомене за потребителите на iPad. Тази гладка тема, която видяхме за първи път в macOS Mojave, вече е на мобилните устройства на Apple.
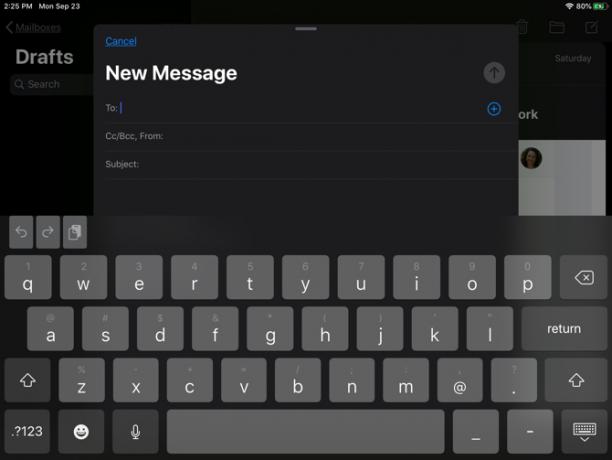
Настройката помага да се облекчи натоварването на очите и да се намали яркостта на вашия екран за хората около вас. Можете да видите богатството на Тъмния режим във вградените приложения, системните изгледи и някои приложения на трети страни. Ще намерите много трети приложения за iOS, които поддържат тъмен режим 15 Популярни приложения за iPhone, които предлагат поддръжка в тъмен режимОбичате тъмен режим? Трябва да изпробвате тези страхотни приложения за iPhone и iPad, които предлагат тъмен режим за сърфиране през нощта. Прочетете още , също.
Активиране на тъмен режим
Можете ръчно да активирате тъмен режим на iPad с няколко прости докосвания:
- Отвори Настройки приложение и изберете Дисплей и яркост.
- при Външен вид, маркирайте бутона за тъмен.
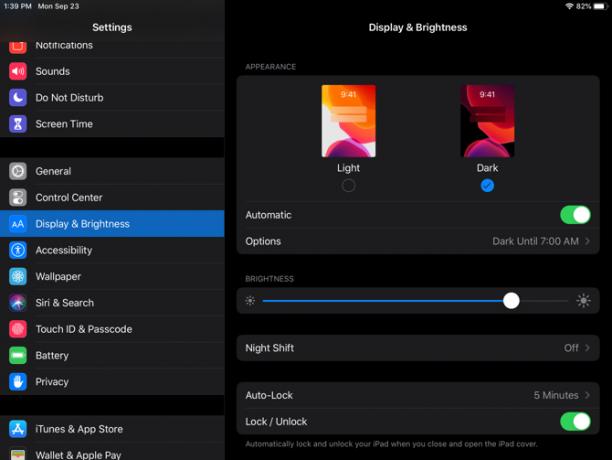
Можете също така да зададете график за Dark Mode да се включва и изключва. Това е чудесен начин да активирате функцията, без да се налага да отваряте Настройки всеки път и да го правите ръчно.
- Отвори Настройки приложение и изберете Дисплей и яркост.
- при Външен вид, включете превключвателя за автоматичен.
- кран Настроики и го оставете като Залез към Изгрев или изберете Персонализиран график за да зададете конкретно време за превключване на светлия или тъмния режим.
Насладете се на новия iPadOS
Apple, превръщайки iPadOS в собствена система за потребители на iPad, беше малко изненада. Както можете да видите, той предлага допълнителни опции и функции, които не получавате на вашия iPhone. Да се надяваме, че това означава, че Apple ще продължи да дава на iPadOS своите уникални функции, за да стане още по-полезна за потребителите на таблети.
За повече информация за iPad като цяло, вижте как да използвате Apple Pencil с iPad или iPad Pro Как да използвате Apple Pencil с iPad или iPad ProКак можете да разберете кога се зарежда Apple Pencil? Отговаряме на този въпрос и още в нашето ръководство за това как да използвате Apple Pencil. Прочетете още заедно с някои страхотни приложения за вземане на бележки за вашия iPad 7-те най-добри приложения за бележки за iPad и iPad ProКакво е най-доброто приложение за бележка за iPad? Разглеждаме много страхотни решения, които ви позволяват лесно да правите, сортирате и споделяте бележки. Прочетете още .
Със своя бакалавърска степен по информационни технологии, Санди работи дълги години в ИТ индустрията като ръководител на проекти, мениджър на отдели и ръководител на PMO. Тогава тя реши да следва мечтата си и сега пише за технологиите на пълен работен ден.