реклама
Лаптопите са фантастични за своята преносимост, но неизбежният недостатък за много системи е, че техните зареждането на батерията не издържа 20 начина да увеличите живота на батерията на лаптопа Прочетете още дълго. Не се страхувайте, защото това ръководство ще ви предложи съвети как да получите повече от едно зареждане.
Не само някои лаптопи предлагат слаба производителност във времето от едно зареждане, но и ще откриете, че вашите батерията става по-малко ефективна с течение на времето Трябва ли да извадя батерията за лаптоп, за да увелича живота си?Увреждането на вашия лаптоп на променлив ток повреди батерията? Трябва ли да извадите батерията, за да увеличите живота й? Вероятно сте се чудили на това. Разберете отговора сега! Прочетете още . Не винаги е евтино да си купите и заместител, което прави още по-важно да извлечете максимума от батерията си при ежедневна употреба.
Това ръководство ще се съсредоточи върху съветите на Windows за разширяване на батерията от едно зареждане, като се използват инструменти, вградени в операционната система. За информация относно това как хардуерът влияе на живота на батерията, проверете в нашия отдел,
ръководство за хардуерно спестяване на батерии Четири надстройки на хардуера, които ще увеличат живота на батерията на вашия лаптоп Прочетете още .Нагласете предупрежденията за батерията
Няма нищо по-лошо от това да осъзнаете, че батерията ви е изтощена, преди да сте имали възможност да направите нещо по въпроса. Един от начините да станете по-запознати с това как прави батерията си е да коригирате предупрежденията за батерията, които дава Windows.
За целта потърсете редактиране на план за захранване на вашата система и изберете резултата. От тук изберете Променете разширените настройки за захранване и ще се отвори нов прозорец. В горната част на този прозорец можете да изберете кой план за захранване да редактирате, но той ще бъде по подразбиране спрямо този, който използвате.

Превъртете списъка, докато стигнете батерия и след това разширете опциите. Сега ще можете да коригирате с какви нива на процент на батерията Windows ще ви уведомява Ниско ниво на батерията. Трябва да приспособите това към това, което работи най-добре за вас, но нещо като 25% вероятно ще бъде подходящо. Не забравяйте да се уверите, че Известие за ниска батерия е зададено на На.
Можете също да коригирате Критично ниво на батерията, което е, когато компютърът ви ще презимува, за да запази текущото ви състояние, ако не сте го направили от предишното предупреждение. Отново, варирайте това в зависимост от вашата употреба, но 10% е безопасен избор.
Не спите, но зимувайте
Когато приключат с текущата си сесия, много потребители на лаптопи просто ще затворят капака, което обикновено поставя устройството да спи. Въпреки че няма нищо лошо в това, батерията ви се изтощава дори в режим на заспиване.
Извършете търсене на система променете какво прави затварянето на капака и изберете резултата. Това ще ви отведе до прозорец, който ще ви позволи да направите точно това, заедно с това, което натиска бутона за захранване.
Състоянието по подразбиране за затваряне на капака обикновено е сън, но това вероятно не е най-добрият избор. Сънят все още запазва известна сила Изяснени опции за захранване на Windows 7 и режими на заспиванеКогато Windows 7 стартира, една от точките за продажба на Microsoft беше, че той е създаден да помогне на батерията ви да издържи по-дълго. Една от основните функции, които потребителите всъщност ще забележат е, че екранът затъмнява преди ... Прочетете още за да поддържате всичко бързо достъпно, когато зареждате лаптопа обратно, за да можете да се върнете и да откриете, че сте изгубили добра част от батерията.

По-добра алтернатива е да промените това Hibernate от падащото меню. Хибернацията помни състоянието ви, но напълно изключва системата. Това ще означава, че няма вероятност вашият лаптоп да се събуди от нещо в системата. Може да сте затворили капака на системата си и сте установили, че се вдига по-късно, за да извърши актуализация или планирана задача - хибернацията не позволява това.
Имайте предвид обаче, че хибернацията означава, че компютърът трябва да се зареди отново, което само по себе си използва енергия. Въпреки това, ако няма да използвате компютъра си с часове, това все още е по-добър вариант от това да спите.
Освен това, ако системата ви работи на твърдо състояние, вероятно трябва деактивирайте хибернацията Деактивирайте хибернацията на вашия SSD за гаранционни целиУбиването на вашия SSD изисква само малко мързел. Можете да запазите гаранцията си и да удължите живота на вашия SSD, като изключите хибернацията. Показваме ви защо и как да го направите. Прочетете още защото това може да повреди вашето шофиране.
Намалете яркостта
А доклад за Windows 7 от инженери на Microsoft показа, че екранът на вашия лаптоп е там, където отива над 40% от мощността. Като такъв, трябва да сте много пестеливи с изхода на дисплея, ако искате да запазите сока.
Най-добрият начин за запазване на мощността на монитора е да намалите яркостта. Въпреки че гледам на ярък екран на лаптоп F.lux получава огромна актуализация с режима на филма и планирането на къща F.luxВече можете да F.lux вашата къща с Philips Hue, да влезете в Movie Mode, когато използвате компютъра си като домашно кино, или да го деактивирате до сутринта, ако работите цяла нощ. Прочетете още е далеч за предпочитане пред неясен за определена работа, предишният избор ще бъде безмилостно изсмукващ силата.

Извършете търсене на система настройки на мощността, изберете опцията и ще се покаже нов прозорец. В долната част ще има плъзгач, който ви позволява да промените яркостта на екрана, което е полезно за бързо коригиране, но нека да преминете една стъпка по-нататък.
От този прозорец щракнете Изберете кога да изключите дисплея от лявата навигация. От тук можете да изберете кога да Затъмни дисплея и Изключите дисплея. Ако искате да бъдете наистина ефективни, задайте затъмнението на възможно най-ниската настройка (1 минута). Задайте времето за изключване на нещо, което ви подхожда, но 2 минути ще свършат работа.
За бързо регулиране на яркостта в движение можете да използвате контролите на клавиатурата. Друга възможност е да натиснете Ключ за Windows + X Един инструмент за Windows, за да получите незабавен достъп до всичките си хардуерни контролиВиждайки колко полезен е този инструмент, е шокиращо невероятно. Говоря за Центъра за мобилност на Windows. Кажи какво? Виж какво имам предвид! Прочетете още (Windows 7) или клавиш Windows + I (Windows 8 и 10), за да се покаже меню или странична лента, която съдържа плъзгача за яркост.
Излишни програми на канавката
Сигурни ли сте, че имате само програмите, които се нуждаят от стартиране? Докато едно или две външни приложения, заредени във фонов режим, може да не създават много проблеми, едно число, което е монтирано, е сигурен начин за потъване на батерията в червено доста бързо.
Натиснете Ctrl + Shift + Esc за да отворите Диспечер на задачите 5 Мощни алтернативи на Windows Task ManagerTask Killer ще бъде по-добро име за родния диспечер на задачи на Windows, тъй като ние го извеждаме само за да убиваме неотговорни процеси. Алтернативните мениджъри на задачи ви позволяват действително да управлявате вашите процеси. Прочетете още . Превключете към процеси и ще видите списък на всичко, което работи в системата ви. Колкото по-високи са памет, шансовете са по-големият разход на батерията ви. Изберете процес, който искате да спрете и щракнете Краен процес.
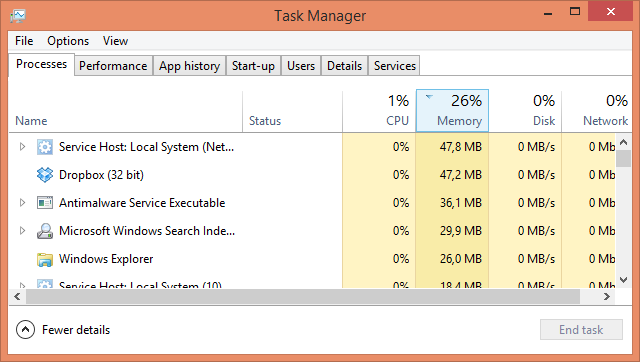
Имайте предвид, че някои от тези програми могат да бъдат автоматично зададени да се стартират при стартиране на системата. Може да има смисъл да ги премахнете напълно от този списък, ако всъщност нямате нужда от тях. За съвет за това какви програми вероятно можете да изкопаете, както и как да ги деактивирате да стартират, вижте нашите Направете ръководство за стартиране на Windows по-бързо 10 програми за стартиране, които можете безопасно да деактивирате, за да ускорите WindowsКомпютърно зареждане бавно? Вероятно имате твърде много програми, работещи при стартиране. Ето как да деактивирате стартиращи програми в Windows. Прочетете още .
Въпреки че прекратяването на процеса ще спести батерията ви, всъщност не трябва да започнете да деинсталирате нищо, докато не се включите обратно в електрическата мрежа. Винаги е полезно да спретнете това, което сте инсталирали, но това ще изсмуче мощността, която искате да запазите.
Изключете всички устройства
Всичко външно, което сте включили в лаптопа си, ще използва много батерия - дори и мишката. По-ефикасно е да се придържате към тракпада, ако можете. Същото важи и за всичко друго, с което сте се свързали Как да се предотврати автоматичното зареждане на USB устройство в Windows Прочетете още , като високоговорители или USB играчки. Очевидно е, че определено не трябва да зареждате нищо друго (като телефона си) през вашия лаптоп.

Вземете същия подход за вашите Wi-Fi адаптери. Ако не сте свързани с нито една Wi-Fi мрежа, струва си да деактивирате адаптерите. Извършете търсене на система преглед на мрежовите връзки и изберете резултата. След това щракнете с десния бутон върху безжичната си връзка и Изключване. Въпреки че всъщност може да не е свързан, той все още ще използва батерия.
Вземете спестена мощност!
Дано тези съвети са ви помогнали по пътя спестяване на батерията на вашия лаптоп Седем компонента на лаптопа, които могат да подобрят живота на батериятаПовечето производители лъжат за работата на батерията. Прочетете още от пускане на сухо в една сесия. Изчерпването на живота на батерията може да бъде огромно, когато зарядното ви устройство не е удобно, така че следвайте съветите по-горе, за да получите всяка последна капка, която можете.
Използвате ли някой от тези съвети за спестяване на батерия? Имате ли свой собствен съвет за споделяне?
Джо се роди с клавиатура в ръце и веднага започна да пише за технологиите. Сега е писател на свободна практика. Попитайте ме за Loom.

