реклама
Тази статия вече е остаряла, затова предлагаме да проверите тази по-нова статия: Как да използвате вашия смартфон като уеб камера за вашия компютър Как да използвате Android телефон като уеб камераТрябва да записвате видео на вашия компютър, но нямате уеб камера? Използвайте своя Android телефон като уеб камера с тези прекрасни приложения! Прочетете още .
В наши дни повечето нови лаптопи разполагат с интегрирана уеб камера, често с впечатляващ брой мегапиксели. Потребителите с по-стари и настолни компютри все още трябва да разчитат на външен.
Но ако не сте в междуселищна връзка или редовно провеждате конферентни разговори за работа, има вероятност дори да не сте си купили такива.
Ако трябва да направите няколко обаждания по Skype или искате да започнете разговор в Google Plus, но нямате необходимото оборудване под ръка, не изтичайте до хардуерния магазин все още! Ако имате смартфон Android с камера, можете просто да използвате телефона си вместо това. Като се има предвид, че кадърът няма да е равен на прилична закупена от магазина уеб камера, но е повече от добър за спорадичен видео чат.
1. Предварителни
Инструментът, който ще използваме, се нарича SmartCam. Приложението е двойно; за да го използвате, ще трябва да инсталирате както клиента на Android [Без по-дълги налични], така и настолен клиент. Този настолен клиент е достъпен за Windows и Linux компютри. В тази статия ще се съсредоточим върху Windows, но процесът е подобен, ако използвате Linux.
Уверете се, че сте инсталирали и двете приложения, преди да продължите към следващата стъпка.
2. Конфигурация
Има два начина да свържете SmartCam към вашия компютър; Wi-Fi и BlueTooth. Ще ви покажем как да се свържете през Wi-Fi.
Първо отворете SmartCam на вашия телефон с Android, натиснете бутона на менюто на телефона си, за да покажете наличните опции и изберете Настройки. Тук изберете TCP / IP (WiFi) като ваш Вид на връзкатаи въведете локалния IP адрес на вашия компютър под Отдален сървър.
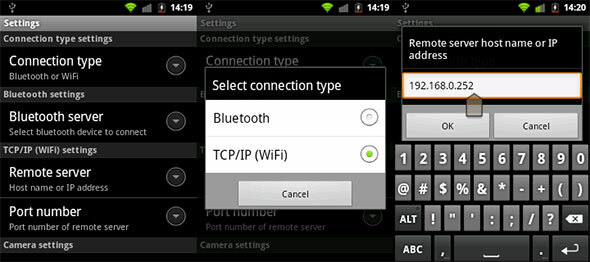
Можете да намерите локалния IP адрес на компютър с Windows, като използвате командния ред. Отворете командния ред, като го потърсите в приложенията си или пуснете „cmd“ в менюто „Старт“.
В командния ред въведете „ipconfig / всички“ и натиснете Enter. Тук ще има много информация; блок данни за всеки (виртуален) мрежов адаптер. Ако вашият компютър също има достъп до интернет чрез Wi-Fi, потърсете IPv4 адреса на вашия безжичен LAN адаптер. Ако компютърът ви използва кабел за връзка с интернет, потърсете адаптер за Ethernet.

Отворете SmartCam и на вашия компютър и се уверете, че типът на връзката в панела с предпочитания също е настроен да използва TCP / IP (WiFi).
3. Свързване
Включете Wi-Fi свързаността на вашия Android и свържете телефона си със същата мрежа, в която е компютърът ви. Когато SmartCam вече е отворен на вашия компютър, стартирайте приложението на вашия телефон с Android и изберете Menu -> Connect WiFi.
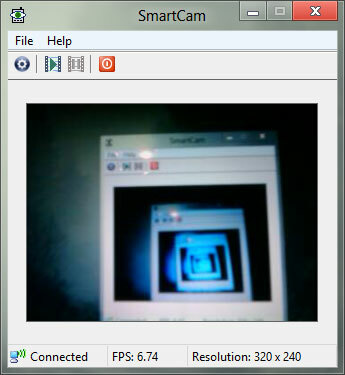
След по-малко от минута изображението на камерата на вашия телефон с Android трябва да се появи в приложението SmartCam на вашия работен плот, като видео резолюцията и кадърът се виждат под видеопотока. Ако сте толкова склонни, можете също да запишете този вход във видео файл на вашия работен плот. За да използвате своята импровизирана уеб камера в друго приложение, просто изберете SmartCam като своя уеб камера, когато бъдете подканени.
Колко добре поддържа уеб камерата на вашия смартфон? Изпробвайте го и ни уведомете в коментарите под тази статия!
Аз съм писател и студент по компютърни науки от Белгия. Винаги можете да ми направите услуга с добра идея за статия, препоръка за книга или идея за рецепта.
