реклама
Отделете секунда, за да помислите колко чувствителна информация сте запазили на компютъра си в този момент. Банкова информация? Семейни снимки? Финансови документи?
Колкото и да са сигурни, колкото вашите файлове се чувстват на вашия компютър, те също са основни цели за злонамерени намерения. Паролата, защитаваща вашите чувствителни папки, е основна стъпка за сигурност. Мислете за това като за виртуален трезор, който криптира файловете или допълнителните папки, които трябва да сте в безопасност.
Прочетете, за да научите как да създадете папка, защитена с парола, за да запазите ценните си файлове, защитени и подъл зрители.
Метод 1: Заключване на текстово заключване на папки
Въпреки че Windows 10 не позволява на потребителите да защитават папки по подразбиране, можете да използвате пакетен скрипт, за да заключите папки, като използвате парола по ваш избор. Ако ти не са запознати с партидни скриптове Как да създадете партиден (BAT) файл в пет прости стъпкиТази статия обхваща как да създадете партиден файл, като използвате пет прости стъпки за операционната система Windows.
Прочетете още , ето грунд.Започнете, като отворите папката, която искате да заключите. Ще създам нова папка, която да използвам като виртуален сейф с име сейф.
Щракнете двукратно върху папката. Ще създавате своя партиден файл в директорията, която ще съхранява вашия заключен папка. Създайте празен текстов документ в папката си, като щракнете с десния бутон върху празно място и изберете Ново> Текстов документ.
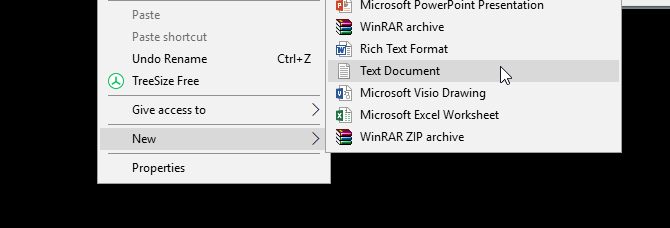
В този документ копирайте и поставете следния код:
Център за либерални стратегии. @ECHO OFF. заглавие шкафче за папки. ако съществува "Контролен панел. {21EC2020-3AEA-1069-A2DD-08002B30309D}", отидете НА ИЗКЛЮЧВАНЕ. ако НЕ съществува Locker goto MDLOCKER.: Потвърдите. echo Сигурни ли сте, че искате да заключите папката (Y / N) set / p "cho =>" ако% cho% == Y отидете LOCK. ако% cho% == y отидете LOCK. ако% cho% == n отидете END. ако% cho% == N отидете END. ехо Невалиден избор. goto ПОТВЪРЖДАВАЙТЕ. :КЛЮЧАЛКА. ren Locker "Контролен панел. {21EC2020-3AEA-1069-A2DD-08002B30309D}" attrib + h + s "Контролен панел. {21EC2020-3AEA-1069-A2DD-08002B30309D}" echo Папка заключена. goto End.: Отключване. echo Въведете парола за отключване на папката. set / p "pass =>" ако НЕ% pass% == your_password отидете FAIL. attrib -h -s "Контролен панел. {21EC2020-3AEA-1069-A2DD-08002B30309D}" ren "Контролен панел. {21EC2020-3AEA-1069-A2DD-08002B30309D}" Шкафче. echo Folder Отключена успешно. goto End.: FAIL. echo Невалидна парола. отивам до края.: MDLOCKER. md Locker. echo Locker създаден успешно. goto End. :КрайЗа да зададете паролата си, променете твоята парола малко в реда ако НЕ „% pass% == your_password“ отидете FAIL до парола по ваш избор:
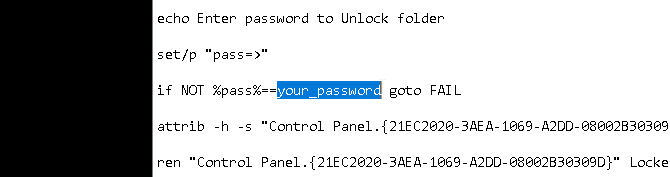
След като добавите паролата си, отидете на Файл> Запазване като в рамките на вашата програма Notepad. Назовете го каквото искате, Locker в моя случай, но се уверете, че добавяте .bat разширение към файла си. В моя случай ще дам име на файла си Locker.bat (като се уверите, че съм включил разширението).
Щракнете двукратно върху BAT файла, за да създадете вашата папка Locker. Това е папката, която ще бъде заключена с вашата парола. Вече трябва да имате папка и файл с име Locker.
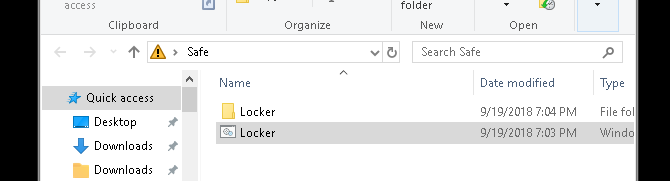
Поставете всички ваши чувствителни документи в тази папка Locker. След като поставите вашите файлове, щракнете двукратно върху файла Locker.bat отново. Ще се отвори команден ред, който пита дали искате да заключите папката си. Вход Y и натиснете Въведете.
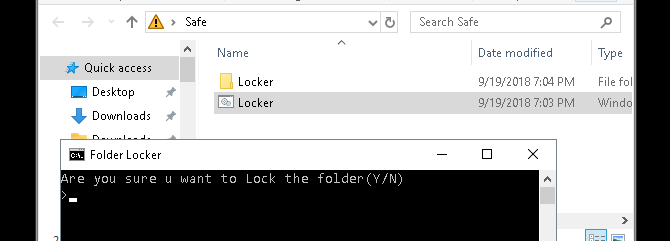
Пуф! Папката ви трябва да изчезне. Това е естествен страничен продукт на вашия BAT файл.
За да получите достъп до вашите файлове отново, щракнете двукратно върху файла си Locker.bat. Ще бъдете подканени да въведете паролата, която сте добавили при създаването на файла.
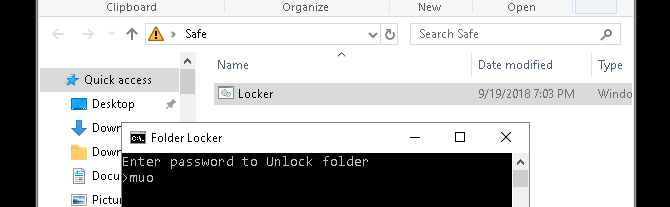
Voila! Ако въведете паролата си правилно, вашата папка Locker отново ще се появи.
Забележка: Този BAT файл може да бъде променен чрез вашия компютър. Това означава, че другите, които са запознати с този трик, може да могат да променят вашата парола. В по-голямата си част обаче този прекрасен малък трик ще добави толкова необходимия буфер към най-чувствителните ви местни документи!
Ако искате да научите повече за какво могат да правят BAT файловете Как да използвате Windows Batch File Commands за автоматизиране на повтарящи се задачиЧесто ли изпълнявате скучни и повтарящи се задачи? Партиден файл може да е точно това, което търсите. Използвайте го за автоматизиране на действията. Ще ви покажем командите, които трябва да знаете. Прочетете още , ние сме ви покрили.
Метод 2: Заключване на ZIP папки
Докато горният трик използва стандартната програма на Notepad, можете също да заключите и кондензирате чувствителните си документи, като използвате популярна настолна програма, наречена 7-Zip.
Обикновено се използва за разархивирайте папки и извлечете файлове, 7-Zip също така позволява на потребителите да защитават паролите си папки. За да следвате този метод, първо изтеглете 7-Zip.
След като 7-Zip се изтегли и инсталира, щракнете върху менюто "Старт" и въведете 7zip. Изберете 7-Zip File Manager опция. След това намерете файла или папката, която искате да защитите, щракнете върху нея и щракнете върху Добави опция в горната част на прозореца.
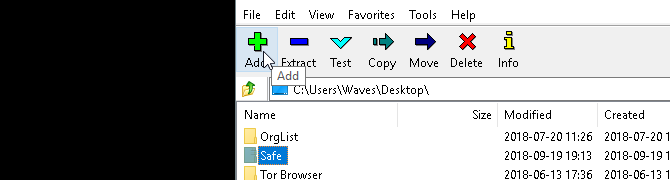
След това въведете новата си парола в Encryption секция. Когато сте готови, щракнете Добре. Проверете местоположението на вашата папка и ще намерите ZIP файл, наречен същият като оригиналната ви папка.

Сега, когато имате вашия цип файл, изтрийте оригиналната си папка (тъй като запазването й би погубило целта на паролата, защитаваща новия ви ZIP файл).
Добра идея е да създадете друга съдържаща папка за вашия цип файл, тъй като разархивирането му може да разпръсне вашите файлове в директория. В примера по-долу Чувствителни документи папката ще държи моята цип сейф файл.
Щракнете с десния бутон на мишката върху вашия zip файл и изберете 7-Zip> Extract Here. Ще бъдете подканени да въведете паролата си.

Въведете вашата парола и вашите файлове ще се покажат във вашата директория.
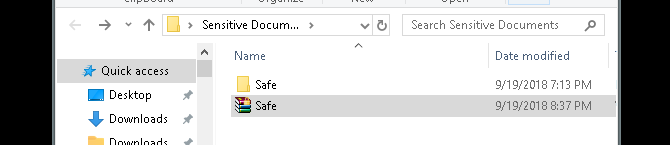
Това е! Въпреки че този метод не е точно навременен, тъй като трябва да преминавате през целия процес всеки път, когато трябва да добавяте или преглеждате вашите файлове, той работи перфектно и използва само този надежден софтуер.
Между другото, също разгледахме как да коригираме грешки в папката „забранен достъп“ Грешки в папките „Отказан достъп“ в Windows 10? 5 лесни корекцииКогато виждате „достъп е отказан“ в Windows 10, когато се опитвате да получите достъп до определени папки или файлове? Ето как да отстраните този проблем. Прочетете още ако имате проблеми с влизането в директория.
Метод 3: Скриване на файлове и папки
Сега, когато сте заключили папката си, можете също да направите допълнителната стъпка от скриване на папката ви от изглед Как да скриете файлове, папки и устройства в Windows 10Трябва ли да скриете файлове и папки на вашия компютър? Тук обхващаме пет начина за скриване на файлове, папки, дори дискове в Windows. Прочетете още .
Щракнете с десния бутон върху файл или папка или по ваш избор и изберете Имоти. Проверете скрит опция до Атрибути. Кликнете Приложи и тогава Добре.
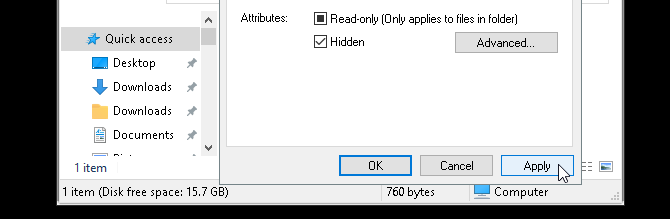
Вашият файл или папка сега трябва да изчезне. За да видите папката си отново, щракнете върху изглед на вашия файлов мениджър на Windows 10. След това изберете Опции> Промяна на папки и опции за търсене.
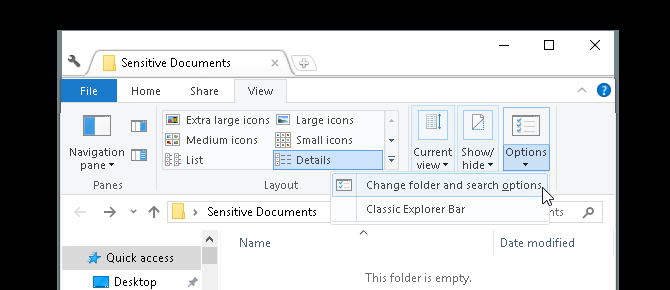
В следното Опции на файла прозорец, щракнете върху изглед раздел. Накрая щракнете върху опцията, обозначена Показване на скрити файлове, папки и дискове при Скрити файлове и папки. Кликнете Приложи и тогава Добре.
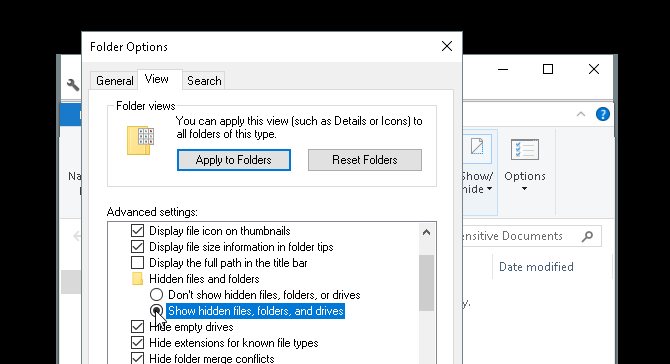
Вече би трябвало да можете да видите вашия файл или папка. За да върнете файла или папката си обратно в скрита, отново се върнете към прозореца с опции на файла и изберете Не показвайте скрити файлове, папки или дискове. Това е!
Заключете папките на Windows, за да запазите данните си в безопасност
С горните прости методи можете да изберете да приложите един или всичките три. Независимо кой изберете, можете да сте сигурни, че предишните ви чувствителни документи са безопасни под допълнителен слой защита, който не е активиран по подразбиране на вашия компютър.
Понякога всичко, което е необходимо, е заключване на парола, за да се предотврати кражбата. Това се отнася за виртуалния свят, колкото и за реалния. И от вас зависи да снабдите с броня вашия компютър най-добрите инструменти за сигурност за вашия компютър Най-добрите компютърна сигурност и антивирусни инструментиЗагрижени ли сте за злонамерен софтуер, софтуер за откуп и вируси? Ето най-добрите приложения за сигурност и антивирусни програми, от които се нуждаете, за да сте защитени. Прочетете още .
Кристиан е скорошно попълнение в общността MakeUseOf и запален читател на всичко - от плътната литература до комиксите на Калвин и Хобс. Страстта му към технологиите се съчетава само от желанието и желанието му да помогне; ако имате въпроси относно (най-вече) нещо, не се колебайте да ни пишете!