реклама
Чудите се как да запишете екрана си в Windows 10? Може би искате да документирате технически проблем или да създадете инструкционно видео, което да изпратите на приятел.
Каквато и да е причината да се нуждаете от екранен рекордер, може да сте на компютър, на който нямате право да инсталирате софтуер (или просто не искате). За тази цел ще ви покажем няколко начина за запис на вашия екран с родните инструменти на Windows.
Бърза бележка за приложенията за запис на екрана
Този списък специално се фокусира върху вградените екрани за записване на данни за Windows. Те са страхотни, когато сте в крачка, но не ви съветваме да ги използвате като дългосрочни решения.
Ако често правите екрани, препоръчваме да разгледате някои от тях най-добрите приложения за екранизация Запишете вашия работен плот с тези 12 страхотни приложения за екранизиранеТрябва да запишете вашия работен плот? За щастие ще откриете, че приложенията за екранизиране са по-често срещани, отколкото може би си мислите. Ето някои от най-добрите безплатни. Прочетете още
. Те предлагат много повече функции за създаване на страхотни екранови записи и си струва да се потърсят за потребителите на захранване.1. Как да екранирате запис с лентата за игри Xbox
Потребителите на Windows 10 имат вграден инструмент за запис на екрана под формата на лентата за игри Xbox. Той е предназначен като игрален екран рекордер за запис и стрийминг на видео игри, но можете да го използвате, за да запишете всичко, което харесвате.
За да започнете, отворете Настройки приложението и изберете игрален влизане. На Игра лента, уверете се, че имате Записвайте игрални клипове, скрийншоти и излъчвайте с помощта на лентата за игри плъзгачът е активиран.
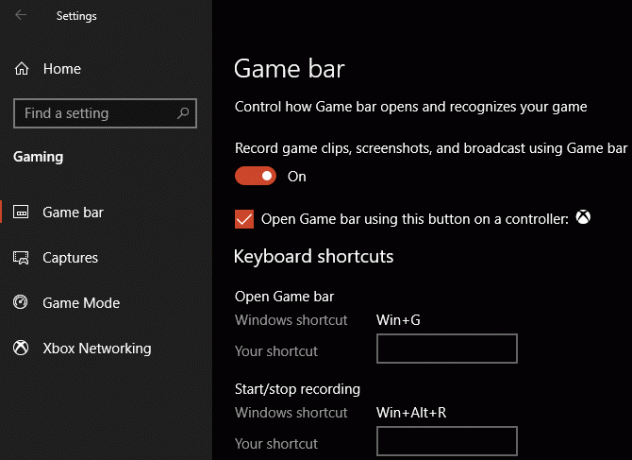
Натиснете Win + G по всяко време, за да отворите настройките на лентата за игра. След като натиснете този пряк път за първи път, вероятно ще видите поле с опции Функциите за игри не са налични съобщение. Това е така, защото лентата за игри не разпознава вашата настолна програма като игра.
Проверете Активирайте игралните функции за това приложение за запис на игра кутия, за да работят функциите. Сега можете да използвате Win + Alt + R клавишна комбинация, за да започнете запис по всяко време. Ако не харесвате този пряк път, можете да зададете нов Настройки страница.
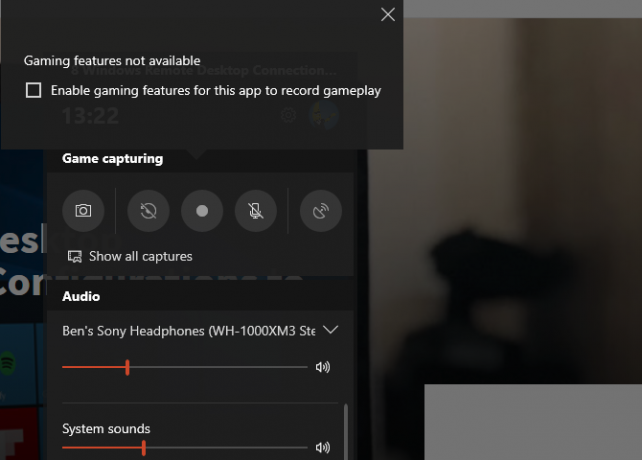
Преди да запишете, добре е да натиснете Win + G още веднъж. Уверете се, че нивата на звука за вашите приложения и изходи по-долу са подходящи. Ако искате да запишете аудио от микрофона си, ще трябва да щракнете върху Mic икона в опциите на лентата за игра. Друга възможност е да натиснете Win + Alt + M за бърз достъп.
За да спрете записа, натиснете Win + Alt + R отново. След това ще намерите записа си в C: \ Users \ USERNAME \ Видео \ Заснема.
2. Използвайте записващото устройство за стъпки
Ако не се нуждаете от пълноценен видеозапис на вашия екран, Steps Recorder (преди това Проблем със стъпките) е по-просто решение. Вместо да записва видео, той грабва няколко екранни снимки на процес, който илюстрирате. Това е чудесен начин да заснемете стъпките, които предприемате, призоваващо съобщение за грешка, и подходяща алтернатива, когато не можете да изпратите голям видео файл.
За да започнете да го използвате, потърсете Стъпка записващо устройство в менюто "Старт". Това стартира малък прозорец; кликване Старт запис да започна. След като направите това, преминете през стъпките, които искате да заснемете.
Ако трябва да добавите допълнителна информация за нещо, щракнете върху Добави коментар бутон. Това ви позволява да подчертаете област на екрана и да оставите допълнителни бележки. Когато сте готови, щракнете Стоп запис.
След това ще видите нов прозорец с цялата заснета информация. Той ще записва екранна снимка всеки път, когато щракнете или въведете, и поддържа дневник на това, което щракнете върху и въведете. Това, заедно с малко техническа информация в долната част, позволява на някой, който се опитва да ви помогне да види точно какво става.
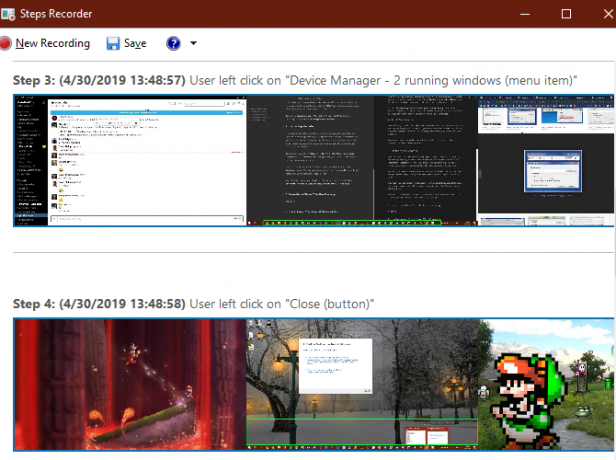
След като сте доволни от записа си, щракнете Запази и изберете място, където да го запишете. Данните се записват като ZIP файл, който лесно можете да споделите с всеки, който работи, за да отстрани проблема ви. Можете, разбира се, да го запазите и за ваша собствена употреба.
За повече инструменти като този вижте нашия списък на безплатни екранни записващи устройства за вашия работен плот 3 безплатни екранни записващи устройства за улавяне на вашия работен плот на WindowsМожете да използвате екранен рекордер за създаване на уроци, документи за грешки за отстраняване на проблеми или проследяване на непоискана активност на вашия работен плот в ваше отсъствие. Изберете един от нашите препоръчани инструменти. Прочетете още .
3. Как да екранирате запис чрез YouTube на живо
С тези два вградени метода на Windows извън пътя, как екранирате записа, без да инсталирате нищо по други начини?
В интересен начин можете да използвате поточно предаване на YouTube като приложение за запис на екран на Windows. За жалост, Страницата за поддръжка на YouTube в Hangouts в ефир казва, че тази функция „отминава по-късно през 2019 г.“ Препоръчва се използването YouTube.com/webcam вместо това е бързо решение за стрийминг, но това не ви позволява да записвате вашия работен плот. По този начин ние обхващаме наследеното решение тук.
За да започнете, отидете на YouTube и се уверете, че сте влезли. В горния десен ъгъл на екрана щракнете върху Качи бутон, който прилича на видеокамера, и изберете Върви на живо. В зависимост от състоянието на вашия акаунт, може да се наложи да потвърдите някаква информация, преди да продължите.
След това ще видите поле, в което можете да добавите основна информация към потока си. Тук щракнете Класическо предаване на живо в долния десен ъгъл за достъп до по-стария интерфейс.
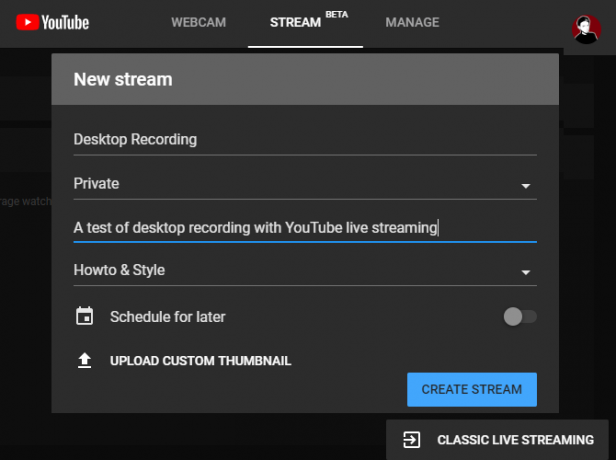
Под Пряко предаване онлайн раздел от лявата странична лента, изберете Събития. След това изберете Ново събитие на живо в горния десен ъгъл.
Ето, задайте Заглавие, описание, и категория до каквото ти харесва. Важно е, не забравяйте да промените поверителността от обществен да се частен (или Скрит ако искате да изберете хора, които да го гледат). при Тип, не забравяйте да изберете бърз. Щракнете върху Върви на живо сега бутон за стартиране
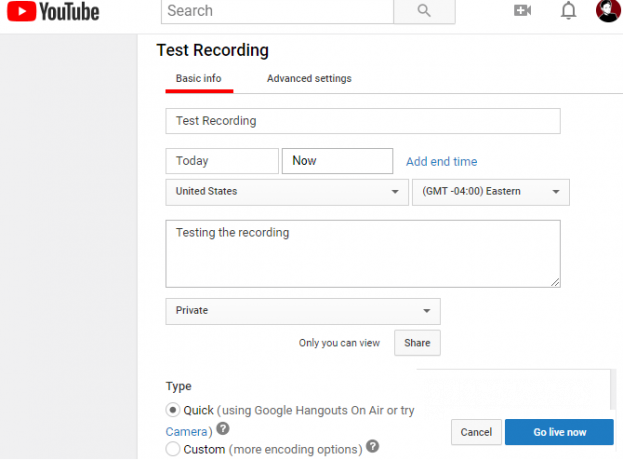
Стартиране на излъчването
Сега ще видите нов прозорец на Google Hangouts в ефир с активирана уеб камера и микрофон, точно както сте в разговор в Hangouts. Щракнете върху иконите в горната част на екрана, за да заглушите вашия микрофон и видео, ако желаете. След това намерете Скрийнкаст от лявата страна, която прилича на зелен монитор със стрелка.
След като щракнете върху това, ще трябва да изберете дали искате да заснемете целия монитор или прозореца само на едно приложение. Изберете това, след което щракнете Започнете излъчване когато сте готови да излезете на живо.
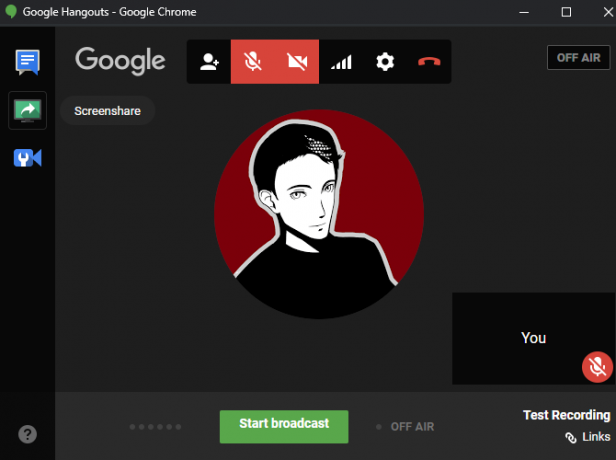
Продължете през това, което искате да запишете, след което щракнете Спрете излъчването когато сте готови. След като затворите прозореца на разговорите, YouTube ще запази видеоклипа на екрана ви във вашия канал.
Достъп до вашия екран
Можете да намерите своя клип малко по-късно, като кликнете върху иконата на вашия профил в горната дясна част на YouTube, изберете YouTube Studioи избор Видео от лявата странична лента. В горната част на тази страница изберете на живо за да покажете архиви на потоци на живо и ще намерите записа под Възпроизвеждане на живо секция.
Не забравяйте да промените видимостта от частен да се обществен или Скрит ако искате да го споделите с други.
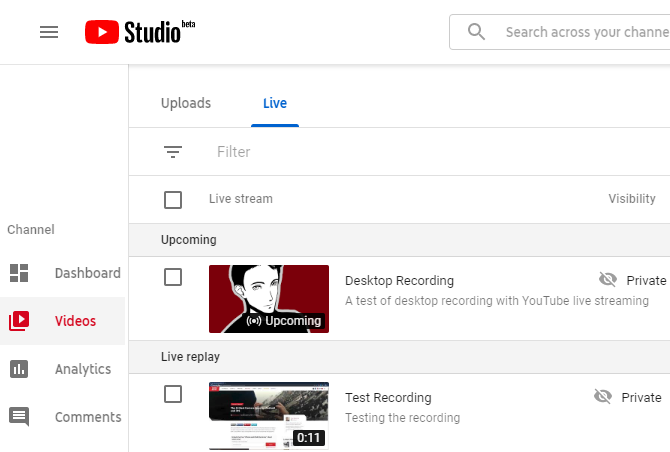
4. Как да запишете вашия екран с PowerPoint
Този финален рекордер за Windows е по-близо до бонус; тъй като изисква PowerPoint, това не е истинско решение без инсталация. Тъй като толкова много компютри имат инсталиран Microsoft Office, ние го включваме в случай, че никой от другите методи не работи за вас.
виждам как да запишете екрана на компютъра си с Microsoft PowerPoint Как да запишете вашия екран с Microsoft PowerPointЗнаете ли, че Microsoft PowerPoint има възможността да записва вашия екран и да прави екрани? Прочетете още за детайли.
Запис на екрана по лесен начин
Разгледахме няколко лесни начина за екранно записване в Windows, без да инсталираме никакъв софтуер. Независимо дали се нуждаете от начин да направите това при спешни случаи или просто искате да знаете всеки начин за запис на вашия екран, те ви дават множество методи.
Искате по-усъвършенстван инструмент за запис и излъчване на екрана? Трябва да погледнете OBS Studio и нашата пълно ръководство за започване на работа с OBS Studio Как да запишете или поточно екрана на компютъра си с помощта на OBS StudioИскате ли да запишете вашия екран или поток към Twitch? OBS Studio е отлична безплатна опция. Ето всичко, което трябва да започнете. Прочетете още .
Бен е заместник-редактор и мениджър на спонсорирани публикации в MakeUseOf. Той притежава B.S. в компютърни информационни системи от Гроув Сити Колидж, където завършва Cum Laude и с отличие в специалността си. Той обича да помага на другите и страстно се отнася към видеоигрите като медия.
