реклама
Това е светското, което кара деня да се влачи. Прости, повтарящи се задачи, които сочат вашата жизнена сила. Ние или ги правим безочливо, или ги пренебрегваме, докато не създадат още по-голям проблем. Не е задължително да бъде така!
С компютрите с Windows можете да създавате прости малки програми, наречени пакетни файлове Как да създадете партиден (BAT) файл в пет прости стъпкиТази статия обхваща как да създадете партиден файл, като използвате пет прости стъпки за операционната система Windows. Прочетете още , това ще се погрижи за тези уморителни задачи.
Това е смисълът на автоматизацията, нали? За да го настроите и да го забравите, както казват инфомаркетите. Нека да разгледаме частите на партиден файл и как да създадете някои кани за вашите задължения.
Какво представлява пакетният файл?

Върнете се преди Windows, всичко беше постигнато чрез въвеждане на команди, вместо да сочите и щракнете. Версията на Microsoft е известна като MS-DOS (Microsoft Disk Operating System) и командите са известни като
DOS команди Ръководство за начинаещи за командния ред на WindowsКомандният ред ви позволява да комуникирате директно с вашия компютър и да го инструктирате да изпълнява различни задачи. Прочетете още .Понякога имаше задачи, при които всичко, което трябваше да направите, е да въвеждате команди в същия ред, всеки път. Можете да създадете файл от тези команди и да го наречете нещо като BORING_TASKS.BAT. След това, като просто напишете BORING_TASKS.BAT и натиснете Въведете ключ, този списък от команди ще бъде изпълнен.

Докато Windows излезе на сцената, Microsoft все още зависи от тези пакетни файлове, за да прави нещата във фонов режим. Те трябваше да оставят възможността да стартират тези файлове. Това поддържаше способността на хората да създават и стартират свои собствени пакетни файлове.
Партидните файлове често се превръщат в инструменти за потребители на енергия и системни администратори Командният ред на Windows: По-прост и по-полезен, отколкото си мислитеКомандите не винаги са били същите, всъщност някои от тях са извадени, докато се появиха и други по-нови команди, дори в действителност с Windows 7. И така, защо някой би искал да се притеснява да щракне върху старта ... Прочетете още еднакво. Няма причина и вие да не използвате пакетни файлове! Нека разгледаме няколко неща, които бихте могли да направите.
Как да създадете партиден файл
Всичко, от което се нуждаете, е Notepad, a мамят лист на партидни команди, и малко време и търпение. Отворете Notepad, напишете командите, които искате, след това запазете файла, но променете Запазване като тип: поле до Всички файловеи променете разширението на файла на .bat. Това е наистина важно. Сега ще имате пакетен файл, който можете да използвате, както сметнете за добре.
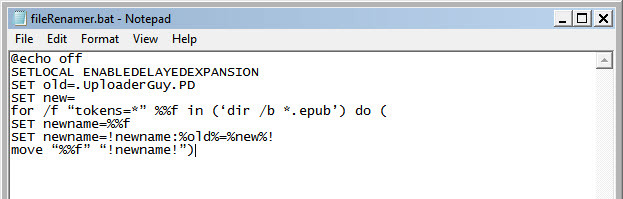
Ако трябва да направите промени в партидния файл, щракнете с десния бутон върху него и изберете редактиране. Това ще го отвори в Notepad и можете да го редактирате отново. Simple.
За да овладеете основите, преминете през нашите Как да напишете прост пакетен файл Как да създадете партиден (BAT) файл в пет прости стъпкиТази статия обхваща как да създадете партиден файл, като използвате пет прости стъпки за операционната система Windows. Прочетете още статия. Нека да разгледаме няколко задачи, с които бихме могли да се справим с пакетни файлове.
Ограничете компютърното време с партиден файл
Семейна безопасност на Windows Интернет безопасност за вашите деца: Активирайте родителския контрол в Windows 8Интернет отваря големи възможности и безброй рискове, особено за децата. Windows 8 има вграден родителски контрол, наречен Family Safety. Тя дава възможност на системния администратор да наблюдава дейността на други потребители. Прочетете още съществува от Windows 7 и може да се справи с работата на ограничаващ компютър Как да наблюдавате и ограничавате трафика на маршрутизатора: 4 съвета и трикаКак да се уверите, че децата ви всъщност спят в училищна нощ и не спират да стриймват интернет видеоклипове? Прочетете още време доста хубаво. Но може би искате да настроите компютъра, така че без значение кой влиза, те ще получат само известно време на компютъра, преди той да се изключи. Или може би искате да използвате компютъра си за поточно предаване на радио, но изключете след известно време, в случай че излезете или заспите. Има пакетен файл за това!
@echo off. изключване -s -t 3600
@echo off - Казва на компютъра да не показва нищо, което идва след него, в командния прозорец, когато се изпълнява пакетния файл.
изключвам - Тази команда е очевидна, но параметрите -s и -t не са непременно толкова очевидни. -s казва на компютъра наистина да се изключи, а не само да излезе (-l) или да рестартира (-r). Параметърът -t е това, което казва на компютъра да използва таймер.
След като бъде иницииран пакетният файл, компютърът ще започне да брои секундите. За този пример таймерът работи за час, което е 3600 секунди. Когато времето достигне 3600 секунди, компютърът ще се изключи. Можете да промените този номер на всичко, което искате.

Ако искате да ограничите колко дълго работи компютърът, след като някой влезе, запишете файла shutdown.bat в директорията Startup. В Windows 7 и по-рано той ще бъде разположен на C: \ Документи и настройки \ Всички потребители \ Старт меню \ Програми \ Стартиране. В Windows 8 и 8.1 се намира на C: \ ProgramData \ Microsoft \ Windows \ Старт меню \ Програми \ Старт.
Сега, когато човек влезе в системата, този пакетен файл автоматично ще се стартира и таймерът започва да отчита времето. С малко ощипване в а Windows Script с VBScript По-добре от партида: Урок за хост на скриптове за Windows Прочетете още това също може да бъде a добра шега през априлските глупци 4 забавни начина да свалите родителите си със семейния компютър Прочетете още .
Изтрийте всички файлове в папка
Ако имате програма, която създава много журнални файлове в конкретна директория, може да отнеме много време и досадно да се опитате да ги изтриете по старомодния начин. Нека създадем партиден файл, който изтрива всички файлове в папка, без дори да се налага да мислите за това. Кодът по-долу е много прост и изпразва само една конкретна папка.
cd C: \ Папка \ Подпапка. del / f / q *
CD - Казва на компютъра ви да промени директорията в посоченото от вас местоположение. В този пример е C: \ Folder \ подпапка. Той ще изтрие ВСИЧКИ файлове вътре в тази папка. Променете това на каквото пожелаете, но се уверете, че това наистина е директорията, която искате да изпразите, например папка за изтегляне.
дел - Това означава изтриване. Параметърът / f принуждава изтриването на файлове само за четене, а параметърът / q казва на компютъра да го направи тихо. Това означава, че имената на всички файлове, които изтривате, няма да бъдат отпечатани в прозореца на командите. Звездичката (*) казва на компютъра да изтрие ВСИЧКИ файлове. Звездичката е символ на заместителя.

Можете да получите по-прецизно с това, което искате да изтриете. Нека да кажем, че искате да изтриете само обикновените текстови файлове в директория, защото това са дневниците, които заемат място. Вместо да имате звездичка в края на вашата команда del, можете да използвате * .txt. Това му казва да изтрие всеки файл с разширението на файла .txt. Сега само тези файлове ще бъдат изтрити от тази директория.
cd C: \ Folder \ SubfolderOne. del / f / q * .txt
Да речем, че има много текстови файлове там и всички ваши дневници започват с log-dd-mm-yy. Просто използвайте звездичка между log и .txt, така че да изглежда като log * .txt. Това ще изтрие всеки файл, чието име започва с лог и има разширението на файла .txt.
cd C: \ Folder \ SubfolderTwo. del / f / q log * .txt
Да изчистите няколко папки? Simple. Добавете още една секция, която е същата, но имайте своя cd командна точка към другата папка. Тогава партидният ви файл изглежда нещо като:
cd C: \ Folder \ SubfolderOne. del / f / q log * .txt cd C: \ Folder \ SubfolderTwo. del / f / q log * .txt
Играйте с този партиден файл и ще намерите много творчески начини да го използвате. Можете да го имате като пакетен файл, който ръчно стартирате, или можете да използвате Windows Task Scheduler Стартирайте програми автоматично с помощта на планировчик на задачи на Windows Прочетете още за да го накара да се пуска в зададено време всеки толкова често. Можете дори да го накарате да стартира при стартиране като лек алтернатива на CCleaner Сравнени почистващи препарати: CCleaner vs. Slimcleaner vs. IObit Advanced SystemCareВъпреки че Windows е много способна операционна система, тя е известна с влошаващата се работа с течение на времето. С помощта на някои умни почистващи системи обаче можете драстично да увеличите продължителността на живота на вашия ... Прочетете още .
Изберете Случайно число
Ето един хубав малък партиден файл, който ще генерира произволно 4-цифрено число. Защо бихте искали да го направите? Много неща изискват 4-цифрени кодове за пропуск, като ПИН за вашата банкова карта, например. Може би управлявате потребителите в даден бизнес и системата ви за контрол на достъпа използва 4-цифрено число. Много от тях го правят. Ако просто се опитате да извадите един от главата си, в крайна сметка ще се окажете, че създавате пропуск кодове, които са всичко друго, но не и произволни. Този пакетен файл ще се погрижи за това.
@echo off.: Начало. set / a ran =% случаен% if / i% run% GTR 9999 goto: start. if / i% run% LSS 1000 goto: start. echo Batch избра броя% ran% пауза
: start - създава етикет с име start, който действа като точка на рали. Всеки път, когато командата goto го посочи, компютърът ще се върне към тази точка в скрипта и ще направи всичко, което пише на реда след този етикет.
комплект / а - Казва на компютъра, че ще има нова променлива, която е число, а / параметърът му казва да се закръгли до най-близкото цяло число. Така че, ако стойността беше 1234,6, тя ще се закръгли до само 1234.
Името на променливата е изпълнено. Можете да го наречете каквото искате, но бягането има някакъв смисъл за произволно число.
% Случаен% - Това е динамична променлива, което означава, че всеки път, когато компютърът я срещне, ще му присвои нова стойност. Динамичната променлива% случайна% ще генерира число от 0 до 32767.
Искаме 4-цифрено число, така че трябва да е между 1000 и 9999. За това са следващите 2 реда
ако - Това е началото на условно изявление - АКО това условие е вярно ТОВА направете нещо. Първият ред казва ако целочисленото число в променливата е по-голямо от (GTR) 9999, отидете на старт и опитайте отново. Ако стойността на ran е по-ниска от (LSS) 9999, компютърът ще продължи към следващия ред. Вторият ред казва, че ако стойността на run е по-малка от 1000, отидете на старта и опитайте отново. Има няколко различни оператори, които можем да използваме, за да сравним числата в пакетния файл.

Може би си мислите, че 0001 е 4-цифрено число и сте прави. Само,% случайната% динамична променлива няма да генерира това. Може да генерира едноцифрената цифра от 1, но няма да постави трите водещи нули върху нея. Това ни ограничава до само 8999 четирицифрени числа. Със сигурност това е достатъчно за нашите цели.
В крайна сметка компютърът ще изведе число, което попада между 1000 и 9999. Да речем, че е избрал 4428. В този момент пакетният файл ще използва ехо команда за показване на изречението, "Batch избра числото 4428". Сега имате 4-цифрено произволно число. Този процес протича много по-бързо, отколкото да се опитвате да го обясня - добре, по-малко от секунда.
пауза - Той държи отворения команден прозорец, докато не натиснете клавиш. Това ви дава време да запишете произволното си число.
Преименувайте няколко файла с партиден файл
Файлове, изтеглени с BitTorrent 8 законни приложения за BitTorrent: Ще бъдете изненаданиПодобно на HTTP, който браузърът ви използва за комуникация с уебсайтове, BitTorrent е просто протокол. Бихте могли да използвате браузъра си за изтегляне на пиратско съдържание, точно както можете да използвате BitTorrent клиент за изтегляне на пиратско ... Прочетете още често имат много излишни букви в имената си. В това няма нищо лошо, но въпреки това ще изглежда хубаво, ако можете да премахнете всички тези допълнителни неща. Нека кажем, че сте изтеглени електронни книги с обществено достояние Търсене или преглед на един милион легални торенти за публични домейни в интернет архиваПреглеждайте и изтегляйте над милион филми, аудиокниги и концерти на живо с публично достояние, използвайки BitTorrent. Всичко е благодарение на Интернет архива, който може би познавате като организацията зад Wayback Machine. Започнали са ... Прочетете още и всички имена на файлове изглеждат BookName. UploaderGuy. PD.epub, където BookName е името на книгата. Можете да използвате този пакетен файл, за да премахнете това .UploaderGuy. PD от името на файла.
@echo off. SETLOCAL ENABLEDELAYEDEXPANSION SET old = .UploaderGuy. PD. SET new = for / f "tokens = *" %% f in ('dir / b * .epub') do ( SET newname = %% f. SET newname =! Newname:% old% =% new%! преместване "%% f" "! ново име!")
Тук се случва много. Някои от него ще имат смисъл въз основа на това, което научихме досега. Това е добър момент да ви изпратим сами, за да разширите това, което сме обхванали, и да започнете да преподавате повече за силата на добре изработен пакетен файл. Нека го наречем независимо време за проучване.
Край на файла
Разкрихме какво представлява пакетният файл, основите на създаването на такъв и няколко примера за полезни. Показвахме ви къде да намерите повече информация за създаването и използването на пакетни файлове. Надяваме се, че също така сме се забавлявали по пътя. Честито подаване на партиди!
Имате любима програма за партиден файл, която искате да споделите? Въпроси как да персонализирате тези скриптове според вашите нужди? Знаете ли за други добри ресурси за командни партиди? Споделете ги в коментарите. Там всички можем да се научим и да си помагаме взаимно. В крайна сметка всички сме заедно в това.
Кредити за изображения:MS-DOS система, Краен срок, Изтрий файловете, Електронни книги към таблета чрез Shutterstock, Топки за лотарии и билет от Lost чрез Flickr.
С 20+ години опит в областта на информационните технологии, обучението и техническите сделки, желанието ми е да споделя това, което съм научил с всеки друг, който желае да се учи. Стремя се да свърша възможно най-добрата работа по най-добрия начин и с малко хумор.


