реклама
Шифроването на вашия твърд диск е един от най-лесните и бързи начини за повишаване на сигурността ви. В Windows 10 има вградена програма за криптиране на диск. BitLocker е инструмент за криптиране на пълен диск, достъпен за потребителите на Windows 10 Pro, Enterprise и Education.
Криптирането на устройството звучи плашещо. Ако загубите паролата си, устройството ви остава заключено - завинаги. Независимо от това, сигурността, която ви предоставя, е почти ненадмината.
Ето как можете да шифровате твърдия си диск с помощта на BitLocker в Windows 10.
Какво е BitLocker?
BitLocker е инструмент за криптиране с пълен обем, включен в Windows 10 Pro, Enterprise и Education. Можете да използвате BitLocker за криптиране на обем на устройството. (Обемът на задвижването може да означава част от устройството, а не цялото устройство.)
BitLocker предлага силно криптиране на обикновените потребители на Windows 10. По подразбиране, BitLocker използва 128-битово AES криптиране 5 общи типове шифроване и защо не трябва да направите своя собствена Добра идея ли е вашият собствен алгоритъм за криптиране? Някога се чудите какви видове кодиране са най-често срещаните? Нека разберем. Прочетете още (написано също като AES-128). Що се отнася до криптирането, това е силно. Понастоящем не е известен метод за грубо принуждаване на 128-битов ключ за кодиране AES. Изследователски екип излезе с една потенциална атака на алгоритъма за криптиране на AES, но щеше да отнеме милиони години, за да се пробие ключа. Ето защо хората наричат AES като „криптиране на военна степен“.
Така че, BitLocker, използващ AES-128, е сигурен. Все пак можете също да използвате BitLocker с по-голям 256-битов ключ, което прави ключът на устройството по същество невъзможен за отключване. Ще ви покажа как за миг да превключите BitLocker на AES-256.
BitLocker има три различни метода за криптиране:
- Режим на удостоверяване на потребителя. "Стандартният" режим за удостоверяване на потребителя криптира вашия диск, като изисква идентификация преди отключване. Удостоверяването става под формата на ПИН или парола.
- Прозрачен режим на работа. Това е малко по-напреднал режим, който използва чип на Trusted Platform Module (TPM). TPM чипът проверява дали вашите системни файлове не са променени, след като сте шифровали устройството с помощта на BitLocker. Ако системните ви файлове са били подправени, TPM чипът няма да пусне ключа. От своя страна няма да можете да въведете паролата си, за да декриптирате устройството. Прозрачният режим на работа създава вторичен защитен слой над криптирането на вашия диск.
- Режим USB ключ. Режимът USB ключ използва физическо USB устройство, което се зарежда в шифрованото устройство.
Как да проверите дали вашата система има TPM модул
Не сте сигурни дали системата ви има TPM модул? Натиснете Windows Key + R, след това въведете tpm.msc. Ако видите информация за TPM във вашата система, имате инсталиран TPM модул. Ако срещнете съобщението „Съвместим TPM не може да бъде намерен“ (като мен!), Вашата система няма TPM модул.
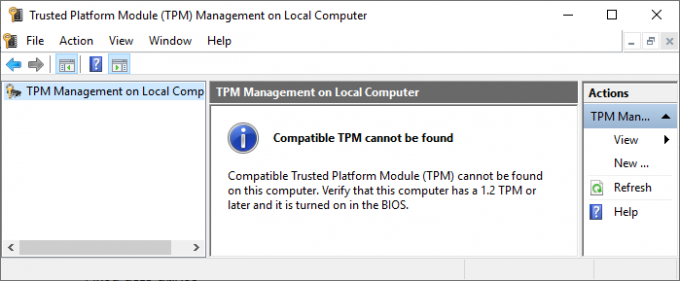
Не е проблем, ако нямате такъв. Все още можете да използвате BitLocker без TPM модул. Вижте следния раздел, за да разберете как.
Как да проверите дали е активиран BitLocker
Преди да преминете към ръководството за криптиране на устройството BitLocker, проверете дали BitLocker е активиран на вашата система.
Тип gpedit в лентата за търсене на менюто Start и изберете Best Match. Ще се отвори редакторът за групови правила. (Какво е групова политика и как я използвате Групова политика на Windows: какво е това и как да го използватеЧудите се какво представлява груповата политика или как да получите достъп до редактора на групови правила? Ето преглед на тази важна функция на Windows. Прочетете още ?)
Насочете се към Конфигурация на компютъра> Административни шаблони> Компоненти на Windows> Шифроване на BitLocker Drive> Дискове на операционната система.
Изберете Изисквайте допълнително удостоверяване при стартиране, следван от Enabled.
Ако вашата система няма съвместим TPM модул, поставете отметка в квадратчето Разрешете BitLocker без съвместим TPM.
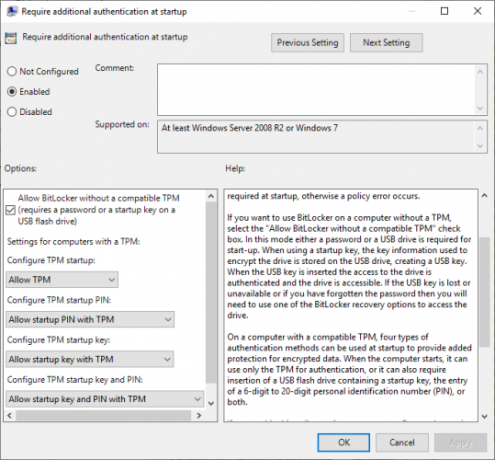
Как да използвате шифроване на устройството BitLocker за Windows 10
Първо нагоре, напишете BitLocker в лентата за търсене на менюто Старт, след което изберете най-доброто съвпадение.
Изберете устройството, което искате BitLocker да криптира, след това изберете Включете BitLocker.
Сега трябва Изберете как искате да отключите този диск. Тук имате две възможности.
- Използвайте парола.
- Използвайте смарт карта.
Изберете първата опция за Използвайте парола, за да отключите устройството.
Изберете парола за BitLocker
Ето и забавната част: избор на подходяща силна парола, която също можете да запомните. Както съветникът на BitLocker полезно подсказва, вашата парола трябва да съдържа големи и малки букви, цифри, интервали и символи. Нужда от помощ? Вижте точно как можете да направите силна парола, която никога няма да забравите.
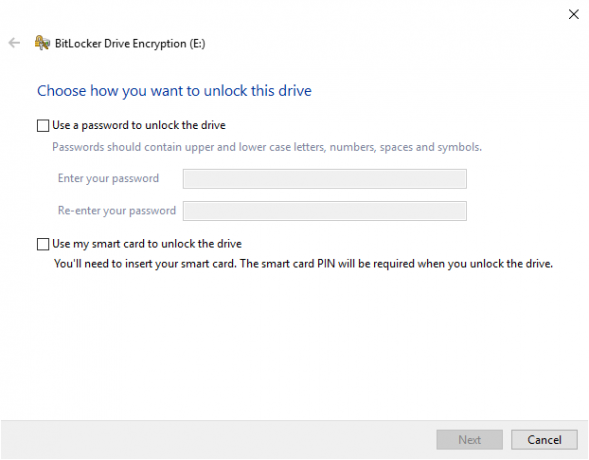
След като създадете подходяща парола, въведете я, след което я въведете отново, за да потвърдите.
Следващата страница съдържа опции за създаване на ключ за възстановяване на BitLocker. Ключът за възстановяване на BitLocker е уникален за вашия диск и е единственият начин, по който можете безопасно и сигурно да създадете резервни видове. Има четири възможности за избор. За сега изберете Запазване във файл, след това изберете запомнящо се място за запазване. След като сте запазени, натиснете Next.
Колко шофиране за криптиране с BitLocker и кой режим на криптиране да се използва
В този момент вие избирате колко от вашия диск да криптирате.
Помощникът на BitLocker настоятелно предлага криптиране на целия диск, ако вече го използвате, за да сте сигурни, че криптирате всички налични данни, включително изтрити, но не премахнати от устройството. Като има предвид, че ако криптирате ново устройство или нов компютър, „трябва да шифровате само частта от устройството, която се използва в момента“, тъй като BitLocker ще кодира автоматично новите данни, докато ги добавите.
И накрая, изберете вашия режим на криптиране. Windows 10 версия 1511 въведе нов режим на криптиране на диска, известен като XTS-AES. XTS-AES осигурява допълнителна поддръжка за интегритет. Той обаче не е съвместим с по-старите версии на Windows. Ако устройството, което шифровате с BitLocker, ще остане във вашата система, можете спокойно да изберете новия режим на криптиране XTS-AES.
Ако не (ако ще включите устройството си в отделна машина), изберете Съвместим режим.
Шифровайте вашия диск с BitLocker
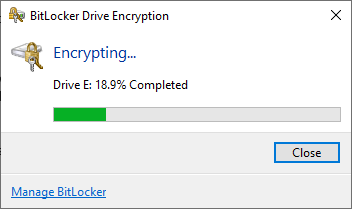
Стигнахте до крайната страница: време е да шифровате устройството си с помощта на BitLocker. Изберете Започнете да шифровате и изчакайте процеса да приключи. Процесът на криптиране може да отнеме известно време, в зависимост от количеството данни.
Когато рестартирате системата или се опитате да получите достъп до шифрованото устройство, BitLocker ще ви подкани за паролата на устройството.
Използване на AES-256 с BitLocker
Можете да накарате BitLocker да използва много по-силно 256-битово AES криптиране, вместо 128-битово AES. Въпреки че 128-битовото AES криптиране ще отнеме завинаги до груба сила, винаги можете да го накарате да отнеме завинаги и ден, използвайки допълнителната сила.
Основната причина да се използва AES-256 вместо AES-128 е да се предпази от увеличаването на квантовите изчисления в бъдеще. Квантовите изчисления ще могат да нарушат сегашните ни стандарти за криптиране по-лесно от сегашния ни хардуер.
Отворете редактора на груповите правила, след което се насочете към Конфигурация на компютъра> Административни шаблони> Компоненти на Windows> Шифроване на устройството BitLocker.
Изберете Изберете метода на криптиране на устройството и силата на шифъра. Изберете Enabled, след това използвайте падащите полета, за да изберете 256-битов XTS-AES. Hit Приложи, и ти е добре да отидеш.

Архивирайте вашата Windows BitLocker парола
Вече знаете как да шифровате вашия диск с Windows 10 с помощта на BitLocker. BitLocker е фантастичен инструмент за криптиране, интегриран в Windows 10. Не е нужно да се занимавате с инструмент за криптиране на трети страни.
Това обаче не е полезно за потребителите на Windows 10 Home. Вижте тези алтернативи за криптиране на дискове за потребителите на Windows 10 Home 4 Алтернативи за шифроване на Syskey за Windows 10Инструментът за криптиране на Windows Syskey ще изчезне с предстоящата актуализация на Windows 10. Ето четири алтернативни инструмента за защита на вашите данни. Прочетете още .
Гавин е старши писател за MUO. Той е също редактор и SEO мениджър за крипто фокусирания сайт на сестрата на MakeUseOf, Blocks Decoded. Има BA (Hons) Contemporary Writing with Digital Art Practices, грабени от хълмовете на Девън, както и над десетилетие професионален опит в писането. Той се наслаждава на обилни количества чай.


