реклама
Обемът на паметта или RAM паметта на персонални компютри постоянно се увеличава през последните десетилетия. Много фактори са предизвикали увеличаване на използването на паметта, а доставката на лаптопи с 8 GB RAM вече е обичайна гледка. И все пак, тези потребители, които участват тежки процеси Все още е по-евтино да изградите свой собствен компютър?Колко струва да изградите собствен компютър в наши дни? В сравнение с предварително изградените модели, заслужават ли се спестяванията? Разследваме. Прочетете още , като например дизайн на игри или редактиране на видео, вероятно все още се нуждаят от още.
Разбира се, RAM има своите граници. Възможностите на вашата система са ограничени от обема на използваната RAM като един от редица фактори. Какво се случва, когато имате ниска оперативна памет? Или какво ще кажете за изтичане на памет? Нека разгледаме накратко какво представлява RAM и какво да правим, когато възникнат редица проблеми, свързани с RAM.
Какво е RAM?
RAM паметта или паметта със случаен достъп е жизненоважна характеристика на всеки компютър. RAM е форма за съхранение на данни, различна от вашия твърд диск. Той е променлив и не поддържа съхранение, когато системата е включена. Нарича се произволно, тъй като имате достъп до която и да е клетка от паметта директно, като операционната система, съхраняваща паметта, и данните, специфични за приложението, трябва да бъдат извикани бързо. Макар и традиционна паметта става все по-бърза Твърди дискове, SSD дискове, флаш дискове: Колко дълго ще издържа вашите носители за съхранение?Колко дълго ще продължат да работят твърдите дискове, SSD дисковете, флаш дисковете и колко дълго ще съхраняват вашите данни, ако ги използвате за архивиране? Прочетете още , той все още не може да се сравни с най-новите спецификации на RAM.

В зависимост от това кога е изградена вашата система, вероятно имате 2-8 GB от някои вариант на DDR SDRAM Каква е разликата между DDR2, DDR3 и DDR4 RAM?Как DDR2, DDR3 и DDR4 RAM се подреждат? Ето нашето обяснение за поколенията RAM и какво означават те за вас. Прочетете още . Преведено, това означава двойна скорост на синхронизиране на скоростта на данни, което означава, че оперативната памет във вашата система използва двойна скорост на предаване на данни, използвайки всяка нагоре и надолу тик на цикъла на часовника Какво е процесор и какво прави?Изчислителните съкращения са объркващи. Какво е CPU все пак? И имам ли нужда от четири или двуядрен процесор? Какво ще кажете за AMD или Intel? Тук сме, за да обясним разликата! Прочетете още (като има предвид, че основна оперативна памет използва само един кърлеж, ограничаване на неговата ефективност).
Какво използва моята RAM?
Всяко приложение, което отворите на вашето устройство, ще използва част от наличната ви RAM памет. Някои програми са известни с гладна оперативна памет, като Photoshop Photoshop или Lightroom: Кой от тях трябва да използвате?Ако можете да получите достъп и до двамата, горещо ви го препоръчваме. Но какво ще стане, ако можете да изберете само един? Прочетете още или ZBrush. Други ще бъдат едва забележими, като Sizer или Unchecky 7 общи компютърни грешки, които можете да избегнетеНикой не е перфектен. Въпреки всички съвети, достъпни онлайн, много от нас допускат глупави грешки. Не искате да ви хванат да се държи като компютърно noob? Консултирайте се с този списък с обичайни плъзгачи, за да се избегне. Прочетете още . Производителността на вашата система ще бъде донякъде ограничен от наличното RAM Колко RAM наистина ви трябва?RAM е като краткосрочна памет. Колкото повече многозадачност, толкова повече се нуждаете. Разберете колко вашият компютър има, как да извлечете максимума от него или как да получите повече. Прочетете още , и количеството оперативна памет 8 начина да освободите оперативна памет на вашия компютър с WindowsТази статия обяснява как да освободите оперативна памет на вашия компютър с Windows. Нашият урок показва как да оптимизирате използването на паметта и други. Прочетете още . Например, ако имате 4 GB RAM на разположение за вашата система, но имате Photoshop, Microsoft Word, Spotify и Google Chrome с отворени няколко раздела е много вероятно да натискате крайниците на вашите система.
Диспечер на задачите
За щастие, множество програми ни позволяват да проверим какво използва нашата RAM памет. Щракнете с десния бутон върху лентата на задачите. Трябва да забележите Стартирайте диспечера на задачите. Избирането му ще отвори Windows Task Manager, който е контролен център за вашия компютър. Забележете разделите в горната част. Кликнете процеси. Това ще ви покаже всеки процес, използващ RAM паметта на вашата система. В долната част на панела Windows удобно ви показва кумулативното използване на системата.
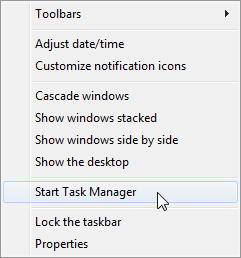
По време на писането на това използвам 49% от наличните ми 8 GB RAM. Системата ми не е бавна по никакъв начин, но може да затворя няколко от по-гладните оперативни операции, преди да играя игра.
Превъртете надолу свой собствен списък на процеси и погледнете тези, които в момента са активни. Ще забележите редица приложения, които сте отворили, като вашия интернет браузър по избор, антивирус или музикален плейър. Покрай тези има и такива системни критични процеси като svchost.exeили може би вашите безжични / Ethernet драйвери. Освен ако не знаете какво правите или не сте били посъветвани от друг, който знае какво правят, не се забърквайте с никакви процеси. неочаквано прекратяване на критичните процеси може да причини Как да се справим със съмнителни процеси на диспечера на задачи на WindowsCTRL + ALT + DEL aka поздрав с три пръста е най-бързият начин да добавите към объркването си. Сортирайки процесите на диспечера на задачите, можете да забележите нещо като svchost.exe, използвайки 99% от вашия процесор. Така че сега ... Прочетете още системата ви вреди!
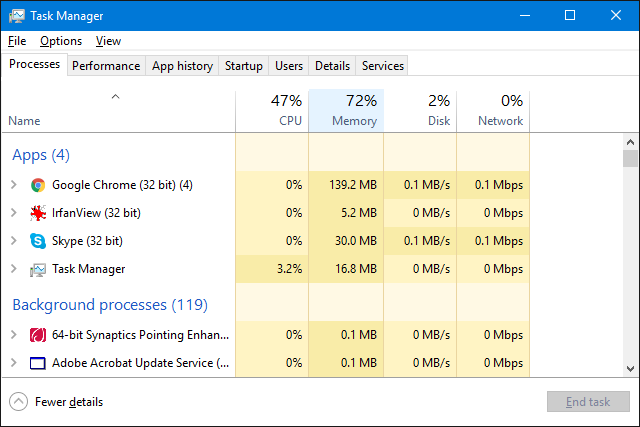
Ако след това щракнете върху производителност ще получите системен преглед. Той трябва да изглежда подобно на горния екран, в зависимост от вашата версия на Windows. Както можете да видите, използвам 3,93 GB RAM, че системата ми е работила 23 часа и използвам 28% от наличната ми мощност на процесора Как да коригирате високото използване на процесора в WindowsВашият компютър страда от високо използване на процесора до 100%? Ето как да коригирате високото използване на процесора в Windows 10. Прочетете още .
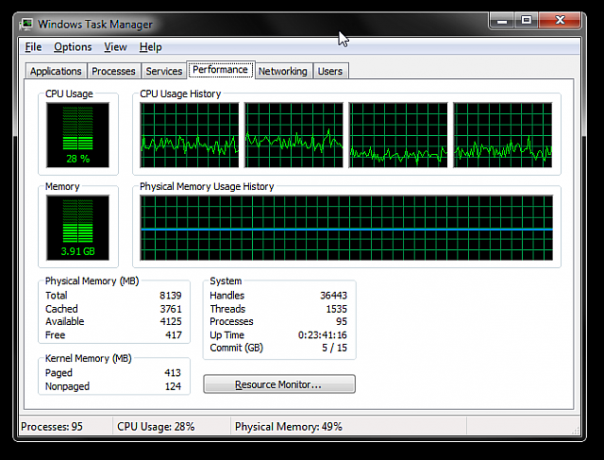
Ресурсен монитор
Не сте доволни от Task Manager? В раздела Производителност можете да получите достъп до по-подробния преглед на Мениджър на ресурси. Мениджърът на ресурси ще се отвори в нов прозорец и първоначално показва общ преглед с отделни раздели за вашия процесор, памет, диск и мрежа. Насочете се към памет раздел.

Вие ще сте първи забележете възхитителната графика 8 вида графики и графики на Excel и кога да ги използватеГрафиката е по-лесна за разбиране от текст и цифри. Графиките са чудесен начин за визуализиране на числата. Показваме ви как да създавате диаграми в Microsoft Excel и кога най-добре да използвате какъв вид. Прочетете още визуализиране на текущото ви използване на паметта. Има и някои графики, които трябва да проверите, и основното събитие на вашите активни процеси в паметта. Вашите активни процеси в паметта показват как се назначава вашата RAM, за да се възползвате максимално от нея. Не се притеснявайте, ако на графиката ви няма „безплатна“ RAM памет - паметта, която не се използва за нещо, е загуба на ресурси, така че Windows ще се опита да оптимизира вашата RAM памет, за да се увери, че тя е пълна с полезни, често използвани неща.
Например, можете редовно да зареждате програма, която използва обща DLL. Изпълняващото се приложение и функцията може да седят в памет на готовност, спестявайки време.
Ето обяснение за всяка от колоните в панела „Процеси“:
- Твърди грешки: Известен също като Page Faults. Твърди / странични грешки възникват, когато приложение се опита да получи достъп до нещо в RAM паметта, което е преместено във файла за пейджинг. Ако това е често срещано явление, определено помислете за увеличаване на вашата оперативна памет.
- Поемане на ангажимент: Количеството пространство, което приложението е необходимо във файла за пейджинг.
- Работен комплект: Текущата работна сума на RAM, използвана от приложението.
- Споделяем: Обемът на работния комплект, който може да бъде или се споделя с други процеси. Това също е индикатор за RAM, който може да бъде предоставен на други процеси.
- Частен: Количеството RAM, което приложение използва, което не може да бъде достъпно от други процеси.
Процесен хакер е отворен код Какво е софтуер с отворен код? [MakeUseOf обяснява]„Отворен код“ е термин, който се хвърля много в наши дни. Може да знаете, че някои неща са с отворен код, като Linux и Android, но знаете ли какво включва? Какво е отворено ... Прочетете още Task Manager алтернатива, пълна с разширени функции. Ако диспечерът на задачите и мониторът на ресурсите не са достатъчно опаковани от необходимия ви удар за управление на системата, опитайте това.
Наред със стандартните функции, които очаквате, като графики за използване на процесора, паметта и диска, процесният хакер ви дава повече контрол върху системните процеси. Например, хакер на процеси ви позволява да откриете кои процеси използват определен файл, преди да се опитате да го изтриете или редактирате, или да създадете и управлявате вашите собствени системни процеси.
За списък с инструменти вижте тези Алтернативи на диспечера на задачите 5 Мощни алтернативи на Windows Task ManagerTask Killer ще бъде по-добро име за родния диспечер на задачи на Windows, тъй като ние го извеждаме само за да убиваме неотговорни процеси. Алтернативните мениджъри на задачи ви позволяват действително да управлявате вашите процеси. Прочетете още , съставен от нашия собствен Джоуел Лий.
Чести проблеми с RAM
Като бърз и ефективен като RAM RAM устройствата са по-бързи от SSD дисковете? 5 неща, които трябва да знаетеRAM устройствата може да са по-бързи от SSD, но на каква цена? Ето какво трябва да знаете, преди да се ангажирате с RAM дисковете докрай. Прочетете още може да бъде, може да се сблъска и с някои дразнещи проблеми. За щастие повечето са често срещани и тук можем да ви предложим няколко поправки.
Когато отворя няколко програми, системата ми се бави
Това може да се дължи на тежки приложения с ресурси, които преместват цялата ви налична RAM. Ако това е често срещано явление, ние бихме предложили закупуване и инсталиране 8 условия, които трябва да знаете, когато купувате компютърна RAMДокато RAM паметта е доста лесна за намиране и инсталиране, проследяването на RAM, съвместима с вашата система, може да се окаже малко по-предизвикателно, отколкото може да очаква случаен потребител. Прочетете още още малко RAM памет. Цените на RAM редовно се колебаят Как се прави RAM и защо цената се колебае?Паметта с произволен достъп, по-известна като RAM, е често срещан компонент, от който се нуждае всеки компютър. Прочетете още , така че може да намерите сделка и в зависимост от типа на вашата система, това може да бъде един от най-лесните начини да дадете тласък на цялото си устройство.
Ако не сте сигурни как да инсталирате оперативната памет, след като сте я купили, YouTube е пълен с уроци Как да надстроите оперативната памет на лаптопа, стъпка по стъпкаСтарият ви лаптоп е стар, бавен и никога не е надграждан хардуерът? Работата на бавен компютър може да бъде истинско затягане. Преди да купите напълно нов обаче, трябва да обмислите начини за ... Прочетете още можете да намерите тук. Ако все още не сте сигурни, опитайте да въведете името на дънната си платка + инсталирате RAM памет или да направите модела на вашия лаптоп и да моделирате + инсталирайте RAM памет. Освен ако не използвате супер рядка настройка, много вероятно е някой да е бил в обувките ви и да е направил видеоклип, за да помогне на другите.
Системата ми е бавна, но имам много оперативна памет
Това може да означава различни неща в различни системи и може да се отнася и за софтуера, който използвате.
Например актуализация на Браузър Mozilla Firefox през 2014 г. Firefox твърде бавно? Оптимизирайте браузъра си с тези трикове Прочетете още внезапно въведе нова проблем с изтичане на памет за многобройни системи. Изтичане на памет е мястото, където приложението неправилно управлява разпределения на RAM памет, причинявайки приложението за запазване на ненужна памет или съхраняване на обекти в паметта, които вече не могат да бъдат достигнати от приложение. И в двата случая приложението може напълно да изтощи системната памет до точката на катастрофата Как да коригирате черен екран на смърт грешка в Windows 10Какво може да причини черния екран на смъртта на вашия компютър? Отстранете грешката в Windows 10 с тези съвети и решения. Прочетете още . В много случаи проблемът може да бъде решен чрез рестартиране на приложението или чрез актуализиране на приложението, ако е повторен нарушител.
Но не само приложения могат да причинят теч на паметта. Системата на Windows 10 ntoskrnl.exe е идентифицирана като източник на изтичане на памет, потвърдена чрез няколко публикации на Reddit и Microsoft Community Forum. Хората спекулират, че този конкретен тип изтичане на памет се причинява от преминаване на зловреден софтуер през Windows 7, 8 или 8.1 към процеса на надстройка на Windows 10.
Ако подозирате, че изтичането на памет крие ресурси на вашата система, можете да опитате тази проста техника за наблюдение с помощта на диспечера на задачите. Не е 100% точна, но може да ви даде известна представа. Отвори Диспечер на задачитеи прегледайте до производителност раздел. Поддържайте отворен диспечер на задачи, едно по едно отваряне на най-често използваните приложения, т.е. отваряне на Chrome, и го наблюдавайте час или два. Ако синята линия в графиката на историческата употреба на физическата памет непрекъснато се издига, без да използвате системата, това може да е симптоматично за изтичане на памет.
Сигнал по време на POST
Всеки път, когато включите компютъра си, тя работи a Power-он сelf-тest процес, откриване на всякакви непосредствени проблеми с хардуера на вашата система. Процесът POST може, при откриване на нефункционална настройка, да достави кодове за грешки като последователност от светкавици или в много случаи като последователност от бипкания. Три кратки звукови сигнала обикновено означават проблем с RAM, въпреки че някои производители на дънни платки използват свои собствени сигнални последователности, така че може да си струва проверявайки ги преди да възникне проблем или най-малкото да се запознаете с модела на вашата система.
Ако това се случи и системата ви не се стартира, това може да е нещо сравнително просто, като например необходимостта от преместване на вашата RAM в съответните слотове. Въпреки това, това може да е показателно за нещо по-сериозно, като дефектни DIMM слотове (битовете) където RAM отива!), което означава, че ще се нуждаете от някои тестове (вижте по-долу) или потенциално ново дънна платка.
Компютърът няма да разпознае оперативната ми памет?
Инсталирали сте нова операционна система, но тя няма да регистрира вашата 16 GB RAM памет, показвайки вместо това 3.75 GB налични за използване. Може просто да сте инсталирали 32-битова версия на вашата операционна система, а не необходимите 64-битови системи за системи, използващи над 4 GB.
Отвори Старт меню, търся система, и намерете записа под Контролен панел. Този екран показва вашата информация за системата. Проверете коя версия на операционната система сте инсталирали. Ако е 32-битов, ще трябва да преинсталирате.

въпреки това, всичко не се губи за тези с 32-битови системи, без достъп или лиценз за 64-битова версия, които желаят да инсталират повече RAM. Windows PAE Patch може да позволи на 32-битовите системи да поддържат до 64 GB RAM. Тази техника увеличава количеството физически адрес на разположение на системата от 32 на 36, но поддържа виртуалните адреси на системата еднакви, като гарантира, че всичко продължава да работи.
За подробни инструкции как да направите тази работа, вижте нашата Урок PAE Patch.
Проблеми с оперативната памет на Windows 10
Windows 10 има текущи проблеми с използването на RAM. Независимо от устройството или версията на Windows 10, има много отчети за операционната система, намаляваща системната памет с интензивни процеси. Ние предоставихме на Windows 10 собствен малък раздел, който да ви помогне да намерите проблема под ръка!
Тежки процеси в системата
В по-ранния раздел Системата ми е бавна, но имам много оперативна памет, разгледахме течовете на паметта. Наред с идентифициран потенциално опасен системен процес 10 стъпки, които трябва да предприемете, когато откриете злонамерен софтуер на вашия компютърБихме искали да мислим, че Интернет е безопасно място за прекарване на нашето време (кашлица), но всички знаем, че има рискове зад всеки ъгъл. Имейл, социални медии, злонамерени уебсайтове, които са работили ... Прочетете още там много потребители съобщават за друг процес, използващ особено голям обем от системна памет: Runtime Broker. Runtime Broker е част от сигурността на Universal Apps Метро / Модерни приложения нестабилни? Опитайте тези триковеПрез последните няколко месеца се захващах с Windows 8 в най-идеалния му формат, на сензорен екран. Опитът е до голяма степен благоприятен, въпреки че що се отнася до новото метро / модерно ... Прочетете още подсистема и по същество целият достъп до файлове и други ресурси преминават през Runtime Broker.
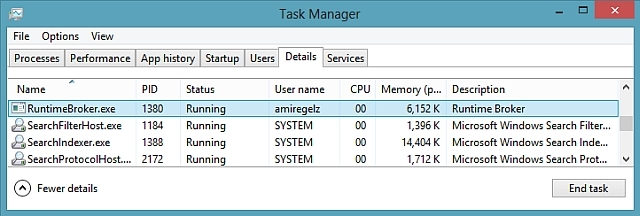
Това означава, че всичките ви Universal Apps от Windows Store използват тази услуга, за да комуникират с вашата система и други Universal Apps. Ако стартирате голямо количество Universal Apps, тази услуга ще види по-голямо от очакваното количество памет. За щастие, Microsoft беше наясно с проблема и актуализациите KB3081444 и KB3081441 поправи много от проблемите със системната памет и процесора, свързани с този процес.
SuperFetch
Казано по-просто, услугата Superfetch позволява на Windows да управлява количеството оперативна памет в машината, на която работи, по-ефективно. То има беше обща услуга от Windows Vista и има две цели: да намали времето за стартиране и да направи зареждането на приложения по-ефективно. Всичко това е много добре и добро, но има забележими странични ефекти за игровата дейност. Приложенията, свързани с бизнеса, като Excel или Power BI, могат да видят подобрения в производителността.
Можеш деактивирайте услугата Superfetch 100% използване на диска в Windows 10, фиксиран с 14 трикаИмате 100% използване на диска в Windows 10? Имаме 14 различни поправки. Човек е длъжен да ви помогне. Прочетете още ако желаете, въпреки че не бих посъветвал да правите това, освен ако не сте сигурни в това, което правите.
Изключване: Натиснете Win + R за да отворите диалога Run. Тип MSC и натиснете Въведете. В прозореца на услугите намерете SuperFetch. Щракнете с десния бутон и изберете Имоти. Изберете Спри се ако искате да спрете услугата. от Тип на стартиране падащо меню изберете хора с увреждания за да спрете възобновяването на услугата при стартиране.
Да се активирате отново, просто следвайте инструкциите по-горе и изберете Активиране в последната стъпка.
Профилът на балона
Друго често срещано явление е непрекъснато разширяване на използването на системните ресурси от, добре, самата система. Балонният ефект не е основен проблем в Windows 10; тя е част от самата Матрица. Преди Windows 10 разполагахте само с толкова пространство в рамките на вашата RAM памет, за да съхранявате данни. Ако попълните вашата RAM памет, Windows ще изхвърлете най-малко използваните данни в страницата Твърде ниска е виртуалната ви памет? Ето как да го поправим!Проблемите с компютърната памет могат да забавят компютъра ви с течение на времето. Ето как да зададете размера на виртуалната памет и да увеличите производителността. Прочетете още . Страхотно на практика, но достъпът до запазения файл на страници на твърдия диск е много по-бавен процес от свръхбързата RAM памет.
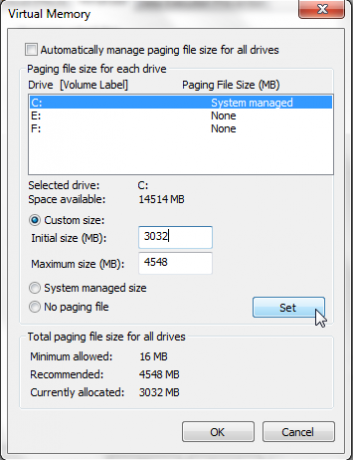
Windows 10 работи малко по-различно. Той все още използва файл със страници, но сега, когато вашата RAM започне да се запълва, може да компресира стари страници от паметта, за да освободи място. Значение, когато оставите дадено приложение работи, но не се използва, Windows 10 ще направи отпечатъка на паметта по-малък, вместо да го копира на твърдия диск. Win win?
Не точно. Декомпресирането на паметта отнема повече цикли на цикъла на процесора, което поставя малко повече напрежение в работата, въпреки че цената на производителността обикновено е значително намалена спрямо извикването на специфични за приложението данни от харддиск. Всеки път, когато Windows 10 компресира страница с памет, системният процес се разширява малко.
Имайки това предвид, освен ако това наистина не причинява големи проблеми на системата ви, може би е най-добре да оставите на мира. Неизползваната оперативна памет се губи RAM и наистина единствените основни поправки за този конкретен проблем е добавянето на повече RAM към вашата система или управление на приложенията и раздели на браузъра, които имате отворени.
Инструменти за диагностика на паметта
Можете да избирате от множество специализирани инструменти за диагностика на паметта и някои са вградени директно в Windows Как да тествате вашия компютър за неуспешен хардуер: Съвети и инструменти, които да знаетеПоказваме ви компютърни хардуерни и компютърни диагностични тестове, за да ви помогнем да сканирате вашата система и да забележите повреден хардуер, преди да е станало твърде късно. Прочетете още . Не всички инструменти улавят всички потенциални грешки, така че може да си струва да опитате двойка, за да се уверите, че вашият подозиран проблем е правилно идентифициран.
Инструментът за диагностика на паметта
Функции на Windows вграден инструмент за диагностика на паметта 5 Vital System Tools, за които всеки потребител на Windows трябва да знаеНе сте сигурни защо компютърът ви продължава да се срива? Ако сте се страхували да разколебаете системата си и да измислите как да я поддържате, не се страхувайте: по-просто е, отколкото си мислите. Има много статии ... Прочетете още . Това ще се стартира автоматично, ако Windows открие проблем с паметта, но можете да го стартирате и независимо, ако подозирате, че има проблем.
Отвори Старт меню и тип памет, след това изберете Диагностика на паметта на Windows. Можете да изберете незабавно да рестартирате системата и да поставите диагноза или диагностиката да започне след следващия рестарт. Не забравяйте да запазите работата си, преди да изберете незабавното рестартиране!
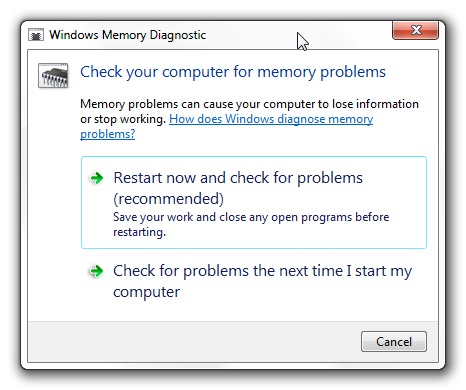
След стартиране на диагностичния инструмент можете да получите достъп до разширените инструменти. Microsoft препоръчва само напреднали потребители да използват тези инструменти и основното сканиране трябва да е достатъчно за повечето хора. За достъп до модерните инструменти натиснете F1 когато работи инструмент за диагностика. Можете да коригирате следните настройки:
- Тест микс: Изберете какъв тип тест искате да изпълните: Основни, стандартни, или продължен. Изборите са описани в инструмента.
- скривалище: Изберете желаната настройка за кеш за всеки тест: По подразбиране, Вкл, или от.
- Преброяване: Въведете броя пъти, които искате да повторите теста.
Когато сте готови, натиснете F10 за да започнете теста.
Memtest86 + е отворен код инструмент за откриване на неизправности в паметта Тествайте паметта на вашия компютър за грешки с Memtest Прочетете още . Той работи от стартиращ носител, за да изолира оперативната памет от вашата система, като се уверите, че други компоненти или услуги не пречат на теста.
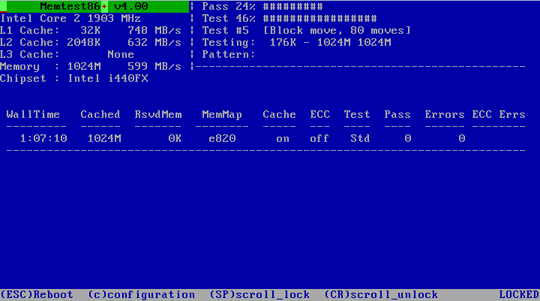
Изтегли Memtest86 +тук. След това ще трябва да направите стартиращ USB. Ако имате нужда от инструмент за това, изтеглете такава през тази страница Създайте стартиращ USB от ISO с тези 10 инструментаИскате ли да създадете стартиращо USB устройство от ISO файл? Имаме десетте най-добри стартиращи USB pendrive създатели наоколо. Прочетете още . Всички инструменти на Bootable, включени в тази статия, са много лесни за използване. Разработчиците на Memtest86 + са включили автоматичен инсталатор за USB ключ или можете да изтеглите предварително компилиран стартиращ ISO, което ще правя.
След като изтеглите ISO и някои Bootable USB софтуер, можем да продължим. Отворете избрания от вас Bootable USB софтуер и създайте стартиращо устройство с помощта на Memtest86 + ISO. В зависимост от софтуера, който сте избрали, може да се наложи да разархивирате / разопаковате Memtest86 + ISO и не забравяйте да настроите вашия USB като стартиращ по време на настройката!
Сега ще трябва да го направите заредете в BIOS на вашата система Как да въведете BIOS на Windows 10 (и по-стари версии)За да влезете в BIOS, обикновено натискате конкретен клавиш в точното време. Ето как да въведете BIOS на Windows 10. Прочетете още . Ако не сте напълно сигурни какво става тук, бих ви посъветвал да потърсите допълнителен съвет или да продължите с повишено внимание. Имате достъп до BIOS в най-ранните етапи на процедурата за стартиране. Опциите обикновено мигновено мигат през вашия екран, предлагайки ви избор между Въведете Bios, Безопасен режими други специфични опции за дънната платка. Все още не сте сигурни кой бутон да натиснете? Ето доста изчерпателен списък с горещи клавиши за въвеждане в BIOS. Очевидно не съм ги опитвал всички, но съм сигурен, че до голяма степен е точно.
Уверете се, че вашият ред за зареждане е настроен на USB, Запази и изход, след това рестартирайте системата си. Сега тя трябва да зарежда Memtest86 +. Широко се препоръчва да стартирате Memtest86 + в продължение на осем часа и наистина трябва да тествате само една пръчка RAM в даден момент (ако имате кратни), за да поддържате теста изолиран. Memtest86 + ще продължи да работи, докато не бъде спрян ръчно, така че можете да излезете или да го оставите за една нощ. Той ще покаже всички грешки в основния диалог и ще ви даде тип грешка, заедно с кодове за грешка и сектора, в който е възникнала грешката. Ако Memtest86 + работи за осем пропуска, без да хвърля грешка, има много голяма вероятност вашата RAM да е чиста.
Отново, ако не знаете какво правите тук, занесете информацията пред себе си на професионалист или упражнете някой предпазлив Google-fu, за да намерите потенциален отговор.
Отстраняване на неизправности
Разгледахме няколко проблема, някои проблеми с Windows 10, Task Manager, Resource Monitor и алтернатива с отворен код. Да се надяваме, че сте идентифицирали проблема си с RAM паметта или поне по-добре разбирате пред какво може да се сблъскате. В противен случай, преди да се паникьосвате за система във фрица, стартирайте инструмент за диагностика на паметта, за да проверите за грешки или следете системните си ресурси, за да видите къде изчезва тази RAM памет.
Помогнахме ли? Или вашите проблеми с оперативната памет на Windows продължават? Посочете ни вашите преживявания с Windows 10 RAM по-долу!
Гавин е старши писател за MUO. Той е също редактор и SEO мениджър за крипто фокусирания сайт на сестрата на MakeUseOf, Blocks Decoded. Има BA (Hons) Contemporary Writing with Digital Art Practices, грабени от хълмовете на Девън, както и над десетилетие професионален опит в писането. Той се наслаждава на обилни количества чай.


