Кой знаеше, че контролирането на обема на видеоклипове в YouTube може да бъде толкова сложна тема? В крайна сметка, какви опции наистина имате извън екранния плъзгач? Всъщност ще бъдете изненадани.
Оказва се, че има множество различни начини за контрол на силата на звука на видео в YouTube. Ето някои от най-добрите методи, които открихме.
1. Слайдър за силата на звука
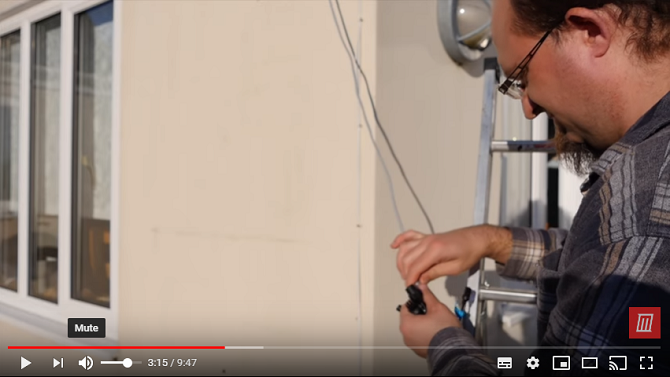
Да започнем с плъзгача на екрана. Това е основният начин повечето хора да регулират силата на звука в YouTube.
Плъзгачът се обяснява самостоятелно. Преместете го вляво, за да намалите силата на звука и го преместете вдясно, за да направите YouTube по-силен.
Има и функция за заглушаване на звука за незабавно убиване на звука; просто кликнете върху иконата на високоговорителя.
2. Комбинация от клавиши
Ние винаги се застъпваме за използването на клавишни комбинации за всяка задача, когато е възможно. Научете ги добре и те са по-бързи от използването на мишка. Значи можете да бъдете по-продуктивни.
YouTube не е по-различен. Има множество от
удобни клавишни комбинации на YouTube Чит-листът за съкращения и съвети на YouTubeНавигирайте по-бързо в YouTube с този лист за бърз достъп. Той също така изброява стандартни размери за създаване на YouTube графики и видеоклипове. Прочетете още на разположение. Можете да направите всичко - от пропускане на видеото до включване и изключване на субтитри.Клавишните комбинации на YouTube за контрол на силата на звука са клавишите със стрелки. натискане нагоре ще увеличи обема на стъпки от пет процента; натискане надолу ще намали силата на звука със същото количество.
(Забележка: Ако преките пътища не работят, опитайте първо да кликнете върху видеоклипа. Ако видеоклипът не е „на фокус“, може да откриете, че клавишите със стрелки превъртате цялата уеб страница нагоре и надолу.)
3. Използвайте мишката
Аз ли съм единственият, който използва youtube и по някаква причина превъртането на силата на звука се придържа към курсора на мишката ви през цялото време и се обърквате защо изведнъж нямате обем?
- [LoF] Chrises-Face (@ChrisesFace) 20 януари 2018 г.
Можете също да промените силата на звука в YouTube с помощта на колелото за превъртане на мишката - но това е малко небрежно.
Промяната беше въведена в актуализация за 2017 година. За да накарате функцията да работи, първо трябва да задържите курсора на мишката върху иконата на високоговорителя, за да разкриете плъзгача за сила на звука, след което задръжте курсора на мишката върху самия плъзгач.
След като задържите курсора, превъртете нагоре, за да увеличите силата на звука, и превъртете надолу, за да намалите силата на звука. Ако курсорът се отклони от плъзгача, колелото за превъртане ще премести уеб страницата нагоре и надолу.
В тази реализация не е ясно какви ползи от използването на колелото за превъртане на мишката имат върху простото щракване върху плъзгача. Кликването става по-бързо и има по-малка вероятност да се прекъсне.
Контроли на силата на звука на трети страни в YouTube
Що се отнася до контрола на обема на YouTube, вие не сте ограничени само до естествената функционалност. Има множество разширения на YouTube на трети страни Направете YouTube по-добър с тези страхотни уеб приложения и разширенияТези уебсайтове и разширения запълват тези досадни пропуски, докато самият YouTube добави функциите. Прочетете още и разширения, които предоставят допълнителни функции. Някои от тях ви позволяват да регулирате силата на звука на видеоклиповете в YouTube.
4. Контроли на мишката в YouTube
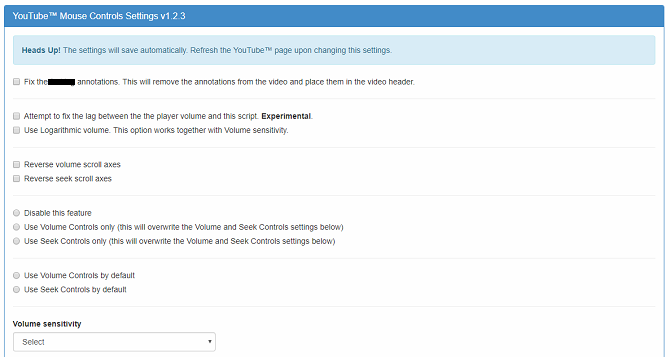
Предлага се в: Chrome
Ако използвате Google Chrome, трябва да започнете, като разгледате разширението YouTube Mouse Controls.
Тя ви позволява да направите YouTube по-силен и тих, като използвате колелото за превъртане на мишката. Въпреки това, за разлика от гореописания метод на превъртане на мишката, той ще работи, докато курсорът на мишката ви се движи някъде над видеоплейъра. Като такава, тя е по-малко податлива на грешки от естествената методология.
Можете също да използвате разширението за търсене чрез видеоклипове. Щракнете върху колелото за превъртане и преместете мишката наляво или надясно. Щракнете за колело за превъртане за втори път, когато сте готови да започнете да гледате.
Трябва да отворите страницата с настройки за разширения, за да я активирате, преди контролите на мишката да работят.
Изтегли:Контроли на мишката в YouTube ($0.99)
5. Вълшебни действия за YouTube
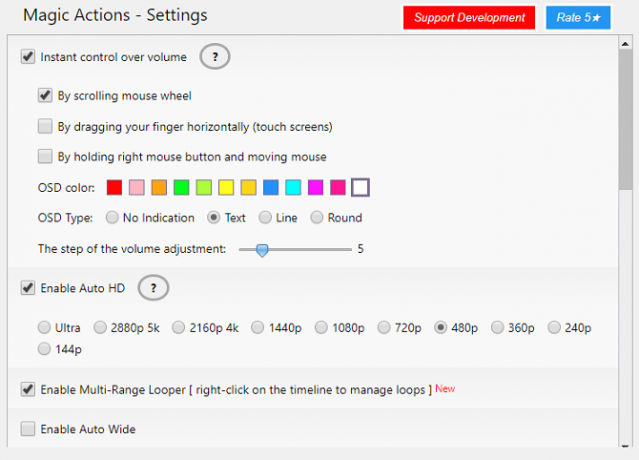
Предлага се в: Chrome
Второто разширение за Chrome, за което си струва да поговорим, са Magic Actions за YouTube. Това е по-пълнофункционална добавка от YouTube Mouse Controls.
Освен че ви позволява да използвате мишката за регулиране на силата на звука, тя предлага и изглед на кино, автоматичен HD, режими за гледане през деня и нощта, автоматично възпроизвеждане на видео, видео клипове с едно кликване, лесен начин за преглед и изтриване на историята на гледанията ви, визуализации на рейтингите за свързани видеоклипове и повече информация за потребителите в коментарите секция.
Изтегли: Вълшебни действия за YouTube [Няма по-дълги налични] (безплатно)
Други начини за контрол на обема на видео YouTube
Нека завършим, като разгледаме още два начина за контрол на силата на звука на видеоклипа в YouTube, които може да не сте мислили по-рано.
6. VLC Media Player
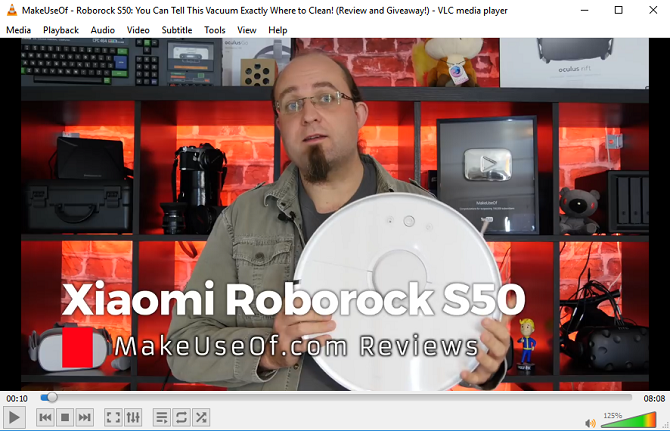
Предлага се в: Windows, Mac, Linux, Android, iOS
Всички сме го преживели: Кликнете върху видеоклип в YouTube и той почти не се чува, дори ако силата на звука на вашия компютър и на самия плейър е и до 100 процента.
Ако силата на звука е видеоклип в YouTube, който искате да гледате, трябва да помислите да гледате видеоклипа директно през VLC Media Player. Тя ви позволява да направите YouTube по-силен благодарение на усилващия му звук.
Разбира се, това може да е малко прекалено много за две минути видео на котка, която прави котки неща, но ако това е филм или подобен дълъг видеоклип, който се мъчите да чуете, ще извлечете наградите.
За да гледате видеоклип в YouTube на VLC Media Player, следвайте стъпка по стъпка инструкциите по-долу:
- Изтеглете и отворете VLC Media Player.
- Насочете се към YouTube и копирайте (Ctrl + C) URL адреса на видеоклипа, който искате да гледате.
- На VLC, навигирайте до Медия> Отворете устройството за заснемане.
- Кликнете върху мрежа раздел.
- Поставете URL адреса на YouTube, който сте копирали във втората стъпка.
- Кликнете върху Играй.
След няколко момента видеото трябва да започне да се възпроизвежда. След това можете да използвате плъзгача за сила на звука в долния десен ъгъл, за да увеличите силата на звука до 125 процента от първоначалния си максимум.
Изтегли:VLC Media Player (Безплатно)
Забележка: Възможността да използвате приложението за гледане на YouTube е само една от многото Тайните на VLC Media Player, които трябва да научите 7 строго секретни характеристики на безплатния VLC Media PlayerVLC трябва да бъде вашият медиен плеър по избор. Инструментът за крос-платформа има чанта, пълна с тайни функции, които можете да използвате в момента. Прочетете още .
7. Нормализирайте аудио изхода на вашия компютър
YouTube няма естествен начин за нормализиране на аудио изхода. Вместо това трябва да използвате инструменти на трети страни.
Windows има вграден инструмент. Можете да активирате изравняването на силата на звука на операционната система, като щракнете с десния бутон върху иконата на високоговорителите в лентата на задачите и се насочите към Звуци> Възпроизвеждане> Високоговорители> Свойства> Подобрения и маркиране на квадратчето до Изравняване на гръмкостта.
Ако използвате macOS, няма вграден инструмент за нормализиране на силата на звука. За щастие има много изравнители на трети страни, които вършат работата перфектно. Два от най-популярните са стрела и eqMac2.
Windows също има изравнители на звука на трети страни 5-те най-добри звукови еквалайзера за Windows 10 за подобряване на аудиото на вашия компютърИскате ли да настроите аудиото на Windows по ваш вкус? Тези звукови еквалайзери на Windows 10 сте обхванали. Прочетете още ако не ви харесва нативната функционалност.
Повече помощ за начинаещи YouTube нинджи
И така, там го имате. Множество различни начини за контрол на силата на звука на YouTube. Но ако знаете за още нещо, не забравяйте да ни уведомите за тях в коментарите по-долу.
И ако искате да научите повече за използването на YouTube, разгледайте ги Трикове за URL адреси в YouTube, за които трябва да знаете, заедно с тях Трикове в YouTube за видео нинджи Мислите, че сте нинджа в YouTube? Няма да знаете тези 8 трикаПриродата на YouTube означава, че има буквално стотици изящни трикове и умни функции, от които да се възползвате. Споделяме осем от най-добрите съвети, които са местни за YouTube. Прочетете още . Може да искате да разгледате и тях приложения за заобикаляне на ограниченията в YouTube 5 YouTube Cheats да нарушават ограниченията и да правят YouTube отново забавноИскате по-добро изживяване в YouTube? Ето няколко приложения с интелигентни идеи, така че да можете да гледате YouTube по много по-добър начин. Прочетете още .
Дан е британски емигрант, живеещ в Мексико. Той е управляващ редактор на сестринския сайт на MUO, Blocks Decoded. В различни моменти той е бил социален редактор, творчески редактор и финансов редактор на MUO. Можете да го намерите да блуждае по шоура в CES в Лас Вегас всяка година (PR хора, посягайте!), И той прави много задкулисни сайтове...


