реклама
Две от най-разпространените действия, които всеки потребител на компютър прави през цялото време, са „Копиране“ (Ctrl + C) и „Поставяне“ (Ctrl + V) - с помощта на клипборда. Гледайки колко полезен е клипборда за нас, е странно, че броят на елементите по подразбиране, които могат да бъдат записани в историята на клипборда, е ограничен до само един. Трябва да копирате всеки елемент, който искате да поставите, въпреки че този елемент е бил копиран в клипборда преди. Ако работите с дълъг документ и се налага да копирате и поставите няколко елемента няколко пъти, това ограничение е наистина неудобно.
Ето защо имаме мениджъри на клипборда. Тези инструменти ще създадат по-голям клипборд, който може да запази повече елементи вътре, да следи историята на клипборда и ще предостави достъп на потребителите лесно да изберат и поставят всеки елемент от историята. Има много мениджъри на клипборда 6 безплатни мениджъри на история на клипборда за проследяване на това, което копирате и поставитеИмате нужда от мениджър на клипборда, защото той може да запомни всички неща, които копирате и поставите. Съставихме пет от най-функционалните инструменти за управление на историята на буфера ви. Прочетете още там, но ако искате наистина мъничка и преносима, която не обработва нищо извън текста, може би бихте могли да опитате ClipCube.
Левият щрак
Тъй като файлът е само около 150KB, изтеглянето ще приключи, преди да го знаете. Екстрахирайте компресирания файл в папка и сте добре да отидете. Една чудесна идея, която можете да направите с преносимо приложение, което е малко, е да го запазите в папката си Dropbox и да имате достъп до нея от всеки компютър, който използвате.
След като стартирате приложението, то ще пребивава спокойно в системната лента, като чака елементи от клипа да се излеят.

Щракването с левия бутон върху него ще отвори списъка с клипбордове и ще видите всички скорошни елементи в клипборда там. За да видите повече от всеки елемент, можете лесно да промените размера на прозорците, като плъзнете краищата на прозореца.
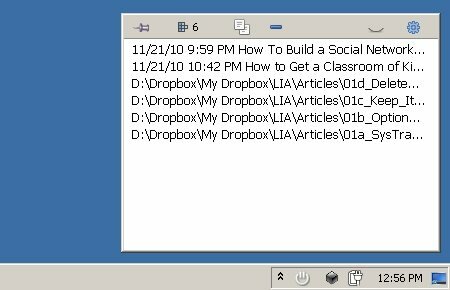
Има няколко менюта, до които можете да получите достъп от лентата с инструменти по-горе. Иконата „Настройки“ вдясно ви позволява да „Показване на времеви марки“, “Grid Lines„И да изберете дали да показвате списъка или не с помощта на„Шрифт с фиксирана ширина“.
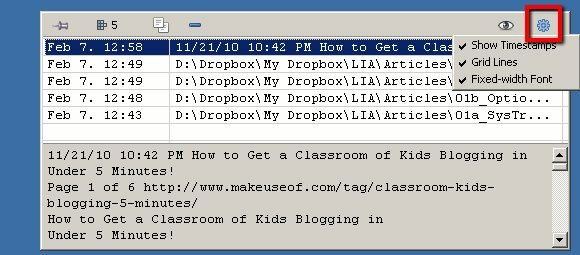
Щракването върху иконата на око до „Настройки“ ще редува и изключва панела за визуализация. Ако искате да знаете какво има вътре в даден елемент, щракнете върху отвореното око. Другите икони са (отдясно на ляво): Изтриване, Копиране, брой елементи в буфера и щифт.
За да поставите един от елементите в документа, над който работите в момента, изберете елемента, изберете иконата за копиране, отидете на документа и го поставете. Едно готино нещо, което открих, е, че ако копирате уеб адрес, можете да отидете директно на адреса от ClipCube.
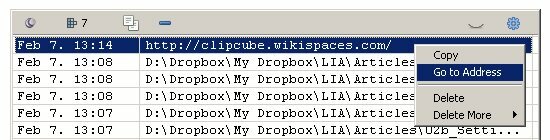
Щракнете с десния бутон
Щракването с десния бутон върху иконата на системната лента ще изведе няколко бързи менюта. The „Настроики”Ви позволяват да поставите приложението в списъка за стартиране, така че то да бъде винаги достъпно всеки път, когато (отново) стартирате системата си.
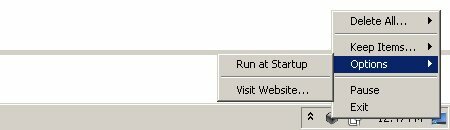
The „Запазете артикулите”Ви позволява да определите колко дълго елементите в клипборда трябва да останат в списъка. Можете да съхранявате артикулите за неопределено време, но аз лично смятам, че твърде много елементи в списъка няма да ви помогнат да бъдете по-продуктивни.
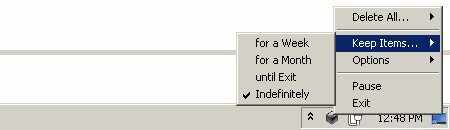
Най-бързият начин за изпразване на клипборда е като изберете „Изтриване на всички“.

Можете също така да „поставите на пауза“ ClipCube, така че той да не записва повече елементи от клипборда, докато не го активирате отново.
Още настройки и списък с желания
Ако искате да се занимавате с код, можете да намерите настройките за конфигурация в папката на ClipCube. Отворете файла с Notepad (или друг софтуер за редактиране на текст) и променете настройките, като използвате "1 (Да)" или "0 (Не)". Тази, която намерих за полезна, е възможността да задавам размера и позицията на прозореца на клипборда.
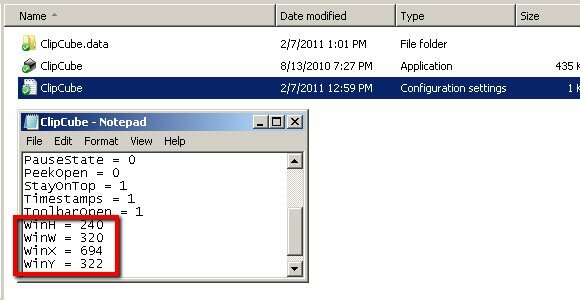
Моята бърза проверка на фактите ми каза, че ClipCube все още се разработва. Въпреки че трябва да работи добре в Windows XP, Vista и 7, има едно нещо, което разработчикът трябва да добави в бъдеща версия: клавиши за бърз достъп. Възможността за бърз достъп до приложението и поставяне на един от елементите в списъка с помощта на преки пътища ще направи този хубав малък инструмент още по-полезен. Намерих опция за пряк път в текста на настройките за конфигурация, но не можах да намеря нищо в самото приложение.
Опитвали ли сте ClipCube? Използвате ли друга алтернатива? Моля, споделете любимите си мениджъри в клипборда, като използвате коментарите по-долу.
Кредит за изображение: TooFarNorth
Индонезийски писател, самопровъзгласен музикант и архитект на непълно работно време; който иска да направи един свят по-добро място една публикация по време чрез блога си SuperSubConscious.


