реклама
Photoshop е най-добрата програма, която можете да получите обработка на вашите снимки, но може да бъде поразително, когато го използвате за първи път: той е създаден за професионалисти в края на краищата.
Добрата новина е, че е Photoshop много по-достъпен за начинаещи отколкото може да си представите Можете да подредите основите много бързо. Ще можете да спретнете своите снимки, да оправите цветовете, да ги направите по-щадящи и да ги подготвите за печат или споделяне само за час.
Стартирайте часовника и нека да продължим
(Ако все още нямате, можете купете копие на Photoshop тук или започнете безплатна пробна версия.)
Намерете своя път около Photoshop
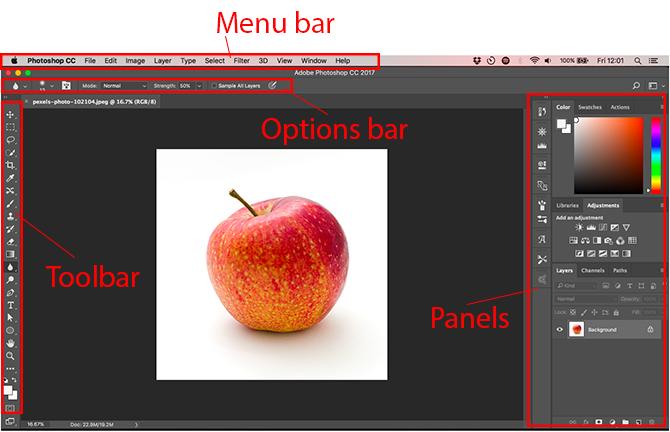
Интерфейсът на Photoshop, както ще се натъкнем на него, е разделен на четири основни части:
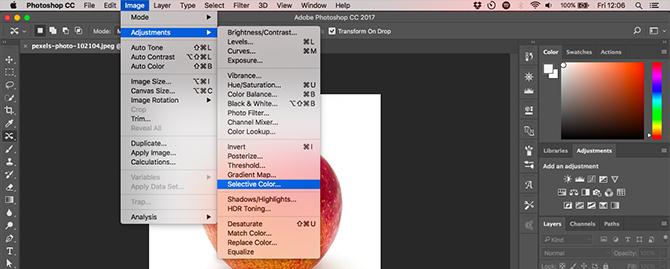
Лента на менюто.
Както всеки друг софтуер, ще намерите разнообразни опции, от записване до редактиране до персонализиране на оформлението.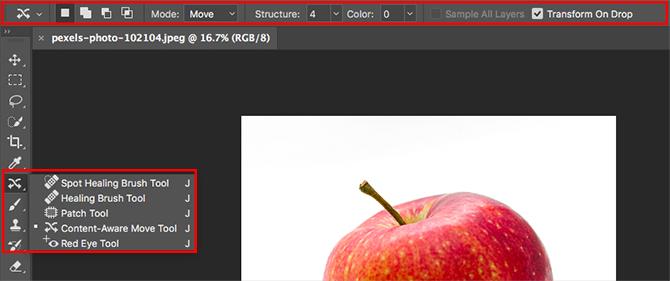
Лентата с инструменти. Разположен в левия край на екрана, той съдържа всички ключови инструменти на Photoshop. Когато иконата има малък триъгълник в долния десен ъгъл, можете да получите достъп до допълнителни свързани инструменти, като задържите мишката върху тази икона. Много инструменти са свързани с графичния дизайн, така че всъщност никога няма да ги използвате. Ще обясним съответните ориентирани към тях снимки, когато ги срещнем.
Лента с опции. Когато изберете инструмент, лентата с опции ще се промени, за да покаже опции, свързани с този инструмент. Тук можете да изберете размера на четката и други по-специфични неща.

Панели. Вдясно от екрана ще намерите колона от панели, понякога наричани още палитри. Това включва панелите „Настройки“ и „Слоеве“, които ще използвате много, докато започнете да обработвате вашите изображения.
Когато изберете опция от панела „Настройки“, тя ще отвори друг нов панел. Това е ефективно диалогов прозорец, съдържащ различни опции и плъзгачи за настройка на вашето изображение. Щракнете върху иконата с двойна стрелка в горния десен ъгъл, за да я затворите.
Неразрушително редактиране
Photoshop има няколко метода за поддържане на неразрушително редактиране на снимки и ще ги използваме тук. Най-просто казано, неразрушителното редактиране означава, че никога не редактирате директно оригиналното изображение, така че нито една от вашите промени не е постоянна.
Ще редактираме неразрушително, използвайки слоеве. Това включва слоеве за настройка, при които цветните и тонални настройки се поставят върху собствения им индивидуален слой, който седи над оригиналното изображение. Щракването върху опция в панела „Настройки“ автоматично създава нов коригиращ слой.
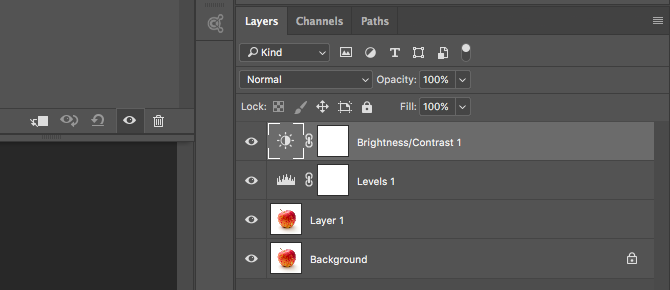
Можете да редактирате коригиращ слой по всяко време, като щракнете двукратно върху него, или можете да го скриете (щракнете върху око или) или го изтрийте.
Понякога ще трябва директно да редактираме изображението, така че ще създадем дублирано копие, за да седим върху собствения му слой. Фоновият слой винаги ще съдържа недокоснато копие на оригиналното изображение.
Ако вече не сте запознати със слоевете и как работят, препоръчваме ви четене на това ръководство Съвети за Adobe Photoshop: Урок за Photoshop Layers Прочетете още да се качиш на скорост.
Неразрушителното редактиране е малко по-сложно от директното редактиране на изображение, но си струва да свикнете от самото начало. Директното редактиране на оригиналното изображение е лоша практика.
Отворете вашето изображение
Можете да отворите изображение във Photoshop по същия начин, както и всеки друг файл във всяка друга програма. Кликнете два пъти върху работния плот, щракнете с десния бутон и изберете Отворен с, избор Файл> Отваряне от Photoshop и т.н.
Можете да отворите повече от една снимка наведнъж. Всеки от тях ще се появи в свой собствен раздел в интерфейса на Photoshop.

Ако работите с много изображения, ще е по-добре да използвате специализирано приложение, за да ги управлявате и организирате. Adobe Bridge е толкова добра опция като всеки. Той се предлага безплатно с основен, неплатен акаунт в Adobe и работи както с Photoshop, така и с Photoshop Express.
Изрязвайте и изправяйте
Първото нещо, което ще искате да направите на почти всяко изображение, е да го изрежете и изправите. Това ви помага да стегнете композицията и да гарантирате, че хоризонтът ви е равен.

Изберете реколта от лентата с инструменти или натиснете ° С на клавиатурата си. В лентата с опции се уверете Изтрийте изрязаните пиксели е НЕ проверени. Това ви позволява да отрежете неразрушително.
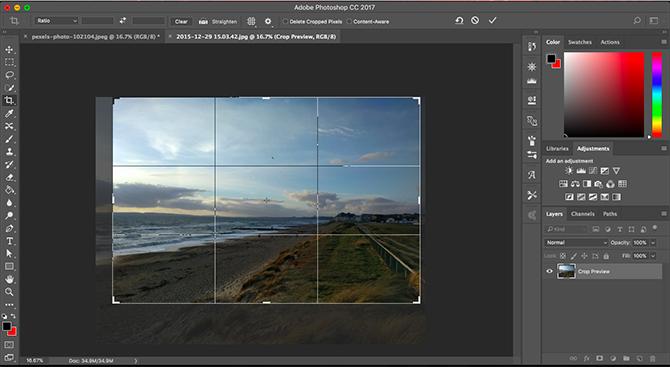
Плъзнете дръжките в горната, долната, ъглите и страните на изображението навътре, докато не намерите културата, която търсите. Освен това, ако искате да изрежете до определен размер или съотношение, въведете това в лентата с опции. Hit Въведете за да потвърдите.
За да коригирате културата по-късно o, n натиснете ° С, кликнете вътре в изображението и отново изрязвайте.
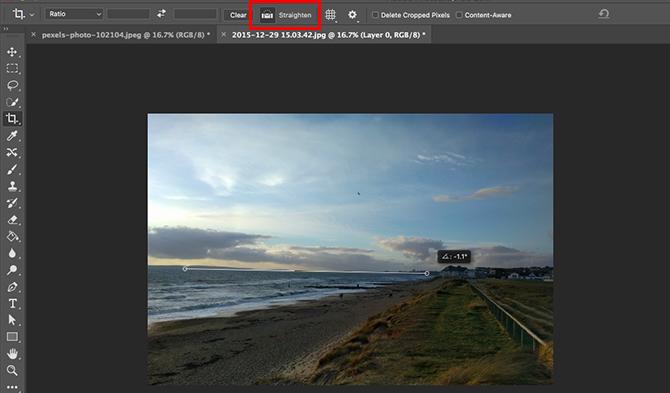
За да изправите снимката си, щракнете върху изправяне бутон. Сега нарисувайте хоризонтална линия по хоризонта. Когато пуснете бутона на мишката, изображението ще се завърти и ъглите ще бъдат изрязани. Hit Въведете за потвърждение (или бягство за отмяна).
Завъртете картината
Повечето камери автоматично ще открият дали сте заснели снимка в портретен или пейзажен режим. Но понякога тя се проваля и трябва да завъртите изображението ръчно. За да направите това, отидете на Изображение> Въртене на изображението и след това изберете едно от двете 90 ° по посока на часовниковата стрелка или 90 ° обратно на часовниковата стрелка.
Поправете експозицията
Когато снимката ви е прекалено ярка или твърде тъмна, ще трябва да я поправите. Има два бързи инструмента, които можете да използвате, като всеки се справя с различен проблем.
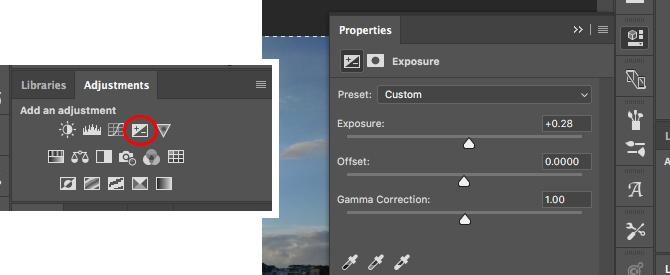
Най- Излагане инструментът настройва всички тонални стойности еднакво и е най-подходящ, когато снимката е под или преекспонирана. В панела „Настройки“ отдясно щракнете Излагане. Плъзнете Излагане плъзгач надясно, за да озарява или наляво, за да потъмнее изображението.
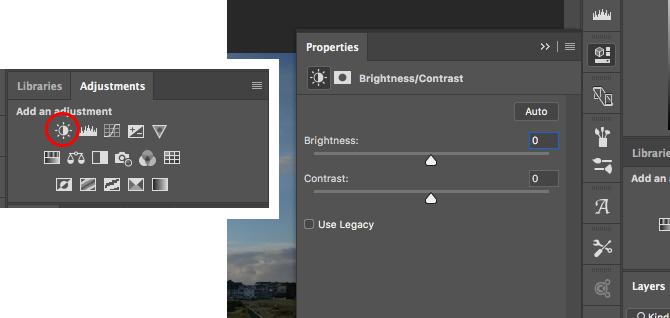
Опцията Brightness се фокусира повече върху средните тонове и може да озари изображението, без да засяга акцентите или сенките. Това е най-добре за повечето снимки, където те са правилно изложени, но се нуждаят от малко ощипване, за да станат по-ярки или по-тъмни.
Изберете Brightness / Contrast в панела Настройки и плъзнете яркост плъзгач наляво или надясно на вкус.
И тук можете да направите основно регулиране на контраста, въпреки че има по-добри начини за това, както ще видим.
Увеличете цветовете
Лесен начин да направите почти всяко изображение по-привлекателно е да дадете тласък на цветовете.
Отидете на панела Настройки и изберете Оживяване. Ще видите два плъзгача. насищане променя всички цветове еднакво. Можете да го зададете на -100, за да направите черно-бяло изображение, но в противен случай трябва да го избягвате.
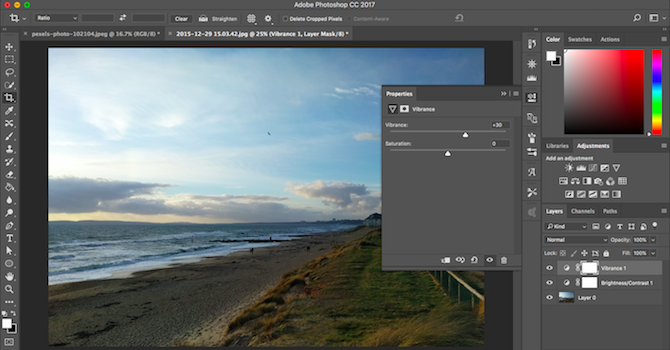
Оживяване е по-фина, тъй като се фокусира върху по-малко наситените цветове, без да засяга тези, които вече са достатъчно ярки. Плъзнете плъзгача вдясно, за да увеличите цветовете. Не прекалявайте: +15 до +30 ще бъдат много.
Добавете контраст с нива
Подобно на цветовете, много снимки могат да се възползват от контраст в контраст. Това ги прави да изглеждат перфектно и по-малко плоски. Photoshop има няколко начина за регулиране на контраста. Най-доброто за начинаещи е инструментът Levels, който е мощен, но лесен за разбиране.
Кликнете нива в панела „Настройки“, за да започнете. Нива е изградена около хистограмата Разбиране и работа с хистограми в Adobe LightroomАко използвате Adobe Lightroom за редактиране на вашите снимки, хистограмата е инструмент, с който трябва да се запознаете. Прочетете още . Това е диаграма, която показва тоналната гама на снимката, от черно вляво до бяло вдясно.
Простият трик за добавяне на контраст е да плъзнете левия раздел навътре, докато не е в съответствие с първия сбор от данни в хистограмата. След това направете същото с десен раздел.
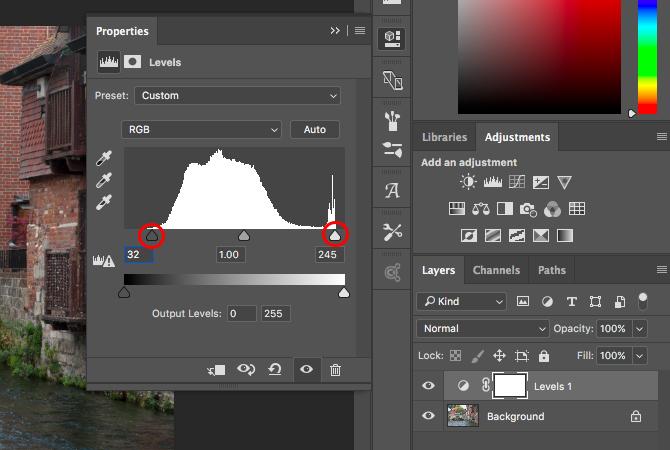
Това води до увеличаване на тоналния диапазон на снимката. Най-тъмната точка на снимката ще бъде 100% черна, най-леката 100% бяла. Когато влачите раздели, трябва да забележите незабавно подобрение.
Ако резултатът е по-тъмен или по-светъл, отколкото предпочитате, плъзнете централния раздел - който регулира средните тонове - наляво или надясно, за да го коригира.
Фиксирайте баланса на бялото с нива
Камерите са доста добри в настройката на правилния баланс на бялото. Но понякога те могат да бъдат изхвърлени, оставяйки цветен акцент върху изображението.
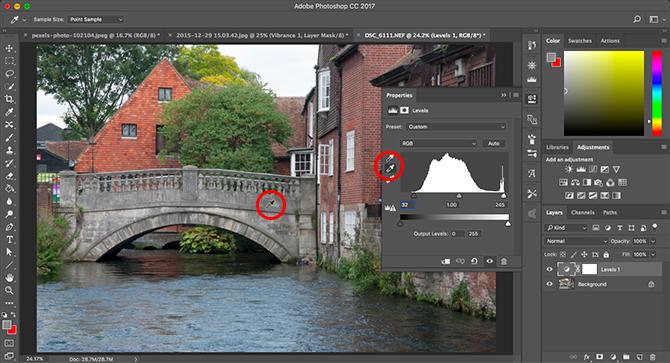
Можете да поправите това, като кликнете върху нива в панела „Настройки“. Вляво на панела има три очни капки. Средната се използва за избор на сива точка на снимката, която от своя страна коригира баланса на бялото.
Изберете очна линия, след това намерете област от сиво на снимката си и кликнете вътре в нея. Трябва да видите незабавна корекция. Ако резултатът не ви харесва, продължете да кликвате.
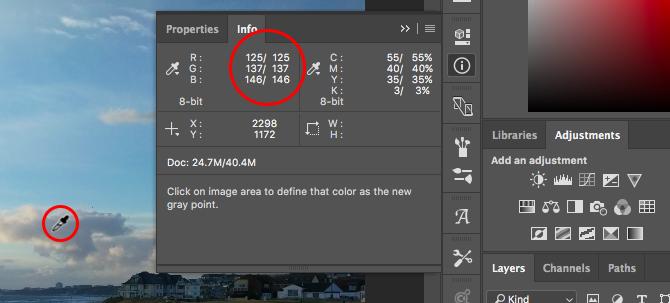
Ако не можете да намерите на снимката си нещо, което е сиво, вместо това изберете неутрален цвят. Кликнете върху Информация в панела Слоеве и намерете стойностите R, G и B в горния десен ъгъл. Сега задръжте курсора назад върху изображението, докато не намерите област, в която RGB стойностите са приблизително еднакви. Кликнете, за да приложите корекцията.
Премахване на нежелани обекти
Колкото и добре да е съставен кадърът ви, не е необичайно да има неща в кадъра, които по-скоро не сте били там. Може да е прах върху сензора или грозен кош за боклук на фона на вашия пейзаж.
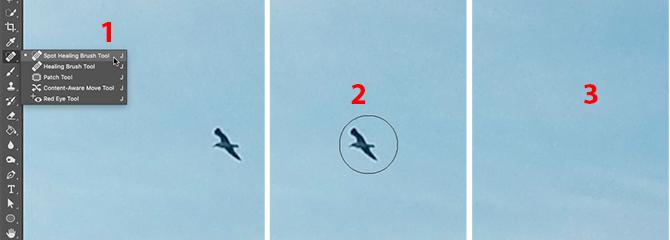
За да започнете, дублирайте фоновия си слой, за да можете да редактирате неразрушително. Направете това, като подчертаете слоя и натиснете Ctrl + J на Windows или Cmd + J на Mac.
Ако вече имате дублирани слоеве, които сте използвали за други редакции, изберете горния от тези слоеве и вместо това направете копие.
Отстранете праха и петна
За прах или други петна изберете Точков лечебен инструмент за четка от лентата с инструменти или натиснете J. Изберете размер на четката или от лентата с опции или с помощта на квадратните скоби, за да я направите по-голяма или по-малка. Изберете един, който е малко по-голям от петното, което искате да премахнете. След това кликнете върху петънцето. Тя трябва да изчезне.
Премахнете Червените очи
Снимките, направени със светкавица, понякога могат да оставят червени петна в очите на обекта. За да ги премахнете, изберете Инструмент за червени очи (тя е скрита под инструмент за точкова четка), след което щракнете върху червеното петно на окото. Обработката отнема няколко секунди, но обикновено е успешна.
Премахване на по-големи обекти
За да премахнете по-голям обект, изберете го или с помощта на Marquee Tool (M) и начертаване на квадрат около него или с Ласо Инструмент (L) и начертайте го на свободна ръка.
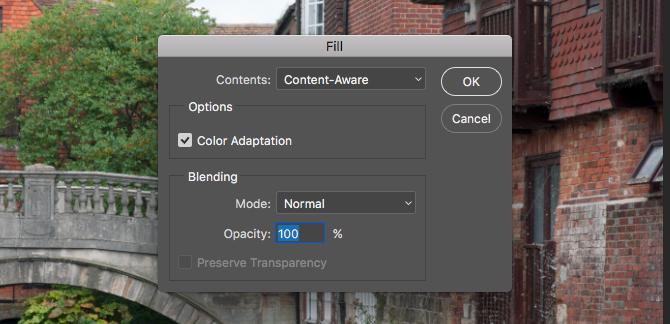
След това отидете на Редактиране> Запълване и задайте съдържание да се Съдържание. Hit Въведете и след няколко секунди обектът трябва да изчезне. Можете да повторите процеса, за да премахнете всички останали грапави ръбове.
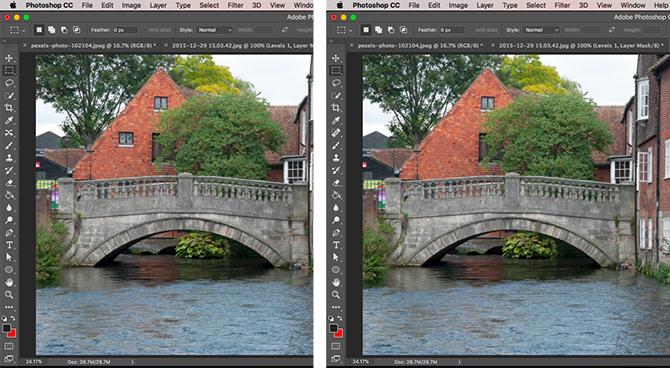
Успехът ви с този инструмент зависи от размера на обекта, който премахвате, и от това колко сложен е фона. Премахването на нещата от подробни изображения е усъвършенствано умение.
За помощ премахване на сенки от снимки Как да премахнете сенки от снимкиЕто всичко, което трябва да знаете как да премахнете сенки от снимки с помощта на Adobe Photoshop. По-просто е, отколкото си мислите. Прочетете още , разгледайте нашето полезно ръководство.
Преместване на обекти
Освен че премахвате неща, които не искате в изображението си, можете да ги премествате на нови позиции или да ги дублирате.
Бързият инструмент е най-подходящ за по-малки елементи, поставени срещу обикновени фонове или фонове с нееднакви текстури (като зеленина). Работата с нещо по-голямо или по-трудно изисква по-обширни умения за Photoshop.

За да премествате обекти, дублирайте слоя на изображението, след което изберете Content-Aware Move Tool. Това се намира под инструмента за точкова лечебна четка или чрез натискане Shift + J за да преминете през инструментите в това подменю.
Сега просто нарисувайте обекта, който искате да преместите. Когато пуснете бутона на мишката, ще направите избор, обозначена с пунктирана линия. Щракнете вътре в тази селекция и плъзнете обекта до новата му позиция. Когато го получите на правилното място, натиснете Въведете.

Инструментът трябва да смеси обекта с новата му среда и да запълни оставеното пространство с нов фон. За да дублирате обекти, вместо да ги премествате, отидете на лентата с опции и задайте вид да се Разшири.
Подобрете детайла с Dodge and Burn
Dodge and Burn са концепции, пренесени от филмовите дни. В Photoshop те са отличен начин да добавите локален контраст и да подобрите детайлите.
Инструментите за Dodge и Burn са четки, които рисувате върху избрани области на изображението. Всичко, което трябва да знаете, е, че Dodge изсветлява изображението, а Burn го затъмнява. Колкото повече рисувате върху дадена област, толкова по-светла или по-тъмна става.
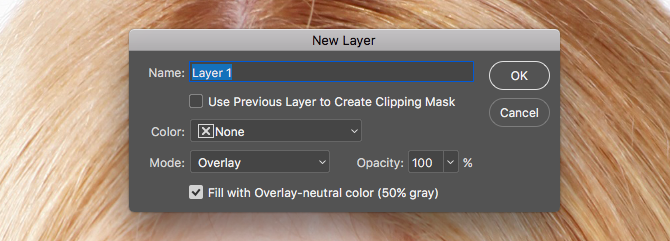
Отидете на Слой> Ново> Слой. Комплект вид да се настилка, след това поставете отметка в квадратчето с етикет Запълнете с неутрален цвят (50% сиво). Hit Въведете. Това добавя невидим сив слой отгоре на изображението ви и можете да приложите корекциите за избягване и изгаряне на този слой неразрушително.
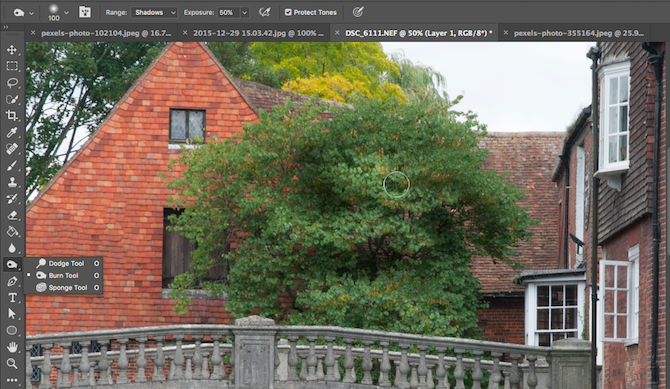
Изберете Dodge Tool (или натиснете О на клавиатурата). В лентата с опции изберете размер и твърдост на четката (по-малка, мека е обикновено по-добра), след това решете дали искате да насочите акцентите, сенките или средните тонове на изображението - последният се избира от по подразбиране.
Сега започнете да рисувате върху областите на изображението, което искате да озарите, и използвайте Горя инструмент върху областите, които искате да потъмните. Използвайте малки удари и не прекалявайте с ефекта. Опитайте го на косата да направи го поп, върху текстури Как да създадете текстури в Photoshop CCЕто как да създадете текстура във Photoshop CC и как да приложите тази текстура към друго изображение. Прочетете още за да извадите детайла или сенките, за да добавите драма към вашето изображение.
Избелените зъби
Въпреки че трябва да внимавате за прекомерната обработка на вашите портрети, изсветляването на зъбите на обекта е бърз и фин начин да направите снимката по-привлекателна. И не се притеснявайте, това не е коментар за тяхната хигиена на зъбите - той също работи на перфектните зъби, особено там, където не са осветени толкова добре, колкото биха могли да бъдат.
Избери Инструмент за бърз избор (W). Изберете размер на четката, пропорционален на размера на вашето изображение, и задайте твърдост до около 80%. Сега увеличете мащаба
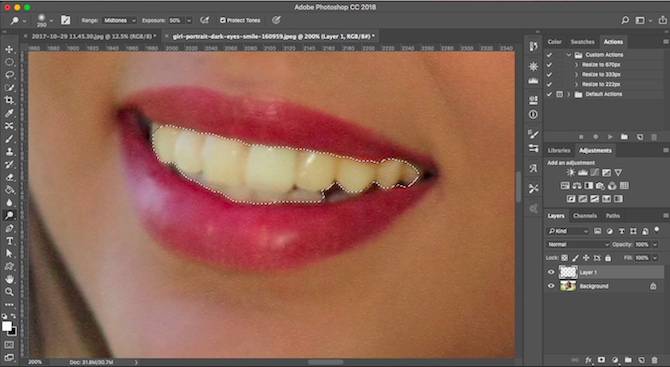
С избрания слой за фон щракнете и плъзнете върху зъбите. Когато плъзнете, изборът трябва автоматично да се разшири, за да обхване всички зъби, без да хваща устните и венците. Ако някой нежелан елемент се добави към селекцията, задръжте Alt натиснете и го изтеглете, за да го премахнете.
Когато сте доволни от избора, натиснете Ctrl + J на Windows или Cmd + J на Mac. Това ще създаде нов слой, съдържащ само зъбите.

Сега подчертайте този нов слой. Изберете Dodge Tool (O), нагласи диапазон да се Midtones, след това боя върху зъбите. Трябва да ги видите да светят в реално време. Продължавайте да рисувате, докато не станат толкова ярки, колкото искате да бъдат. За да настроите ефекта, изберете непрозрачност плъзгач в панела Слоеве и го намалете, докато се смеси хубаво (и реалистично).
Озарявайте очите
Обърнете внимание, че можете да направите същото, за да накарате искрите на очите на вашия обект. Този път изберете Елиптичен инструмент Marquee (M). Нагласи перце в лентата с опции до 20px, след което очертайте около очите. Hit Ctrl + J или Cmd + J да ги дублира върху собствения си слой.
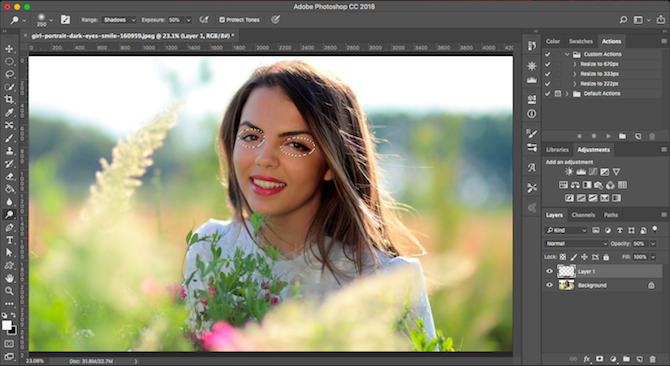
Сега използвайте отдръпване инструмент за озаряване на очите. Дръжте го фино и използвайте непрозрачност плъзгач за фина настройка на ефекта.
Добавете драма към небето с градуиран ND филтър
Не винаги можете да контролирате условията, при които снимате. Това се отнася особено за небето. При сцени с висок контраст небето често завършва преекспонирано или в облачни дни ви остава скучна сива маса, запълваща горната част на кадъра.
Най-добрият начин да поправите това е чрез монтиране на a градуиран филтър за неутрална плътност Какво представляват фотографските филтри и защо имат значение?Колкото по-дълбоко навлизате във фотографията, толкова повече предавка осъзнавате, че може да се нуждаете. Филтрите са един от най-важните фотографски аксесоари, особено за пейзажни фотографи. Прочетете още към обектива на вашата камера. Ако нямате едно от тях, можете лесно да фалшифицирате ефекта във Photoshop.
Започнете с дублиране на слоя на изображението. Тогава удряйте Ctrl + L на Windows или Cmd + L на Mac, за да отворите нива инструмент. (Трябва да приложите тази конкретна корекция директно върху слоя, така че не избирайте нива от панела за корекции, както направихме преди.)
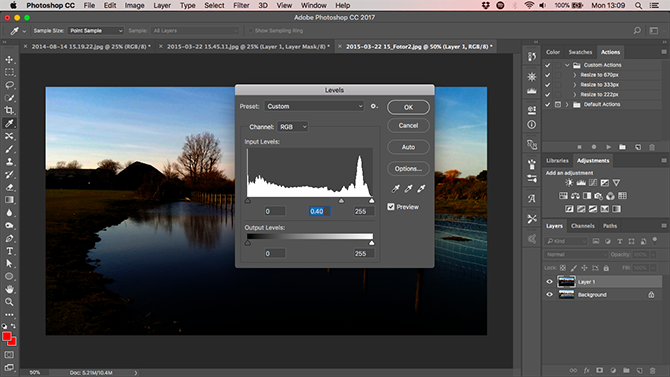
Хванете централния раздел под хистограмата и го плъзнете надясно, докато небето се изложи по-добре - колкото по-тъмно става, толкова по-драматично ще изглежда. Игнорирайте факта, че останалата част от изображението вече ще бъде твърде тъмна. Кликнете Добре продължавам.
Следващата стъпка е да нанесете маска върху слоя.
Представяме ви маски
Маските са основна част от Photoshop 17 Основни условия, които всеки начинаещ Photoshop трябва да знаеPhotoshop идва със стръмна крива на обучение, особено с терминология. Не се притеснявайте, но ние сме тук, за да ви помогнем да сортирате вашите „режими на смесване“ от вашите „маски на слоя“. Прочетете още , и са изключително мощни. Те ви позволяват безпроблемно да смесвате два или повече слоя.
Казано по-просто, маска контролира непрозрачността на слоя, върху който е поставена. Това става чрез боядисване на бели и черни зони върху маската: белите зони са напълно непрозрачни, а черните области са напълно прозрачни. Там, където има черно, можете да видите съдържанието на слоя директно отдолу.
Когато използвате градиент от бяло до черно, получавате плавен преход между горния слой и онова, което се вижда отдолу.
Добавете маска на слоя
С избрания от вас дублиран и току-що редактиран слой натиснете Добавете маска на слоя бутон в долната част на панела Слоеве.
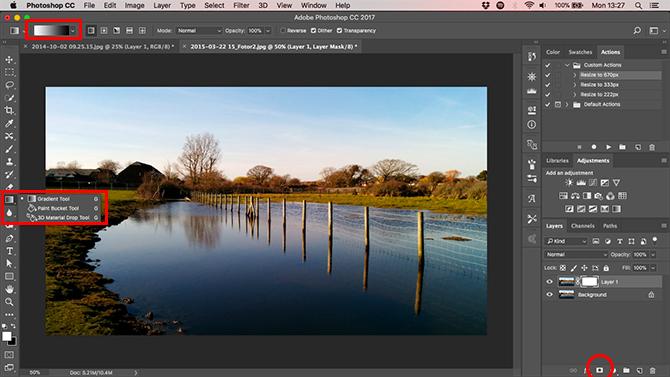
От лентата с инструменти изберете Инструмент за градиент (G). В Лента с опции изберете Градиент редактор, и изберете Бяло до черно градиент.
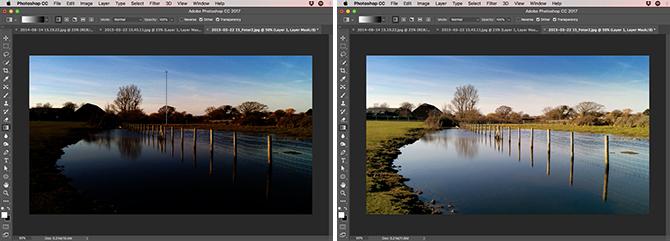
Сега нарисувайте градиент върху изображението. Кликнете около една трета от върха, след което плъзнете надолу по права линия до хоризонта. Двата слоя вече ще се смесват; дъното ще бъде вашето правилно изложено преден план, а отгоре вашето ново драматично небе.
Преначертаването на градиента презаписва предишното усилие, така че можете да опитате многократно, докато намерите ефекта, с който сте доволни.
Експериментирайте с черно и бяло
Photoshop улеснява експериментирането с черно-бяла фотография. Той не е разрушителен, така че можете да отмените промените по всяко време.
Изберете слоя, съдържащ вашето изображение, след това в Корекции щракване върху панела Черно бяла. Цветът вече ще бъде премахнат от снимката, но всички промени отиват на отделен коригиращ слой. Просто изтрийте този слой, за да се върнете обратно към цветната версия на вашия кадър.

В черно-белия панел ще видите серия плъзгачи. Всяка се отнася до цвят, който от своя страна влияе на тона на съответния цвят в оригиналното изображение. аз
Ако плъзнете плъзгача Зелено вдясно, всички части на изображението, които първоначално съдържаха зелено, ще станат по-светли. Плъзнете плъзгача Синьо вляво и всички сини области на изображението - като небето - ще станат по-тъмни.
Експериментирайте с плъзгачите, докато намерите ефект, който ви харесва. Ще видите, че някои ще подобрят детайлите в определени области, докато други ще създадат по-драматични сенки. Можете също да ударите Автоматичен бутон за създаване на балансиран резултат.
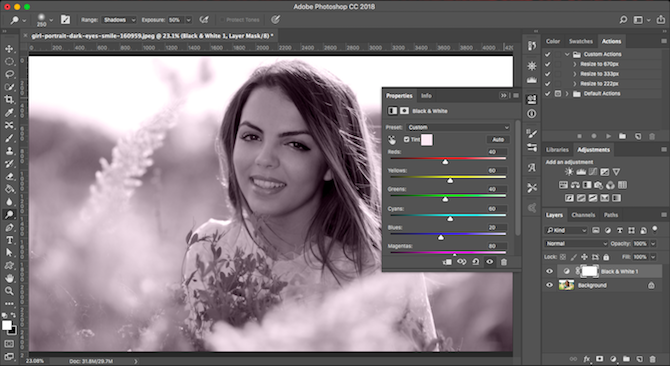
За още по-креативен ефект щракнете върху нюанс бутон и изберете цвят.
Намаляване на шума
Към момента снимката ви трябва да изглежда доста добре. Така че е време да го завършим, като се справим с няколко технически аспекта. Първо, шум.
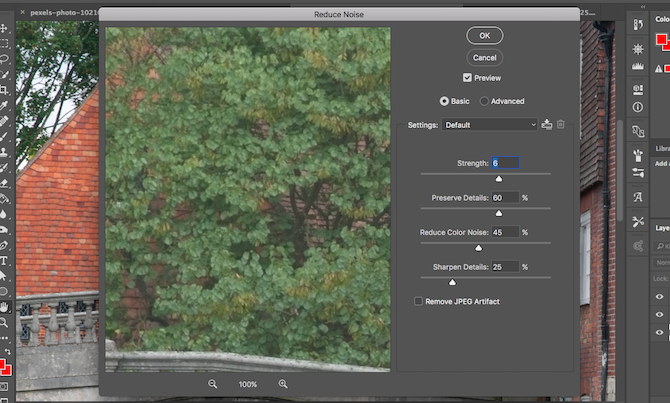
Дублирайте слоя си с изображение и отидете на Филтър> Шум> Намаляване на шума. Нагласете сила плъзгач, за да зададете колко намаляване на шума искате да приложите. По-голямо количество премахва повече шум, но също така омекотява изображението и премахва детайлите. Можете да опитате и да възстановите детайла, като преместите Запазете подробности плъзгач.
Намаляването на шума е свързано с намирането на правилния баланс между шума и детайлите. Използвайте го прекалено силно и ще придадете на снимката си мек, изкуствен вид.
Заточване
Повечето изображения могат да използват малко заточване, за да им помогнат да изскачат. Първо, дублирайте фоновия си слой (или ако вече сте създали дубликати, изберете горния слой, съдържащ изображението).
Маркирайте дублиращия слой, след което преминете към Филтър> Заточване където ще видите различни опции за заточване на вашите снимки. Този, който трябва да използвате, се нарича Неразрязана маска. Въпреки това, което означава името, тя няма да направи снимката ви по-малко остра. Изберете го, за да отворите Неразрязана маска диалогов прозорец.
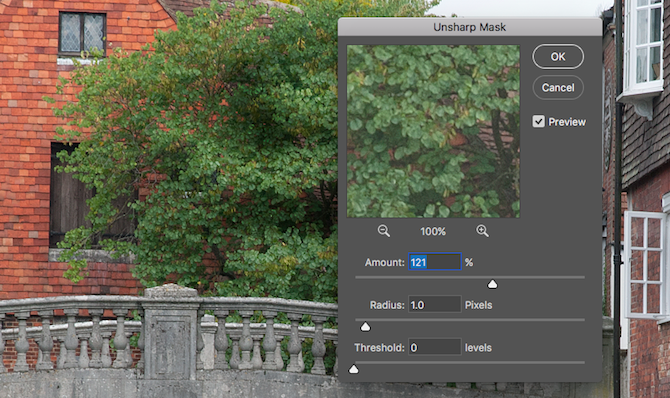
Заточването е умение само по себе си, така че засега можете просто да се ограничите в използването на Количество плъзгач, за да намерите необходимото ниво на острота. Щракнете вътре в прозореца за визуализация, за да превключвате между изглед преди и след като отидете.
Както винаги, не прекалявайте. Докато не сте уверени в това, което правите, опитайте се да избягвате да надхвърляте 120%.
Добавете рамка
Добавянето на рамка или рамка към изображение често може да го направи по-хубаво, когато се споделя онлайн. Отнема само няколко секунди.
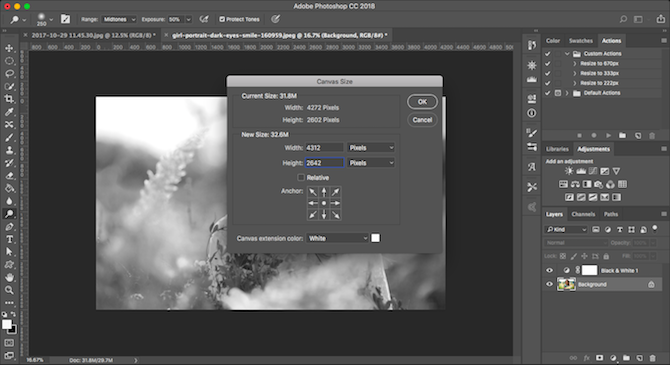
Изберете фоновия слой, след което отидете на Изображение> Размер на платно. Това, което ще направим, е да увеличим размера на платното, върху което е поставено изображението. Самото изображение ще остане със същия размер, а по-голямото платно зад него ще даде ефект на рамка.
В долната част на диалоговия прозорец Размер на платно, задайте Цвят на удължаване на платно да се бял. Това ще бъде цветът на рамката, така че можете да изберете черно или нещо друго, ако предпочитате.
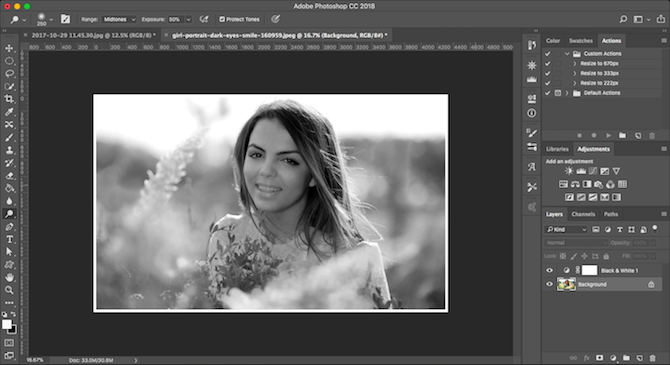
Сега, под Нов размер задайте нов широчина в пиксели. Добра отправна точка е да увеличите размера с 1–1,5%, така че ако вашето изображение има ширина 4000px, въведете 4060px като новата ширина. Сега увеличете височина от същия брой пиксели и хит Въведете. Вашето изображение сега има рамка.
Запазване на работата ви
Когато запазвате работата си, важно е да изберете правилния файлов формат.
JPEG или други често срещани формати на изображения CompressNow: Лесно компресиране на размера на JPG, GIF, JPEG и PNG снимки Прочетете още , не поддържайте Photoshop слоеве. За да запазите информацията за слоя и да я поддържате редактируема в бъдеще, трябва да запазите файла във формат PSD.
Записването като JPEG (или какъвто и да е друг общ формат на изображението) ще изравнява изображението, ще загуби данните на слоя и ще запише за постоянно вашите редакции в оригиналния файл. Въпреки това ще трябва да запишете в тези формати, за да споделяте снимките си онлайн.
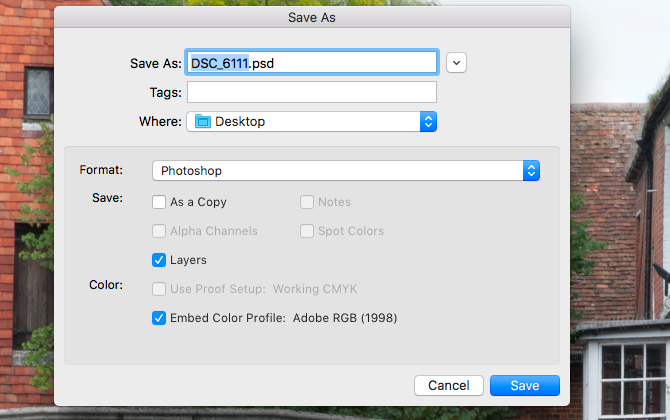
В резултат на това може да искате да запазите две копия на изображението - PSD е вашето „главно“ копие, а JPEG е вашата версия за споделяне.
Преоразмерете изображението за печат и споделяне
След като запазите изображението си, сте готови да го отпечатате или споделите. Преди да направите това, може да искате да промените размера на изображението, или да създадете по-малък и по-управляем размер на файла, или защото не искате да публикувате файла с пълна разделителна способност онлайн.
За да промените размера отидете на Изображение> Размер на изображението и въведете предпочитаните от вас размери. Или можете да изберете Годни за падащо меню за достъп до предварително зададени настройки за различни общи размери на печат.
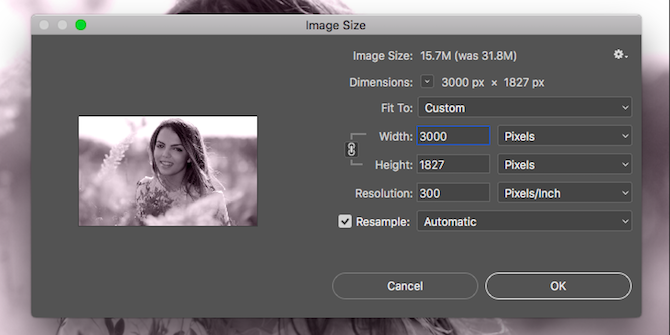
Добро правило е да се печат на изображения 10-те най-достъпни сайта за отпечатване на цифрови снимки онлайнОтпечатаните снимки са много по-добри от гледането на цифров екран. Но защо да печатате в едночасов фотошоп, когато можете да ги отпечатате онлайн и доставят? Прочетете още при разделителна способност от 300 пиксела на инч или поне не по-ниска от 200 ppi (което ще доведе до пикселирани отпечатъци). За да направите това, просто умножете дължината на предвидения от вас печат в инчове по 300. Следователно, 10 ″ x 8 ″ ще бъде 3000 x 2400 пиксела.
За споделяне онлайн можете да избирате какъвто и размер да искате. Имайте предвид, че повечето хора имат дисплей на работния плот или лаптоп с широчина поне 1920 пиксела. Не слизайте под това, ако вие, за да можете да гледате изображението на цял екран или ако искате да използвате изображението като собствен тапет на работния плот.
Не забравяйте да запазите отново, след като сте преоразмерили. Добра идея е да запазите ново копие за печат или споделяне.
Работа с RAW файлове
Ако снимате в RAW Наклонник фотограф? Ето защо трябва да стреляте суровиВсеки dSLR, prosumer и дори някои компактни фотоапарати от висок клас имат възможност да записват сурови файлове с изображения. Това не е просто по-високо качество на изображението, а подарък от боговете на фотографията. Прочетете още , вашите снимки ще се отворят по подразбиране в Camera Raw. Това ви позволява да обработвате изображенията, преди да ги внесете във Photoshop. Той ви дава достъп до много от функциите, които разгледахме тук, включително изрязване и изправяне, баланс на бялото, експониране и контраст, отстраняване на петна, намаляване на шума и заточване.
Не можете да запазите промените във RAW файл. Ако направите редакциите в Camera Raw и щракнете Свършен, ще запишете отделен .XMP файл, съдържащ информация за тези редакции. Трябва да съхранявате това заедно с RAW файла, за да не загубите промените в бъдеще.
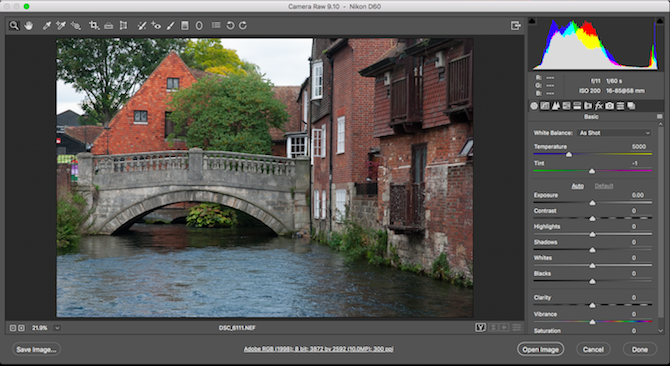
Освен това щракнете Отваряне на изображението за да започнете да работите върху вашия файл директно във Photoshop.
Следващите стъпки
Вече знаете основите на обработката на снимки във Photoshop. Можете да изправите изображенията си, да коригирате експозицията и цветовете, да премахнете нежеланите елементи, да намалите шума и да добавите въздействие чрез заточване. С тези умения вашите изображения са готови за отпечатване или споделяне онлайн.
Когато сте готови да проучите Photoshop допълнително, трябва да разгледате тези инструменти и техники:
- криви: подобно на инструмента Levels, но много по-мощен.
- Инструмент за писалка: най-добрият начин да направите много точни селекции и от съществено значение за добавяне на елементи или промяна на фона Как да промените фона на снимка във PhotoshopИскате ли да промените фона на снимка във Photoshop? Adobe направи доста лесно редактирането на фона на снимка. Прочетете още .
- Клонен печат инструмент: ефективно за премахване на по-големи предмети или за поправяне (или фалшифициране) на изображения.
- Маски: има много повече да научите за маските и ще ги използвате много, тъй като изображенията ви стават по-сложни.
Photoshop е безкрайно възнаграждаващо средство. Лесно е да започнете и колкото повече влагате в него, толкова повече ще научите. Но дори и да искате да се придържате към основите, вашите снимки вече ще бъдат по-добри от всякога.
И какво следва? Препоръчваме ви да научите как да използвате режима на смесване във Photoshop заедно с как да създадете персонализирана цветова палитра. И ако искате да ускорите работния си процес, дайте снимка на персонализирани работни пространства на Photoshop Защо трябва да започнете да използвате специални работни програми PhotoshopПерсонализираните работни пространства на Photoshop могат да улеснят живота ви много по-лесно. Ето как можете да започнете да използвате персонализирано работно пространство на Photoshop. Прочетете още .
Анди е бивш печатен журналист и редактор на списания, който пише за технологиите от 15 години. По това време той е допринесъл за безброй публикации и продуцира копирайтски работи за големи технологични компании. Той също така предостави експертен коментар за медиите и домакини на панели на индустриални събития.
