реклама
![Как да създадете страхотна форма в иконата с номера на числата '09 [iOS]](/f/63ad012daff61f3883ec3c632423e358.jpg) Преди няколко седмици написах статия за как да създадете формуляр или анкета в Google Documents Използвайте Google Форми, за да събирате информация за връзка на мобилно устройствоИзползвайки Google Forms, можете да събирате имена, имейли и друга информация за контакт на вашия компютър или мобилно устройство, което поддържа мобилно сърфиране. Всички данни се записват в разпространителен лист, който може да се използва ... Прочетете още за целите на събирането на информация за контакт и други данни. Но наскоро открих подобна функция във iOS версията на Apple Числата '09. В тази мобилна версия на приложението можете да използвате формуляр за събиране на данни, който автоматично попълва редовете на съседна електронна таблица.
Преди няколко седмици написах статия за как да създадете формуляр или анкета в Google Documents Използвайте Google Форми, за да събирате информация за връзка на мобилно устройствоИзползвайки Google Forms, можете да събирате имена, имейли и друга информация за контакт на вашия компютър или мобилно устройство, което поддържа мобилно сърфиране. Всички данни се записват в разпространителен лист, който може да се използва ... Прочетете още за целите на събирането на информация за контакт и други данни. Но наскоро открих подобна функция във iOS версията на Apple Числата '09. В тази мобилна версия на приложението можете да използвате формуляр за събиране на данни, който автоматично попълва редовете на съседна електронна таблица.
Тази функция дори не присъства в Mac версията на Numbers. Както ще видите, характеристиката на формата е по-привлекателен начин за събиране на данни и по-ефективен от метода с писалка и хартия.
Преглед
По-долу е дадена примерна форма на Numbers и как изглежда на iPad и iPhone. Несъмнено не позволява никакво персонализиране, например добавяне на собствен фон, лого или промени в стила на шрифта.
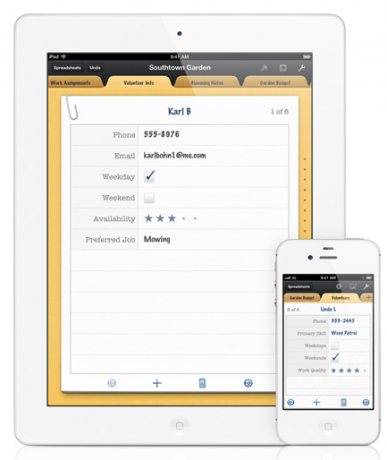
Но това, което предлага, е възможността да използвате Numbers за събиране на данни и синхронизиране между всички ваши устройства на Apple, през iCloud и експортиране като PDF, Excel или Numbers документ чрез имейл.
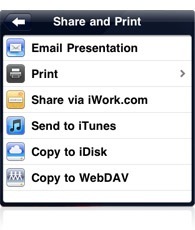
Версията на формуляра е много по-лесна за използване от версията с разпръснати листове на iPad или iPhone, тъй като няма таблица, която се движи наоколо, и е по-лесно да докоснете празни клетки за въвеждане на данни. Той е идеален за използване в регистрационна маса на конференции или други събития. Можете да събирате данни на място и да не се налага да ги преписвате по-късно от регистрационни листове на хартия. И ако устройството ви iOS е на Wi-Fi или 3G, вашите данни незабавно се архивират в iCloud.
Създаване на електронна таблица
Създаването на електронна таблица и свързването й с форма е сравнително лесно, ако вече знаете как да използвате Numbers ’09 на iOS устройство. Но ще приема, че не сте, и ще ви преведе през основния процес. Когато стартирате Numbers, натиснете бутона + и изберете Create Spreadsheet.
![Как да създадете страхотна форма за търсене в числата '09 [iOS] Числата създават документи](/f/6b6cd52a6317604bf90805ccf2ae223a.png)
Ще бъдете представени със стандартна електронна таблица в горната лява част на раздел Шаблон. Чукнете върху него. (Забележка: Има допълнителни инструкции за създаване на електронни таблици в ръководството „Първи стъпки“ в частта за електронни таблици на приложението.)
![Как да създадете страхотна форма в числата '09 [iOS] изберете template1](/f/59d3afe6619757e879dd1037ec38204f.png)
Докоснете навсякъде по екрана, за да изведете сивите дръжки. Докоснете и задръжте върху горния десен бутон на дръжката и го преместете надясно, докато имате само четири колони. Ако направите грешка по всяко време по време на този процес, натиснете бутона за отмяна в менюто.
Сега докоснете горния ляв бутон на дръжката и след това докоснете иконата на четката в менюто. Изберете Заглавки. Там, където пише колони заглавни, променете това число на 0. За този урок не ни трябва заглавка на колоните. И където пише редове Footer, сменете го на 1.
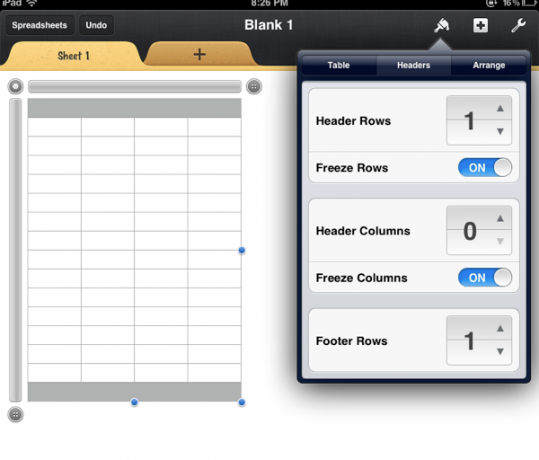
С дръжката все още присъствайте, докоснете над първата колона и след това изберете иконата на четката и бутона Форматиране. Превъртете надолу и изберете Text, което казва на Numbers, че искате тази колона да бъде текстово поле. По-късно ще видите защо това е важно. Направете това за всички колони.
![Как да създадете страхотна форма в електронна таблица '09 [iOS]](/f/8d904f072246667ca08f0035fe58e783.png)
Сега докоснете и дайте заглавие на всяка колона в заглавката, например име, фамилия, имейл и телефонен номер. Докато създавате тази част, можете също да натиснете отново върху инструмента "Четка" и да изберете "Клетки", за да персонализирате текстовите стилове и цвета на заглавката. Същото важи и за Footer. Наистина не е нужно да се интересувате от тази електронна таблица, защото тя ще се използва само за събиране на данни, въведени във формуляра.
![Как да създадете страхотна форма в текстови опции за номера [09] на iOS]](/f/d4373cbd555039d0f1ff3d45bb3d07c7.png)
Създайте формата
Сега с настройката на вашата електронна таблица, докоснете бутона +, за да добавите втори лист. Изберете Нова форма.
![Как да създадете страхотна форма във формуляри '09 [iOS] нова форма1](/f/979ecd347fe773cbf3d42fcfa728d1f7.png)
Ще бъдете помолени да изберете таблица, към която да свържете формуляра, така че изберете тази, която току-що сте създали.
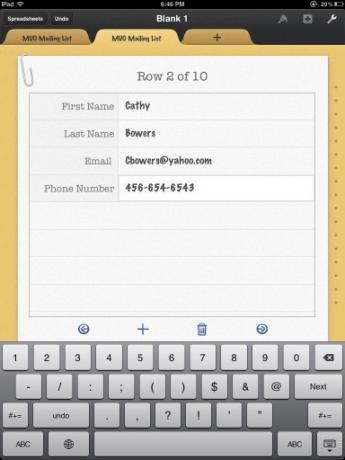
Вашата форма вече е готова за използване. Отново не можете да го персонализирате, но забележете как изглежда по-добре от електронната таблица. За да го тествате, попълнете няколко реда. Забележете, защото сте форматирали всяка клетка като Text, текстовата клавиатура изскача, а не клавиатурата с цифри. Можете да използвате бутона Next, за да преместите следващото празно текстово поле. За да преминете към нов запис, просто докоснете бутона със стрелка над клавиатурата. За да се отървете от клавиатурата, докоснете малката икона на клавиатурата вдясно вдясно.
Съвет: ако ще събирате много имейл адреси, трябва да създадете фрагмент за пряк път в Настройки за общи сървъри, като „yahoo.com“, така че не е нужно да въвеждате тази част от адрес.
Сега, когато докоснете обратно на електронната си таблица, трябва да видите всички данни за контакт, които сте въвели.
![spreadsheet_3 Как да създадете страхотна форма в електронна таблица №9 '[iOS] 3](/f/a9e59809876af1a33a55f69ae6586fc1.png)
Добавете функция за броене
Електронните таблици обикновено използват формули и функции за изчисляване и отчитане. Затова нека го добавим в долния колонтитул на вашата електронна таблица. Докоснете първата лява клетка в долния колонтитул и докоснете клавиша Функции. Оттам превъртете надолу и докоснете статистически и изберете функцията COUNTA.
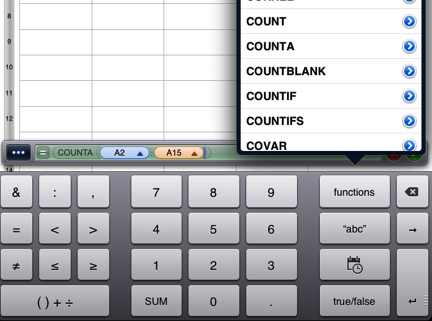
Докоснете бутон „стойност“ и превъртете назад, за да докоснете клетката A2; добавете двоеточие и след това превъртете надолу и докоснете последната клетка над клетката на Footer. Докоснете бутона за проверка и той трябва да ви даде броя на хората, изброени в този ред. Броят се актуализира всеки път, когато се добавят нови имена.
Всъщност има много приложения за Numbers и другите две приложения за офис пакет, които съставят iWorks за iOS. Използването на формуляр на вашия iPad и / или iPhone е интелигентен, напреднал начин за събиране на данни. Кажете ни какво мислите за тази функция и как бихте могли да я използвате.
Бакари е писател и фотограф на свободна практика. Той е дългогодишен потребител на Mac, фен на джаз музиката и семеен човек.

