реклама
Що се отнася до изискванията за дисково пространство, Windows 10 е направо ненаситен минималното му изискване от 16 GB (за 32-битова версия) и 20 GB (за 64-битова версия). Сравнете това с macOS Sierra, което се нуждае от малко под 9 GBи Ubuntu, което едва се нуждае от 5 GB.
Това може да не е проблем, ако сте на 1 TB HDD, но може да е разочароващо толкова много място да се губи на 32 или 64 GB SSD. (А ти Трябва се използва SSD!) За щастие Windows 10 предлага няколко функции и начини да намали отпечатъка на операционната система и да възстанови част от това пространство.
1. Смисъл за съхранение
В актуализацията Creators Windows 10 получи нова функция за автоматично почистване, наречена Смисъл за съхранение. Това не прави нищо ново, но съществува като надграждане на качеството на живота, което ви освобождава от отговорността сами да организирате и изтривате файлове. За да активирате функцията:
- Стартирайте Настройки ап.
- Навигирайте до Система> Съхранение> Sense Storage.
- щифт На.
За по-задълбочен поглед вижте нашата
преглед на смисъла за съхранение Автоматично освобождавайте дисково пространство с смисъл за съхранение на Windows 10Когато ви липсва дисково пространство, какво правите? Windows 10 има функция, наречена Storage Sense, която може да ви помогне да изчистите тези космически скачачи. Показваме ви как да го настроите. Прочетете още .2. Компактна ОС
Компактна ОС е функция за Windows 10, която използва компресия, за да намали общото пространство, заето от системните файлове и приложенията на Windows Store. Когато го включите, ще са ви необходими няколко минути, за да компресирате всичко. Но след като го направите, можете да видите незабавно печалба от където и да е от 1 до 7 GB.
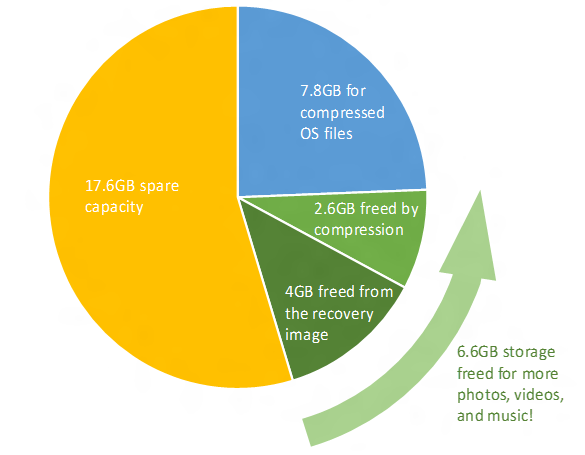
Компактната ОС изисква малко повече оперативна памет при достъп до системните файлове поради декомпресията, но това е свързано с това по отношение на загуба на производителност. За подробности за еталон, потенциални рискове и инструкции как да го настроите, вижте нашите преглед на Compact OS Как да спестите повече дисково пространство с компактна ОС на Windows 10Какво става, ако можете лесно и трайно да спестите до 6,6 GB дисково пространство на всяко устройство с Windows 10? Можете да използвате Compact OS и ние ви показваме как. Прочетете още .
3. NTFS компресия
Знаете ли, че Windows може избирателно да компресира отделни файлове и папки, като ви позволява да ги използвате както обикновено? Функцията се нарича NTFS компресия и може да е по-добра опция от използването на приложение като 7-Zip за компресиране и декомпресиране на файлове при поискване.
- хвърлям File Explorer (Клавиш Windows + E) и отидете до всеки файл или папка.
- Щракнете с десния бутон върху файла или папката и изберете Имоти.
- В раздела Общи щракнете Advanced ...
- Активиране на квадратчето за Компресирайте съдържанието, за да спестите място на диска.
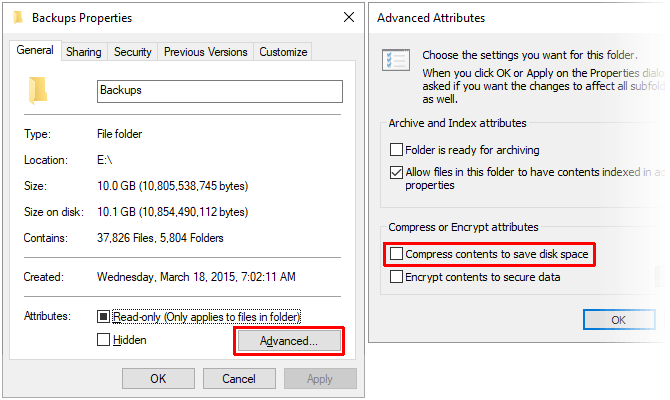
Обърнете внимание, че има компромис с компресията на NTFS! В замяна на намаляване на използването на дисково пространство, файловете и папките ще използват повече процесор, когато имат достъп, защото трябва да бъдат декомпресирани. Колко още? Трудно е да се каже, защото зависи от типа на файла Ако обаче имате модерна система със сравнително бърз процесор, вероятно няма да забележите голяма хит на производителността.
Препоръчваме компресиране на NTFS само за рядко използвани файлове, като резервни документи, референтни материали и т.н. Избягвайте да го използвате за аудио и видео файлове, тъй като те вероятно са компресирани вече според техните кодеци. НЕ използвайте компресията на NTFS за системни файлове или папки!
4. Приложения и медии за външно съхранение
Първата основна актуализация на Windows 10 въведе възможността за инсталиране на приложения на Windows Store на външни устройства за съхранение, включително USB устройства, SD карти и външни дискове за данни. Докато повечето от приложения за Windows 10 по подразбиране не са чудесни, има много страхотни приложения за Windows Store, които си струва да опитате Най-добрите приложения на Microsoft Store за Windows 10Приложенията на Microsoft Store за Windows 10 са изминали дълъг път. Ето нашата селекция от най-добрите приложения за Windows 10, безплатни и платени. Прочетете още .
Също така работи с медийни файлове, като изображения, аудио, видео и т.н. Това може да ви помогне да освободите много място на основния си диск. Но преди да направите нещо, уверете се, че сте включили външно устройство за съхранение и настройте пренасочването на медията:
- Стартирайте Настройки ап.
- Навигирайте до Система> Съхранение> Още настройки за съхранение.
- Кликнете Променете къде се запазва новото съдържание.
- За типовете файлове, които искате да бъдете пренасочени, променете устройството за съхранение Този компютър към името на включеното външно устройство за съхранение.
- Кликнете Приложи за да запазите промените си.
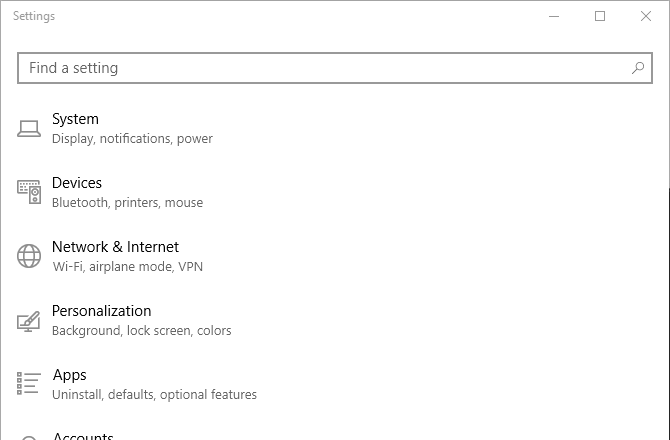
5. Съхранение в облака
Вероятно не използвате OneDrive - не много хора правят, но може да искате да го преразгледате. Microsoft предлага безплатен план, който се предлага с общ капацитет от 5 GB и ако деактивирате всички опции за синхронизиране, можете да го използвате като отделно хранилище.
- Стартирайте OneDrive ап.
- В системната област щракнете с десния бутон върху иконата на OneDrive и изберете Настройки.
- В раздела Акаунт щракнете Изберете папки.
- Премахнете отметката от всички папки, които не искате да синхронизирате.
- Кликнете Добре.
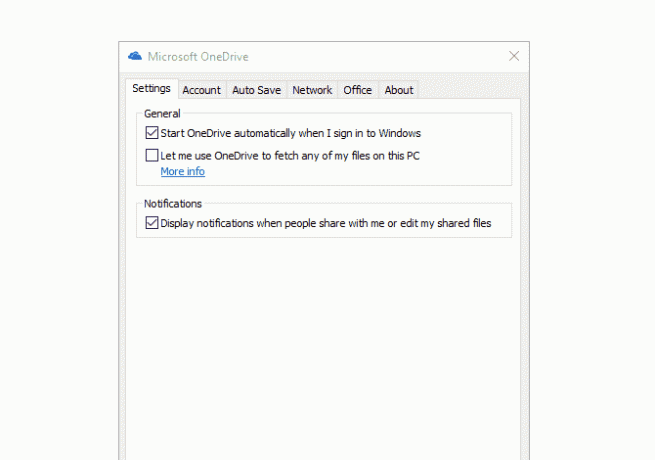
Единственият недостатък е, че ще трябва да използвате OneDrive в мрежата да качвате и изтегляте файлове, както им е необходимо. Затова препоръчваме да запазите OneDrive за важни, но рядко използвани файлове. Може би в бъдеще Microsoft ще позволи директен интерфейс за това във File Explorer, без да се нуждае от синхронизиране.
6. Запазени разпределения
В Windows 10 има три основни функции, които запазват големи парчета от вашето устройство за съхранение на данни: хибернация, възстановяване на системата и файл на страница. Не препоръчваме да се подправя файла на страницата, но първите две могат да бъдат коригирани, за да се възстанови дисковото пространство.
зимен сън
Записва моментна снимка на текущото ви състояние на системата и я записва във файл, наречен hiberfil.sys, след това изключва дисплея, портовете, устройството за данни и RAM паметта. Това е полезно, когато искате да се отдръпнете за няколко часа, без да изключвате всичко, тъй като събуждането от хибернация е много по-бързо от зареждането със студ.
Но на hiberfil.sys файлът е голям - по подразбиране е около 75 процента от общата ви RAM памет. Ако имате 4 GB оперативна памет, тогава файлът е 3 GB! И този файл съществува през цялото време, запазен е в случай, че искате да зимувате. За да се отървете от него, трябва изцяло да деактивирате хибернацията.
- Натиснете Ключ за Windows + X и изберете Команден ред (администратор).
- За да деактивирате хибернацията, въведете: powercfg.exe / хибернация изключена
- За да активирате хибернация, въведете: powercfg.exe / хибернация на
Обърнете внимание, че хибернацията трябва да е включена, ако искате да се възползвате от Функция за бързо стартиране в Windows 10 Този малък ощипване ще направи стартирането на Windows 10 още по-бързоЕто една проста настройка, която можете да активирате на вашия компютър, която ще ускори времето за стартиране на Windows 10. Прочетете още .
Възстановяване на системата
В Windows 10 липсва дял за възстановяване на системата. Вместо това тя разчита на System Restore - функция, която създава и записва моментни снимки на цялата ви система, които можете да използвате, за да възстановите системата си, в случай че нещо някога се обърка. Научете повече за това в нашата преглед на възстановяването на системата в Windows 10 Как да възстановите фабричните настройки на Windows 10 или да използвате възстановяване на систематаНаучете как Възстановяването на системата и Фабричното нулиране могат да ви помогнат да оцелеете при всички бедствия на Windows 10 и да възстановите системата си. Прочетете още .
Проблемът е, че тези снимки заемат много място, а запазената сума се основава на процент от капацитета на вашия диск. По подразбиране Windows 10 запазва 15 процента. За 500 GB HDD, това е огромните 75 GB. Можете или да намалите процента, или напълно да изключите възстановяването на системата.
- Стартирайте Контролен панел ап.
- В горния десен ъгъл потърсете възстановяване на системата.
- В резултатите, под System, щракнете Създайте точка за възстановяване.
- В раздела System Protection щракнете върху Configure ...
- За да деактивирате възстановяването на системата напълно, изберете Деактивирайте защитата на системата. В противен случай под Disk Space Usage преместете Максимална употреба плъзгач до толкова място, което искате да запазите за възстановяване на системата.
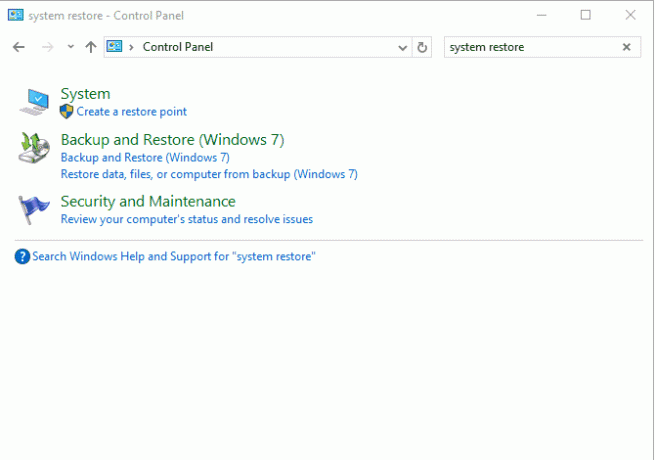
Обърнете внимание, че средната точка за възстановяване отнема около 600 MB. Препоръчваме да запазите достатъчно място за поне пет от тях, което е около 3 GB минимум.
7. Почистване на диска
Изпълнението на почистване на диска веднъж месечно може да помогне за поддържане на системата ви чиста, като се отървете от ненужните файлове. Препоръчваме обаче също да стартирате системната версия на Disk Cleanup след всяко успешно актуализиране на Windows.
Когато Windows се актуализира, той запазва резервна снимка на вашата система преди актуализацията, в случай че нещо се обърка и искате да възстановите. Тези снимки могат да бъдат огромни. Когато преминавахте от годишнината към Update Creators Update, моментната снимка на системата ми беше над 5 GB. Преди това снимките за актуализацията на падането достигна 24 GB!
- Стартирайте Почистване на диска ап.
- Кликнете Почистете системните файлове.
- Изберете всички типове файлове, които искате да изтриете. Препоръчваме почистване на Windows Update, временни интернет файлове, временни файлове и коша поне. Просто се уверете, че най-новата актуализация на Windows не е причинила проблеми и че нямате нужда от нищо в кошчето!
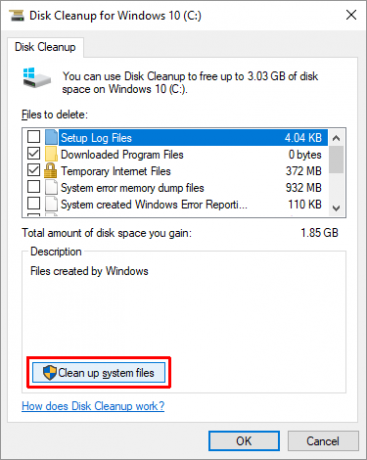
Как спестявате място в Windows 10?
Едно време дисковете за данни се измерваха в мегабайти. Гигабайтите бяха лукс, който повечето не можеха да си позволят. Не е ли смешно как сега имаме терабайтни дискове, но все още изчерпва твърде лесно пространството? Използвайки функциите и съветите по-горе, да се надяваме, че сега можете да се поберат малко повече върху натъпканата система.
Какви други трикове и съвети използвате за управление на дисковото пространство? Ако има нещо, което сме пропуснали, или ако имате други мисли, ще се радваме да чуем от вас. Моля, споделете в коментар по-долу!
Джоел Лий има B.S. в областта на компютърните науки и над шест години професионален опит в писането. Той е главен редактор на MakeUseOf.
