реклама
Най-лесният начин да добавите хранилище към вашия Mac е да купите външен твърд диск. След като го имате, първата ви задача е да изберете подходяща файлова система за това устройство в зависимост от предназначението ви.
С помощта на безплатното приложение Disk Utility на Apple можете лесно да форматирате устройството, да му дадете етикет или дори да го разделите и да създадете множество томове от едно устройство. Нека разгледаме вашите опции коя файлова система е подходяща за вас и как да подготвите устройството си за употреба.
Форматирайте устройството си с дискова програма
След като декомбинирате новото си устройство, свържете го с вашия Mac. Вероятно той вече е форматиран, или за използване с Windows (използвайки NTFS), или за максимална съвместимост (използвайки FAT32). За потребител на Mac нито една от тези файлови системи не е желателна.
Можете да намерите Disk Utility под Приложения> Помощни програмиили просто го потърсете с помощта на Spotlight. Трябва да видите списък на свързани устройства и изображения на дискове, изброени в лявата странична лента. Щракнете върху един, за да го изберете и да видите неговото име, текущата файлова система и наличното пространство.
По горния ръб на прозореца ще видите списък с контроли. Това са:
- Първа помощ: Това ви позволява да проверите диска за грешки. macOS ще ви подкани да опитате да поправите, ако открие някакви проблеми. Използвайте това на всяко устройство, което не се държи нормално.
- дял: Дяловете ви позволяват да създавате няколко тома от едно устройство. Пример за това е създаването един дял за съхраняване на архива на вашата Time Machine и друг за съхранение на данни Разделяне и използване на твърдия диск на вашата машина за съхранение на файловеАко твърдият диск на вашия Mac е малък и твърдият диск на Time Machine е голям, може да си струва да използвате устройството както за архивиране, така и за съхранение. Прочетете още .
- Изтрива: Използвайте този бутон, за да форматирате устройството си. Можете да изберете нова файлова система и да добавите нов етикет.
- Възстанови: Възстановете предварително създадено изображение на диск на устройство.
- Спиране: Демонтирайте дисковете за безопасно премахване, без да рискувате загубата на данни.
За да форматирате нов диск в друга файлова система, изберете го и щракнете Изтрива. Ще ви бъде дадена възможност да назовете новия си том и да определите файлова система, която да използвате. Кликнете Изтрива в диалоговия прозорец, за да започнете процеса на форматиране. Не забравяйте, че ще загубите всички данни на устройството по този начин.
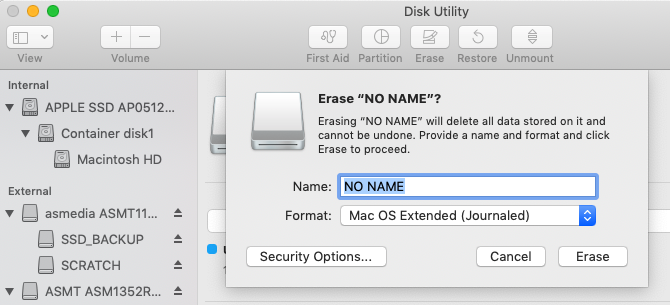
Ако срещнете проблеми при форматиране, вижте как да отключите вашия външен диск на Mac Как да отключите и форматирате външен твърд диск за вашия MacЕто кратко ръководство за това как да форматирате външен твърд диск за Mac и да решите всички проблеми, които може да срещнете. Прочетете още преди да продължи.
Налични обяснени файлови системи на Mac
Disk Utility ви позволява да избирате от различни файлови системи. Те са:
- Apple файлова система (APFS)
- Mac OS Extended (HFS +)
- exFAT (разширена таблица за разпределение на файлове)
- MS-DOS (FAT)
Нека разгледаме подробно всяко от тях, за какво се използват и кое трябва да изберете.
Apple файлова система (APFS)
APFS е Най-новата файлова система на Apple Нов macOS, нова файлова система: Какво е APFS и как работи?iOS вече има APFS. Сега е ред на Mac. Но какво точно навлизаме в тази есен? Прочетете още , представена за първи път в началото на 2017 г. за iOS устройства. Това е заместител на разширената файлова система за Mac OS на Apple; всички нови Macs се предлагат с предварително инсталиран macOS на файлова система APFS.
Apple File System е оптимизирана за използване с твърди дискове (SSD) и флаш памет, но можете да я използвате и с традиционните механични твърди дискове (HDD). Трябва да изберете тази опция, ако имате външен SSD или ново USB флаш устройство, което няма да използвате с машина с Windows.

Най-голямото подобрение спрямо предишната файлова система на Apple е скоростта. Копирането и поставяне са практически моментални благодарение на начина, по който файловата система организира вашите данни. Има фокус и върху криптирането и подобрената работа с метаданните - macOS използва сериозно метаданните, когато става въпрос за съхранение на файлове.
Не можете да използвате APFS, за да архивирате с Time Machine (все още). APFS не се поддържа от Windows, но можете да четете и пишете в APFS дялове, ако купувате Paragon APFS за Windows.
Добър за: Системни обеми, хибридни дискове, SSD дискове и флаш памет, които използвате само с macOS.
Лошо за: Използвани устройства с по-стари (преди 2016 г.) Macs и Time Machine.
Mac OS Extended (HFS +)
Mac OS Extended, известен още като HFS + (йерархична файлова система плюс), беше основната файлова система, използвана за съхранение на Mac система от 1998 г. до стартирането на APFS през 2017 г. Ако сте закупили Mac между тези дати, той се доставя с macOS (или OS X, както беше известно), инсталиран на HFS + том.
Тази файлова система все още е подходяща за използване както с механични, така и с твърди устройства, въпреки че SSD дисковете ще се представят по-добре, когато са форматирани в APFS. Ако имате по-стари Macs (преди 2016 г.), особено тези, които са твърде стари, за да се актуализират до скорошна версия на macOS, изборът на macOS Extended ще ви позволи да използвате външното си устройство с тези машини.

Външните дискове, форматирани в HFS +, ще играят прекрасно със стари и модерни версии на операционната система на Apple. За да имате достъп до съдържанието на разширена файлова система на Mac OS на компютър с Windows, ще ви трябва допълнителен софтуер като Paragon HFS + за Windows.
Добър за: Механични твърди дискове и външни дискове, споделени с по-стари Macs.
Лошо за: Външни дискове, които искате да споделяте с Windows машини.
exFAT
Създаден от Microsoft за предоставяне подобна съвместимост с FAT32 без досадните ограничения FAT32 vs. exFAT: Каква е разликата и кой е по-добър?Файловата система е инструментът, който позволява на операционната система да чете данни на всеки твърд диск. Много системи използват FAT32, но дали това е правилното и има ли по-добър вариант? Прочетете още , exFAT е формат на избор за дискове, които ще споделяте между Windows и Mac компютри. macOS и Windows могат да четат и записват в обеми exFAT, което го прави идеален за флаш съхранение и външни устройства.
Проблемът с exFAT е, че той е по-предразположен към фрагментация, отколкото използването на файлова система, собственост на Apple. От вас зависи дали този компромис си заслужава или не, или предпочитате вместо това да използвате драйвери на трети страни.

exFAT със сигурност е по-стабилен от драйверите за NTFS или HFS + на трети страни, а много други потребителски устройства като телевизори и устройства за възпроизвеждане на медии поддържат exFAT.
Добър за: Дискове, споделени между Mac и Windows машини, особено флаш устройства.
Лошо за: Дискове, които се използват предимно с Mac (в този случай може да си струва драйвер на трета страна).
MS-DOS (FAT)
Apple включва и поддръжка за FAT32, която е обозначена като MS-DOS (FAT) в Disk Utility. По принцип трябва да избягвате използването на FAT32 за каквато и да е цел, освен ако не се занимавате със стар компютър.
Понякога може да се наложи да прехвърлите файлове на флаш устройство за използване с по-стара версия на Windows, но това е единственият път, когато трябва да обмислите тази опция.

Ако изберете тази файлова система, ще трябва да се справите с ограничения за размер на обема от 2 ТБ и максимални размери на файлове от 4 GB. exFAT почти винаги е по-добър избор.
Добър за: Дискове, които трябва да използвате с Windows XP или по-ранна версия.
Лошо за: Всичко друго.
И накрая: Добавете поддръжка за NTFS устройства
NTFS, който замени FAT32 с идването на Windows XP, все още е доминиращата файлова система на Windows. FAT32 имаше редица сериозни ограничения, включително максимален размер на файла 4GB и максимален размер на дяла 2TB. Това го прави неподходящ за съвременни цели.
macOS може да чете NTFS файлови системи родно, но не е в състояние да ги запише. Можете да инсталирате драйвери на трети страни, които ви позволяват да пишете в NTFS томове, или активирайте експерименталната поддръжка на macOS за писане в NTFS томове. Избягвайте това, ако не искате да рискувате да загубите данните си, тъй като вашият Mac може в крайна сметка да повреди обема. Предупреден си!
Далеч по-сигурният начин да се даде възможност за писане на NTFS дискове е да купите драйвер, като Paragon NTFS за Mac или Tuxera NTFS за Mac. Тези помощни програми са тествани много по-задълбочено и ви позволяват не само да пишете в съществуващите си NTFS томове, но и да форматирате нови дискове към NTFS.
Все още търсите допълнително хранилище? Вижте нашите най-добрите външни твърди дискове за използване с вашия Mac Най-добрите външни твърди дискове за MacИмате нужда от повече хранилище? Вижте най-добрите външни твърди дискове за Mac, за да добавите лесно повече пространство. Прочетете още .
Тим е писател на свободна практика, който живее в Мелбърн, Австралия. Можете да го последвате в Twitter.
