реклама
Знаете ли дали вашите драйвери се нуждаят от актуализиране? Страдате ли от необясними компютърни проблеми? А знаете ли как да актуализирате драйвери в Windows 10?
Драйверът е софтуер, който комуникира с вашия хардуер, за да работи с вашата операционна система. Ако имате системни проблеми Защо Windows се срива? Топ 10 причиниО чудесно. Друг син екран, проблем със стартиране или замразен екран в Windows. Сега трябва да рестартирате и да загубите повечето или цялата работа, която сте се опитвали да свършите. Това е разочароващо и заради ... Прочетете още , като принтер не работи или играта се срива, това може да е показателно, че вашите драйвери се нуждаят от актуализиране.
Драйверите са налични за вашата видеокарта, аудио, дънна платка и много други. Не е необходимо обаче винаги да актуализирате драйверите си заради него. Ако всичко работи добре на вашата система, може би е по-добре да ги оставите добре на мира. Ако те се нуждаят от актуализиране, ние закръглихме няколко различни методи, за да ви помогнем.
След това не забравяйте да преминете към секцията за коментари след това, за да ни уведомите какви методи използвате, за да актуализирате остарелите си драйвери.
Проверете шофьорите си
Въпреки че ще имате инсталирани драйвери на вашата система, може да не знаете точно какви са те или каква версия използвате.
Ако използвате нещо от Windows XP до Windows 8, можете да използвате Командния ред Как да овладеете командния ред в Windows 10Тази статия прави командния ред на Windows 10 достъпна и по-полезна. Научете как да стартирате множество команди, да получите помощ за всяка команда и др. Прочетете още за да намерите тази информация. Натиснете Ключ за Windows + X и щракнете Командния ред. Тип driverquery и удари Въведете за да получите списък на всеки драйвер, инсталиран във вашата система и кога този драйвер е публикуван.

Можете също да въведете driverquery> driver.txt да експортирате цялата тази информация в удобен текстов файл. Файлът ще запише, където е зададен пътът на вашата командна линия. Така че в моя пример по-горе, това ще бъде C: \ Users \ Joe.
Много е важно да се има предвид, че посочената дата не е последната актуализация на драйвера, а датата, на която драйверът, който използвате, е публикуван. Като такъв, въпреки че драйвер може да има а Дата на връзка от няколко години назад, не е вярно, че е необходимо да се актуализира.
Този метод обаче не работи правилно в Windows 10. Предоставената информация е или липсва, или неточна. Използвайте безплатната програма DriverView вместо.
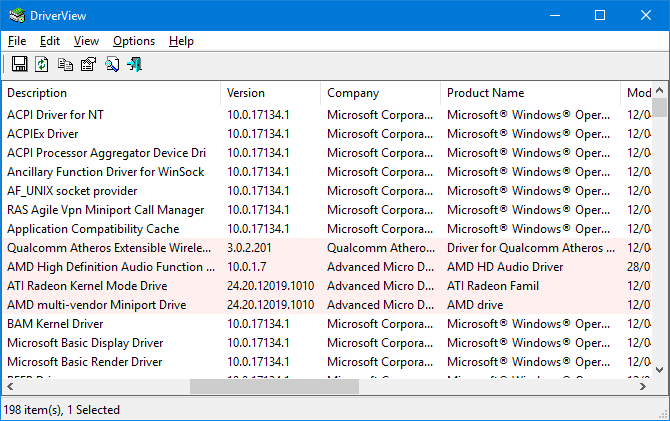
Това ще ви даде всякаква информация за вашите драйвери, като номер на версията, производител, дата на инсталиране и други. Можеш кликнете два пъти водач от списъка, за да види информацията в един изглед.
1. Актуализирайте драйверите директно от Microsoft
Windows автоматично ще актуализира драйверите ви чрез Windows Update. Обикновено това е безопасно и надеждно, тъй като драйверите са проверени и трябва да бъдат доставяни до вашата система само ако се знае, че са съвместими. Windows Update работи на заден план и ще го забележите само когато изисква да рестартирате системата си.
Windows 10 е много по-настоятелен с актуализации Плюсовете и минусите на принудителните актуализации в Windows 10Актуализациите ще се променят в Windows 10. В момента можете да избирате и избирате. Windows 10 обаче ще ви наложи актуализации. Той има предимства, като подобрена сигурност, но може да се обърка. Какво още... Прочетете още от предишните версии на операционната система. Това обаче е добро нещо, тъй като можете да го настроите и да забравите за него, а обикновено е достатъчно интелигентен, за да знае кога не за да предоставите актуализация на драйвери, тъй като не винаги се нуждаете от най-новата версия.
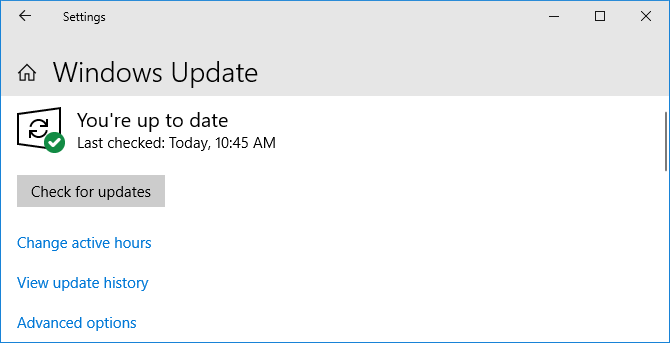
За да извършите актуализация на Windows, натиснете Ключ за Windows + I за да отворите Настройки и отидете на Актуализация и защита> Актуализация на Windows> Проверете за актуализации.
Можете да деактивирате автоматичните актуализации на драйвери, ако искате, въпреки че не се препоръчва от Microsoft. За целта извършете системно търсене настройки за инсталиране на устройството и изберете съответния резултат.
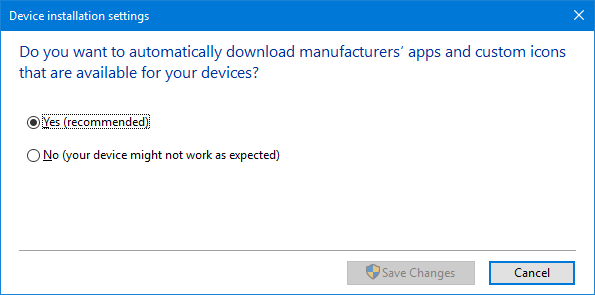
Ако не искате автоматичните актуализации да се предоставят чрез Актуализация на Windows Поправете актуализацията на Windows и го направете по-малко досадно, без да компрометирате сигурносттаАктуализацията на Windows може да бъде неудобство. Ето как можете да се предпазите от раздразненията си, без да компрометирате сигурността. Прочетете още , изберете Не (устройството ви може да не работи според очакванията) и щракнете Запазите промените.
Винаги можете да обърнете промяната, като се върнете в този прозорец и изберете Да (препоръчително) вместо.
Вижте нашето ръководство на поемане на обратно контрол над актуализациите на драйвери в Windows 10 Вземете обратно контрол над актуализациите на драйвери в Windows 10Лош Windows драйвер може да ви съсипе деня. В Windows 10 Windows Update автоматично актуализира драйвери за хардуер. Ако понесете последствията, нека ви покажем как да върнете драйвера си и да блокираме бъдещето ... Прочетете още за повече съвети.
2. Актуализирайте драйвери чрез диспечер на устройства
Можете също да проверите всичките си устройства и да видите техните драйвери с помощта на диспечера на устройства. За да го отворите, натиснете Ключ за Windows + X и щракнете Диспечер на устройства.
Диспечерът на устройства ще покаже всички ваши системни компоненти, като дисковите ви устройства, адаптери за дисплея, процесори и др. Кликнете два пъти категория, за да го разширите и да видите устройствата вътре.
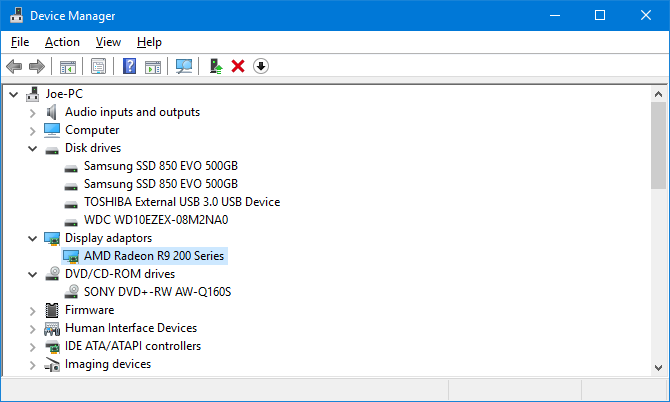
За да видите информация за водача, Кликнете с десния бутон устройство, щракнете Имоти, и преминете към шофьор раздел. Това показва датата на публикуване на драйвера, номера на неговата версия и друга информация.
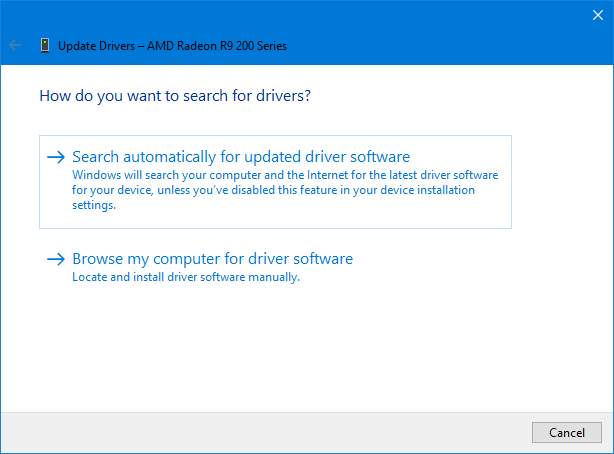
За да проверите за актуализация на драйвера, щракнете Актуализиране на драйвер. Изберете Търсене автоматично на актуализиран софтуер за драйвери и Windows ще търси вашия компютър и интернет за най-новия софтуер. Това така или иначе става чрез Windows Update, но това е добър метод за двойно проверяване на конкретен компонент. Ако бъде намерена актуализация, следвайте съветника, за да я инсталирате.
Можете също Прегледайте моя компютър за софтуер за драйвери, които ще разгледаме в раздела за ръчна актуализация по-долу.
3. Актуализирайте драйверите ръчно от производителя
Можете също да отидете до производителя на вашето устройство и да актуализирате драйверите си чрез тях. Ако искате да изтеглите драйвери ръчно, е препоръчително да отидете направо към източника. По този начин ще гарантирате, че изтеглянето е актуално и безопасно.
Можете да използвате информацията, предоставена чрез командата “driverquery”, помощната програма DriverView или диспечера на устройства, за да разберете какви драйвери имате и кой ги произвежда. Отправете се към уебсайта им и потърсете тяхната секция с драйвери (може да е под заглавие за поддръжка). Някои доставчици като AMD и NVIDIA ще разполагат с инструменти, които могат да сканират вашата система и да открият какъв драйвер се нуждаете, ако не сте сигурни.
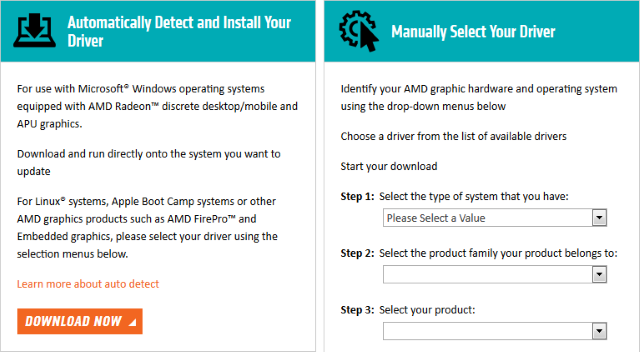
След като бъдат изтеглени, повечето от драйверите ще имат изпълними файлове, които могат да бъдат отворени и ще актуализират необходимото. Ако не, върнете се обратно към диспечера на устройства, щракнете с десния бутон върху устройството, изберете Актуализиране на драйвери щракнете Прегледайте моя компютър за софтуер за драйвери. Насочете съветника към местоположението на изтегления файл.
Ако сте закупили самия компонент на физическия компютър, може да откриете, че той е доставен с компактдиск, който включва драйвери. Бъдете леко предпазливи от тях, защото ако не се свържат с интернет, има вероятност те да бъдат остарели. Същото се отнася и за компактдискове, които се предлагат с предварително изградени машини.
Избягвайте софтуер на трети страни
Има много софтуер на трети страни, които ще поискат да сканират системата ви и да актуализират всички драйвери за един път. Не ги използвайте. Изброените по-горе методи са безопасни. Тепърва ще откривам всички комунални услуги, които смятам за наистина уважавани и които няма пакет рекламен софтуер Как рекламният софтуер все още е заплаха за вашия компютър и как можете да го победитеЗловредните изскачащи реклами на вашия компютър или мобилен телефон може да не са толкова опасни, колкото по-новите онлайн заплахи, но те остават проблем. Мислите, че рекламният софтуер е нещо от миналото? Помисли отново. Прочетете още наред с това, инсталирайте остарели драйвери или ги вземете от съмнителни източници.

Освен това, шофьорите не трябва да се актуализират толкова често. Малкият период от време, необходим за изпълнение на горните методи, е много по-предпочитан от рисковете на инструмент на трета страна, който потенциално може да заглуши системата ви.
Поддържайте компютъра си здрав
Може да откриете, че всичките ви драйвери вече са актуални, ако никога не сте се срещали с настройките на вашата система, благодарение на Windows Update. И ако всичко работи добре, може би е по-добре изобщо да не ги актуализирате. Обикновено такива неща като графични карти, които получават постоянни лепенки в подкрепа на последните игри, се нуждаят от най-актуализиране.
Не забравяйте, че винаги изтегляйте драйверите си от реномирани източници (ако е възможно директно от производителя). Не инсталирайте нищо, което не е направено специално за вашите устройства.
За повече насоки, вижте нашите съвети за как лесно да премахнете старите драйвери от Windows Как лесно да премахнете старите драйвери от WindowsWindows не само запазва предишните версии на драйвери за текущите устройства, но и съхранява драйвери за устройства, които сте спрели да използвате отдавна. Ще ви покажем как да почистите стари драйвери от вашата система. Прочетете още .
Джо се роди с клавиатура в ръце и веднага започна да пише за технологиите. Сега е писател на свободна практика. Попитайте ме за Loom.