реклама
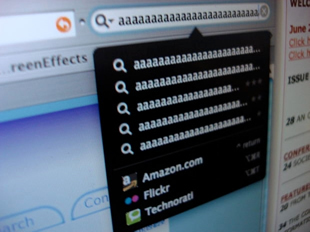 Заснемането на екрана всъщност прави снимка на работния плот. Има няколко причини, поради които може да се нуждаете от способността да направите това. На първо място може да получавате съобщения за грешки, за които се нуждаете от нечия помощ. Знаете как е, когато технологията е там, която търси проблема, съобщенията никога не се връщат. Е, вземете един следващ път, за да имате какво да покажете.
Заснемането на екрана всъщност прави снимка на работния плот. Има няколко причини, поради които може да се нуждаете от способността да направите това. На първо място може да получавате съобщения за грешки, за които се нуждаете от нечия помощ. Знаете как е, когато технологията е там, която търси проблема, съобщенията никога не се връщат. Е, вземете един следващ път, за да имате какво да покажете.
Второ, може да сте някой, който да съставя урок за това как да направите нещо, например как да използвате конкретен софтуер. Друга употреба е споделянето на готини неща с други хора, като много публикации тук в MakeUseOf.
Както можете да разберете от четенето на статии тук е, че има няколко различни софтуерни опции, когато искате да правите снимки на екрана. Има PrtSc бутон, Gadwin PrintScreen, Дзин, и намигване (от статията на Бен, 4 Инструменти за създаване на скрийншоти и екрани 4 Инструменти за създаване на скрийншоти и екрани Прочетете още ). Вижте и публикацията на Ann, Всичко, от което се нуждаете, за да направите страхотни скрийншоти
Всичко, от което се нуждаете, за да направите страхотни скрийншоти Прочетете още .Тази статия е за инструмента, който използвам, за да правя екранни снимки, преносим екран на светлината. Има няколко причини да избера да използвам Светлинен екран Преносим включително лекота на използване, стабилност и преносимост. Бих искал да разгледам някои от функциите и след това да споделя някои нови функции, които са налични в най-новата версия.
Lightscreen Portable е как звучи, светлина. Не забавя всичко, когато се използва. Той има някои основни функции, които са полезни, но не са натоварени с толкова много, че е объркващо за използване. Когато го отворите, щракнете върху големия бутон „Снимка на екрана“.
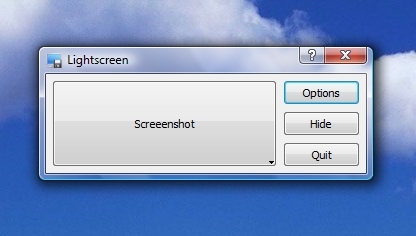
След това ще ви бъдат предложени четири варианта, три от които трябва да се свържете с това, което искате да направите снимка. Можете да вземете целия екран, отворения прозорец или избраната от вас област.

Ако кликнете върху „Настроики“, Можете да промените някои настройки. Можете да изберете директорията, в която автоматично ще се записват файловете с изображения, свойствата на името на файла, вида на файла с изображение и дали или не искате закъснение (не съм пробвал опцията за закъснение, но тя ви дава възможност да се подготвите за перфектния кадър чрез забавяне на улавяне). Можете също да изберете да стартирате програмата при стартиране на Windows (странно ми е да настроите програмите да стартират с Windows, защото искам само програми, работещи, които се нуждаят от стартиране)
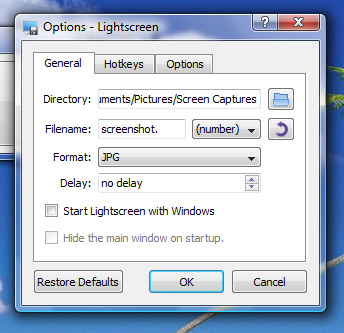
Кликнете върху раздела „Горещи клавиши“ и можете да научите някои клавишни комбинации, които ще направят захващането на екраните толкова по-лесно. Всъщност можете да кликнете върху всеки от тях и ще имате възможността да зададете клавишната комбинация на каквото искате.
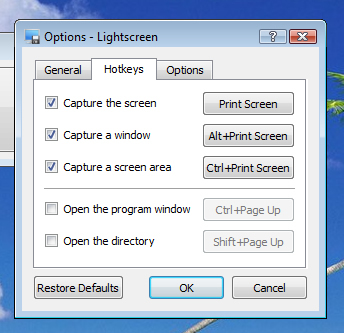
Кликнете върху „Настроики“И ще получите - познайте какво - още опции! Двете, които се уверявам, че са проверени, са „Покажете икона на системната област"Така че мога да отворя програмата бързо и лесно, когато се изпълнява на заден план, и"Скриване на светлинния екран, докато правите екранна снимка"Така че случайно не грабвам екранна снимка с прозореца на програмата Lightscreen.
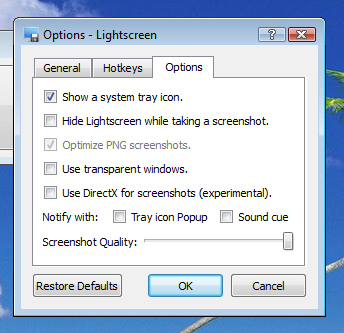
Използването на Lightcreen Portable е много лесно. След като е инсталиран и работи, всичко, което трябва да направите, е да натиснете Ctrl + PrtSc, за да изберете областта, която да вземете (просто натиснете PrtSc ще запишете моментна снимка на целия работен плот) и файл автоматично ще бъде записан в избраната от вас директория в настройки. Можете или да използвате файла с изображения такъв, какъвто е, или да го отворите в каквато и да е програма за редактиране на изображения, която използвате за добавяне на нотации и т.н. Наистина е толкова лесно!
Това е преносимо приложение, след като го инсталирате, всъщност можете да преместите съдържащата се папка в каквото искате, включително преносимо устройство, и все още можете да го стартирате само като щракнете върху програмен файл. Той просто добавя гъвкавостта, която всички можем да използваме. Разгледайте PortableApps и погледнете в използването на PortableApps Suite от вашия USB устройство 4 начина да използвате USB или външно устройство като вашия собствен мобилен компютър Прочетете още .
Има някои нови функции, въведени в най-новата версия на Lightscreen. На първо място, можете да изберете да изскача прозорец за запаметяване, така че да можете да изберете името и местоположението на файла, докато сте в разрез на снимките на екрана. Също така, сега има поддръжка за курсори. Това може да бъде полезно, ако се опитвате да посочите нещо с курсора си. Разгледайте Страницата „Какво е ново“ на светлинния екран за да разберете повече какво е новото.
Всеки има своето мнение какъв софтуер да използва за каква работа и заснемане на екрана със сигурност не е изключение. Разкажете ни за любимия си инструмент и защо е любимият ви!
Аз съм 30-годишно дете на сърце. Работя върху и в компютрите още от гимназията. Обичам да намирам нови и интересни сайтове, които са полезни за всеки ден човек. От години помагам и тренирам хора по въпроси, свързани с технологиите, и не виждам да спирам скоро всеки ден.


