реклама
Правенето на екранна снимка е толкова полезно във всякакви ситуации, че всеки трябва да знае как да го направи. От запазването на информация до споделянето на съобщения за грешки за отстраняване на проблеми, екранните снимки са жизненоважни.
Ще ви покажем всичко, което трябва да знаете как да направите екранна снимка в Windows. Никога повече няма да се налага да правите снимка на екрана с телефона си!
Как да направите екранна снимка на Windows с помощта на екрана за печат
Най-основният начин да направите екранна снимка в Windows е да натиснете Екран за печат клавиш на клавиатурата си. В зависимост от вашия компютър, това може да бъде с етикет PrtSc или нещо подобно. На лаптоп може да се наложи да държите устройството Fn бутон в комбинация с друг клавиш, за да активирате Print Screen.
Когато натиснете този клавиш, цялото съдържание на вашия екран се копира в клипборда, временно място за съхранение за копиране и поставяне. Не можете да видите клипборда на Windows, но можете да поставите съдържанието му във всяко приложение.
По този начин, просто отворете Microsoft Paint (или друго приложение за редактиране на изображения) и натиснете Ctrl + V за да поставите екрана в редактора. Оттам можете изрежете и редактирайте екранна снимка в Paint Как да редактирате и подобрите скрийншотите с помощта на MS PaintЕто как да редактирате екранна снимка с помощта на Microsoft Paint, така че да можете да редактирате екранни снимки в Windows 10 без допълнителен софтуер. Прочетете още колкото е необходимо.
Използване на модификатори на екрана за печат
Ако имате няколко монитора, PrtSc ще заснеме всички тях, което не е много полезно. Натиснете Alt + PrtSc за заснемане само на активния прозорец, който работи във всички съвременни версии на Windows.
Можете също да натиснете Win + PrtSc незабавно да направите екранна снимка и да я запишете като файл. Това ще запише в папка, наречена Снимки от играта във вашия Снимки папка. Тази опция обаче е достъпна само в Windows 8 и Windows 10.
Има много начини за правене на екрана без бутона Print Screen Как да направите екранна снимка на компютър с Windows без екран за печат: 4 методаНямате клавиш Print Screen или искате да използвате по-бърз метод? Ето как да правите екранни снимки на Windows без Print Screen. Прочетете още , които ще разгледаме по-долу.
Как бързо да направите екранна снимка в Windows 10
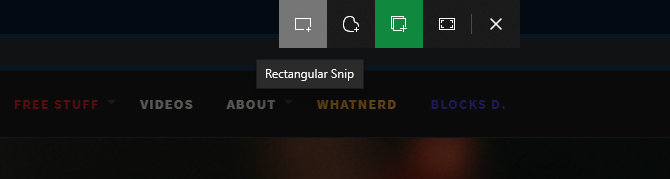
Горният метод работи във всички версии на Windows, но е тромав. Съвременните версии на Windows 10 включват много по-добър универсален пряк път за правене на екранна снимка. Натиснете Win + Shift + S за достъп до по-стабилния инструмент за екранни снимки
Ще видите лента с инструменти в горната част с няколко различни метода на екрана. По подразбиране това е зададено на регионална екранна снимка, където щракнете и плъзнете, за да изберете област, която да заснемете. Други опции включват свободна форма (свободно изберете област), снимка на прозореца (заснемане на цял прозорец на приложението) и цял екран (хваща всичко).
След като направите екранна снимка по някакъв метод, ще видите известие, че е запазено в клипборда. Ако сте доволни от екрана, можете да го поставите във всяко приложение, което искате.
Редактиране с Snip & Sketch
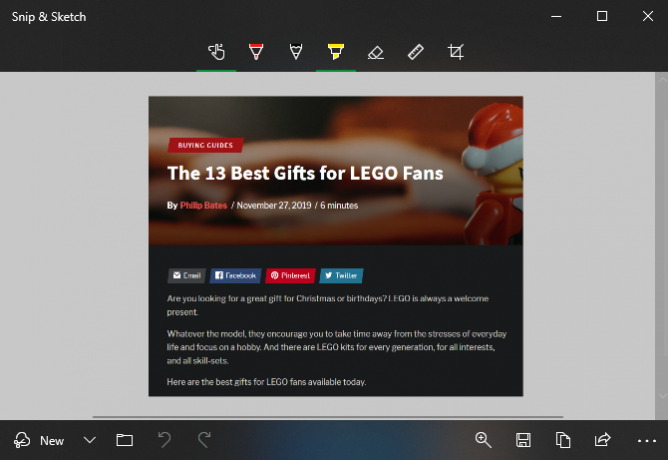
Освен това щракнете върху известието, за да отворите екрана в новото приложение за Windows 10 Snip & Sketch. Тук можете да извършите основно маркиране на екрана, като рисуване върху него и изрязване. След като сте готови, можете да използвате бутоните в долната лента с инструменти, копирайте модифицираната версия в клипборда си или да я запазите като файл.
По-специално, ако отворите менюто до нов в приложението Snip & Sketch можете да направите закъсняла екранна снимка. Това ви позволява лесно да заснемате подсказващи менюта, които изчезват при опит да направите нормален кадър.
Ако ви харесва този метод и искате да го направите по-достъпен, можете да замените по подразбиране PrtSc поведение с функционалността на Snip & Sketch. Насочете се към Настройки> Лесен достъп> Клавиатура и активирайте Използвайте бутона PrtScn, за да отворите екрана. Може да се наложи да рестартирате компютъра си, преди това да влезе в сила.
Как да вземете екранни снимки на Windows с помощта на инструмента за рязане
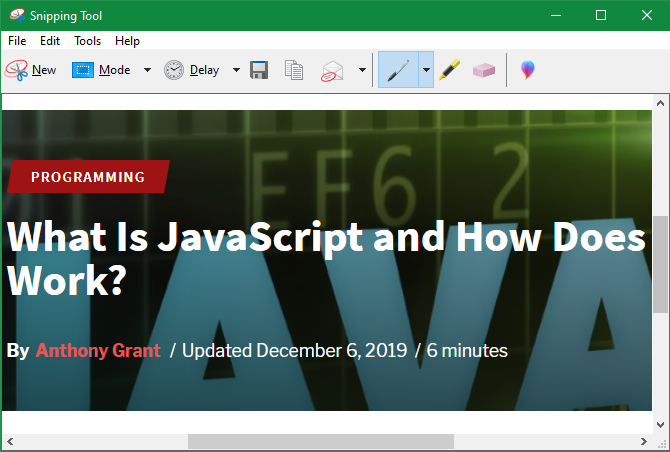
Snipping Tool се предлага в Windows 7 и по-нови. В Windows 10 е доста подобен на Snip & Sketch, но тъй като последният има няколко допълнителни функции, препоръчваме да го използвате. Въпреки това, в Windows 7 и Windows 8, Snipping Tool е най-добрият вграден начин за правене на екранни снимки.
За да получите достъп до него, просто потърсете Snipping Tool с помощта на менюто "Старт" или "Старт". След като се отвори, изберете нов падащо меню, за да изберете режима (те са идентични на посочените четири по-горе) и направете екранна снимка.
След като заснемете екранна снимка, тя ще се отвори в редактора на инструмента за Snipping Tool. Това предоставя няколко основни инструмента за маркиране и ви позволява да запазите или копирате промененото изображение. Windows 8 и по-ранни версии не включват функцията за забавено скрийншот в Snipping Tool.
Как да печатате в PDF в Windows
Докато отпечатването на файл или уеб страница в PDF не е съвсем същото като правенето на екранна снимка, при някои обстоятелства може да бъде полезно. Например, ако искате да заснемете голяма страница, без да зашивате екранни снимки или трябва да изпратите на някого PDF и искате да го направите в една стъпка, този метод е удобен.
В Windows 10 има вградена опция за печат в PDF. Просто отидете на Файл> Печат (или използвайте клавишната комбинация Ctrl + P), за да отворите диалоговия прозорец за печат в приложението, което използвате. Когато видите списъка с наличните принтери, изберете Microsoft Печат в PDF.
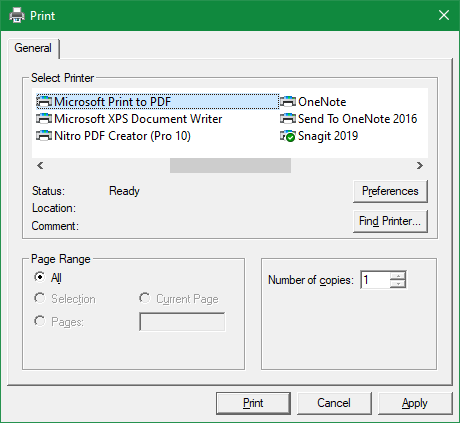
Сега, когато ударите печат, вместо физически да отпечатате страница, ще получите подкана да запазите PDF файл.
Ако сте на Windows 8 или по-стара версия, няма да видите вградения Microsoft Печат в PDF опция. Вместо това можете да инсталирате безплатен инструмент на трета страна като CutePDF. Внимавайте за боклучен софтуер от трети страни, докато го инсталирате.
Веднъж инсталиран, той функционира по същия начин като метода на Windows 10 - просто го изберете от списъка с принтери, за да създадете нов PDF.
Макар че това е чудесен вариант, печатането в PDF не винаги е идеално. Често, когато заснемате уеб страница като PDF, тя ще има проблеми като несогласен текст. По този начин екранните снимки са най-добрият начин за улавяне на информация точно така, както се появява на вашия екран.
Използване на инструменти за скрийншот на трети страни
Разгледахме всички начини, по които Windows ви позволява да заснемате екранни снимки, без да инсталирате нищо допълнително. Въпреки това, всеки, който редовно прави скрийншоти, трябва да разгледа използването на специален инструмент за работата.
Те осигуряват много повече полезност, включително функции като:
- Мощни редактори за добавяне на общи елементи като стрелки, текст, полета и обфуксация
- Бързо споделяне до различни приложения и местоположения, като облачно хранилище
- Разнообразие от клавишни комбинации за различните му функции
Професионални инструменти като SnagIt имат още по-усъвършенствани функции, включително превъртане на екранни снимки, които могат да заснемат цялата дължина на страницата. Snagit обаче не е евтин и повечето домашни потребители не се нуждаят от него.
Разгледахме най-добрите инструменти за скрийншот за Windows Най-добрите инструменти за грабване на екранни снимки в WindowsЧесто ли правите скрийншоти? Надстройте инструмента си до такъв, който отговаря на вашите нужди. Ние поставяме няколко безплатни инструмента за тест и представяме най-добрите от тях за лесна употреба, редактиране и споделяне на екранни снимки. Прочетете още , така че прегледайте този списък, за да намерите най-подходящия за вас.
Грабване на Windows Screenshots с лекота
Сега знаете многото начини за заснемане на екранни снимки в Windows. Най-добрите опции са налични в Windows 10, но тези, които все още са в Windows 7 или Windows 8, имат начини да направят това също.
Ако вземете много скрийншоти за справка, трябва да знаете как да правите скрийншоти, които лесно се търсят 6 начина да направите екранни снимки, които можете да търсите бързоТези инструменти показват не само как можете да правите екранни снимки, но и да ги поддържате организирани и да ги търсите с OCR по всяко време. Прочетете още .
Бен е заместник-редактор и мениджър на спонсорирани публикации в MakeUseOf. Той притежава B.S. в компютърни информационни системи от Гроув Сити Колидж, където завършва Cum Laude и с отличие в специалността си. Той обича да помага на другите и страстно се отнася към видеоигрите като медия.


