реклама
Сам като собственик на WordPress сайт Виждах сървъри да се провалят и да губят данни повече от един път. Хардуерът се проваля и хакери ще опитайте се да компрометирате вашия сайт. Имайки това предвид, че е много важно да имате изпитан режим на архивиране, така че да можете да възстановите сайта си, ако се случи най-лошото.
Прекарвате много време в настройване, промяна и управление на уебсайта си. Затова си представете колко ужасно би било да загубите цялата тази упорита работа в ръцете на нещо, което е напълно извън вашия контрол.
По-рано ви показахме някои от наистина полезните приставки, които можете да използвате мигрирайте вашия WordPress сайт 3 Приставки за лесно мигриране на WordPress сайт, изпробвани и тестваниТези приставки за Wordpress могат да полуавтоматизират целия процес на миграция на WordPress сайт за вас. Прочетете още , но също така е важно да правите резервно копие редовно, а не само когато възнамерявате да го мигрирате. На моите уебсайтове ежедневно изпълнявам резервни копия към a
NAS устройство Нуждаете се от мрежово съхранение? Ето как да изградите своя собствена NAS BoxNAS означава Мрежово прикачено съхранение. Тъй като Windows стана по-лесна за използване с прикачени към мрежата устройства и цените на хардуера паднаха, този термин започна да се използва на потребителския пазар. Днес има голямо разнообразие ... Прочетете още чрез FTP и за това използвам приставка за WordPress, наречена UpdraftPlus.Можете лесно да инсталирате UpdraftPlus от страницата на плъгините WordPress. Кликнете върху бутона за добавяне на нов и след това потърсете UpdraftPlus. След инсталиране щракнете върху менюто с настройки и изберете Резервни копия UpdraftPlus от подменюто, за да конфигурирате рутинното си архивиране.
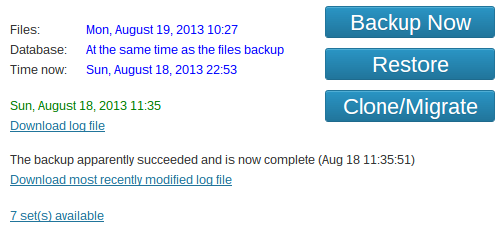
UpdraftPlus е пълен с функции, на които много други безплатни резервни приставки за WordPress просто липсват, включително:
- Автоматично създаване на резервни копия редовно - всичко от месечно право до всеки 4 часа.
- Архивирайте както вашата база данни, така и WordPress файлове.
- Съхранява резервни копия локално на вашия уеб сървър или на отдалечено / облачно съхранение, включително Dropbox, Google Drive, Amazon S3, FTP и много други.
- Автоматично презаписвайте стари архиви, за да спестите свободно място на вашите дискове.
- Незадължителни известия по имейл при завършване на архивирането ви.
- Достъпни лог файлове на всички архиви, което е чудесно за отстраняване на проблеми.
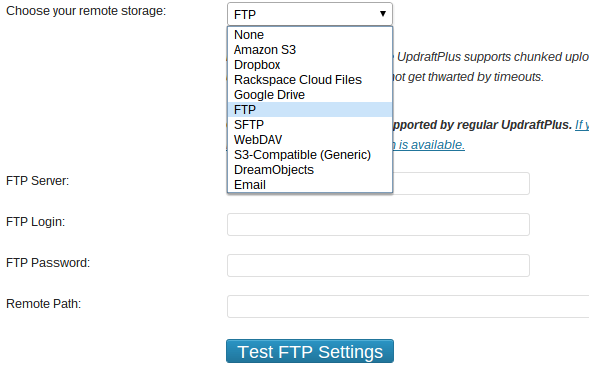
Тествайте своите архиви
Какъв е смисълът да имате резервна система, ако не знаете как да ги възстановите? Ето защо не само трябва да стартирате архиви, но и да ги тествате, за да сте сигурни, че можете да възстановите уебсайта си, ако някога се наложи.
Тестване на вашите архиви е много просто. Всичко, което трябва да направите е да създадете втори WordPress сайт на вашия уеб сървър (или a локален екземпляр на WordPress Настройте своя блог с WordPress: The Ultimate GuideИскате да започнете свой собствен блог, но не знаете как? Погледнете WordPress, най-мощната блог платформа, налична днес. Прочетете още ), така че бихте могли да имате нещо подобно backuptest.mysite.com което би трябвало да има ванилна инсталация на WordPress върху него.
След като започнете да работите с тестовия си WordPress сайт, ще трябва да вземете най-новото си архивиране, по подразбиране това ще се състои от 5 файла, които всички използват следната конвенция за именуване:
- backup_ [дата] - [времето] _ [WEBSITE_NAME] _ [хекс-таг] -plugins.zip
- backup_ [дата] - [времето] _ [WEBSITE_NAME] _ [хекс-таг] -themes.zip
- backup_ [дата] - [времето] _ [WEBSITE_NAME] _ [хекс-таг] -uploads.zip
- backup_ [дата] - [времето] _ [WEBSITE_NAME] _ [хекс-таг] -others.zip
- backup_ [дата] - [времето] _ [WEBSITE_NAME] _ [хекс-таг] -db.gz
Файлът others.zip съдържа файлове от вашия уеб сървър, които не са във вашите приставки, теми или качи папки. Наистина няма да се нуждаете от този файл, тъй като ще можете да възстановите сайта си без него.
Качете резервното си копие
Сега, когато имате копие на архивираните си WordPress файлове и база данни, трябва да декомпресирате три zip файла (плъгини, теми и качвания) и се свържете с вашия нов празен WordPress тестов сайт чрез FTP. Можете да направите това, като инсталирате безплатен FTP клиент като Filezilla Майсторски прехвърляне на файлове във FTP на всичките ви сайтове с FileZillaГолям брой от FTP клиенти от стари хора изтърваха, когато ставаше дума за големи прехвърляния на файлове. Приложенията изпитаха обичайните изчаквания, които бихте очаквали, когато компютърът седи там от 15 до ... Прочетете още .
Ако използвате локален сайт на WordPress, тогава трябва да копирате и поставите тези папки, където и да имате вашия WordPress сайт, инсталиран на вашия твърд диск.
След като сте в директорията на вашия тестов WordPress сайт, трябва да видите три папки в горната част на списъка. Това са wp-admin, wp-content и wp-include. За да възстановите уебсайта си, трябва да качите архивираните си файлове в папката wp-content.

След като сте в папката wp-content, трябва да замените плъгините, темите и да качите папки на вашия уеб сървър с резервните си копия. Не се притеснявайте, ако не видите папка за качване, тя не присъства, тъй като все още не сте качили нищо в своята медийна библиотека на WordPress.
Тази част може да отнеме известно време, особено ако имате бавна интернет връзка или ако имате голям уебсайт. Така че докато чакате файловете да качат главата на phpMyAdmin, за да импортирате архивирането на вашата база данни.
Импортирайте вашата база данни
Повечето уеб сървъри имат инсталирани инструменти като cPanel или Plesk, които ви позволяват да управлявате неща като имейл акаунти, FTP достъп, инсталации на уеб приложения като WordPress и вашите бази данни. Под секцията с база данни трябва да видите опция за стартиране на phpMyAdmin - инструмент, който ви позволява да управлявате вашите бази данни чрез вашия уеб браузър.
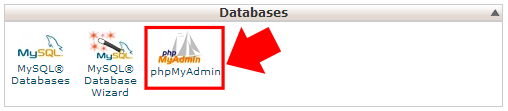
След като стартирате phpMyAdmin, ще трябва да изберете базата данни, която корелира с вашия празен WordPress тестов сайт. Посочихте името на базата данни, когато инсталирате WordPress, така че обмислете и проверете бележките си. След като сте в правилната база данни, щракнете върху раздела Импортиране в горната част на екрана. След това ще имате екран, много подобен на този:
Кликнете върху бутона „Избор на файл“ и изберете файла за архивиране на db.gz от вашата архивация. Оставете всички други настройки на стойността им по подразбиране и кликнете върху бутона „Отиди“. Това ще импортира вашата резервна база данни.
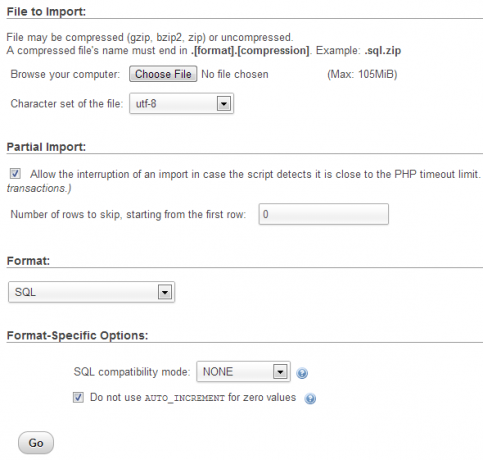
Проверете вашия уебсайт
След като вашите файлове завършат качването и вашата база данни се импортира, отворете адреса на вашия тестов уебсайт с помощта на браузъра си. При условие че вашите резервни копия работят правилно, сега трябва да видите копие на уебсайта си на живо.
Поздравления, сега знаете, че вашите резервни копия работят по предназначение!
Възстановяване за Реал
Ако уебсайтът ви е повреден по някаква причина и трябва да го възстановите за реално, можете да следвате същият процес, както по-горе. Въпреки това, вместо да създадете тестов сайт, просто премахвате и инсталирате отново WordPress на основния си сайт, след което следвате същия процес.
заключение
Създаването на резервни копия на важни данни е изключително важно, но знанието как да възстановите тези архивирани данни, когато се нуждаете, е също толкова важно, колкото самите резервни копия, ако не и повече. Много хора си мислят, че това никога няма да им се случи, така че да не правят резервни копия. Но защо да поемете този риск, когато процесът на създаване и тестване на архиви е толкова прост с UpdraftPlus?
Имате ли различен метод за архивиране на вашия WordPress сайт? Или може би изобщо не се архивирате? Така или иначе бихме искали да чуем вашите мисли в коментарите по-долу.
Kev е специалист по киберсигурност от Северозападна Англия, който има страст към мотоциклети, уеб дизайн и писане. Той е самопризнат убергеец и защитник на отворен код.