реклама
Когато работите с данни в Apple Numbers на вашия Mac, може да изпаднете в ситуация, в която имате дубликати. Това могат да бъдат имена, имейл адреси, продукти, цветове или нещо друго. И ако имате много данни в електронната си таблица, намирането и премахването на тези дубликати може да бъде предизвикателство.
Ще ви покажем няколко различни метода, които можете да използвате, за да намерите дубликати и след това или да ги маркирате, или да ги премахнете, ако желаете.
Намерете дубликати в числа с сортиране
Ако нямате много данни в електронната си таблица, можете да ги сортирате и да проверите за дубликати ръчно. Този метод всъщност може да ви спести време в дългосрочен план, но отново, само ако нямате хиляди редове в листа си.
Сортиране по една колона
- Изберете таблицата с данни, като щракнете където и да е в таблицата и след това щракнете върху кръг горе вляво Това е отляво на колона А.
- Преместете курсора върху колоната, по която искате да сортирате.
- Щракнете върху стрелка която се показва до буквата на колоната и изберете едно или друго Сортиране във възходящ ред или Сортиране по низходящ ред.
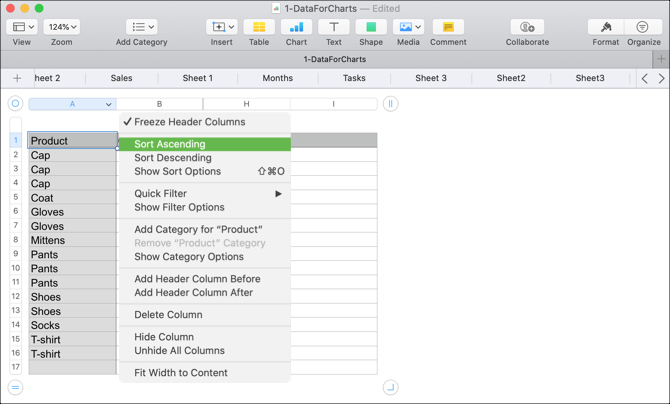
Сортиране по няколко колони
- Следвайте същите стъпки като по-горе, но вместо да изберете опция за сортиране в менюто за бърз достъп, щракнете върху Показване на опциите за сортиране.
- Дясната странична лента трябва да се отвори към Вид
- Уверете се, че това Сортиране на цялата таблица се избира в първото падащо поле.
- В Сортиране по падащото меню, изберете колоната и под нея, изберете Възходящо или Низходящо.
- Друго падащо поле трябва да се появи отдолу, където можете да изберете друга колона и реда й за сортиране.
- Данните трябва да се сортират автоматично, но ако не, щракнете върху Сортиране сега бутон в горната част на страничната лента.

След като сортирате данните, по-лесно ще можете да забележите дублиращите се файлове и след това да ги маркирате или премахнете, както е необходимо.
Намерете дубликати в числа с функции
Има две вградени функции в Numbers, които можете да използвате, за да намерите дубликати. Това са функциите IF и COUNTIF. АКО може да показва дубликати като вярно или невярно или дума, която сте присвоили. COUNTIF ще покаже колко пъти се появява даден артикул, който показва дубликати.
Намерете дубликати с функцията IF
За да илюстрираме как ще работи функцията, нашите примерни данни ще бъдат имена на продукти в колона A, а нашата таблица има заглавки на колони в ред 1.
- Добавете друга колона или се преместете в празна колона на вашия лист, където искате дублиращия индикатор.
- Щракнете върху клетката във втория ред под заглавката и отворете редактора на функции, като въведете Знак за равенство (=).
- Въведете IF (A2) = (A1), „Дубликат“, „„ в редактора. Това ще сравнява клетката с тази над нея и ще въведе думата Дубликат, ако е дубликат, и въведете интервал, ако не е.
- Щракнете върху отметка да приложим формулата.
- Копирайте формулата в следващите клетки, като щракнете върху клетката, в която е, и я плъзнете надолу в колоната, когато видите жълт кръг на границата.
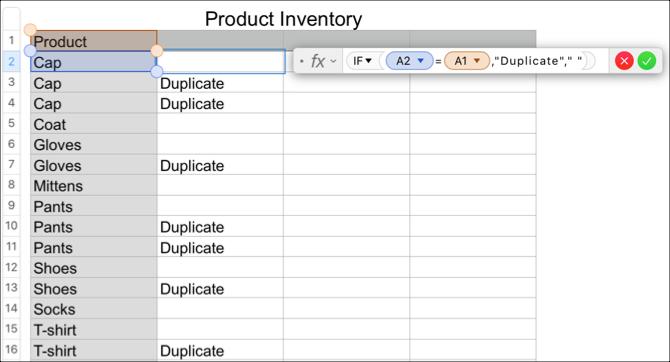
Ако предпочитате да не използвате собствена дума и просто да показвате True за дубликати и False за недублирани, можете просто да въведете (А2) = (А1) в редактора. Това работи без добавяне на IF преди него.
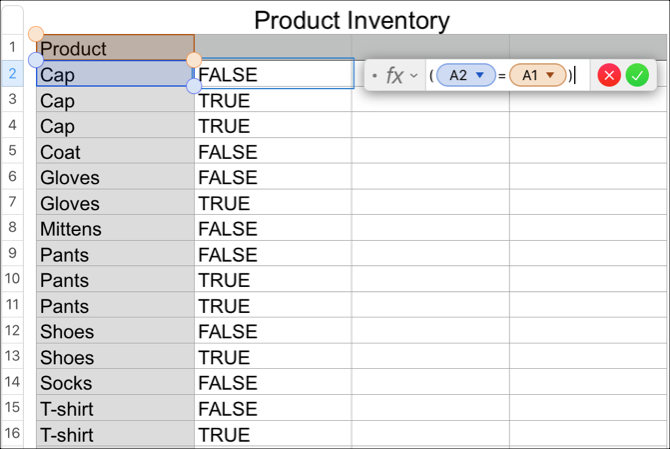
Намерете дубликати с функцията COUNTIF
Ще използваме същите примерни данни като по-горе, като използваме колона A и нашата таблица има заглавки на колони.
- Добавете друга колона или се преместете в празна колона на вашия лист, където искате дублиращия индикатор.
- Щракнете върху клетката във втория ред под заглавката и отворете редактора на функции, като въведете Знак за равенство (=).
- Въведете COUNTIF (A, A2) в редактора. A е колоната и A2 представлява реда.
- Щракнете върху отметка да приложим формулата.
- Копирайте формулата в следващите клетки по същия начин като стъпка 5 по-горе.
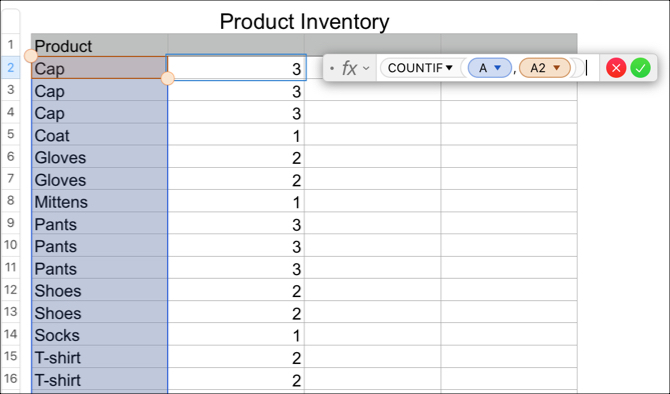
Вече трябва да видите числа в тази нова колона, показваща колко пъти се появява елементът във вашата дублирана колона. За нашия пример на екрана по-горе можете да видите, че Cap се появява три пъти, Coat веднъж и ръкавици два пъти.
Премахване на дубликати от числата
Ако използвате някоя от горните функции, за да идентифицирате дубликатите си, защото имате много данни, тогава вероятно искате да ги премахнете, без да търсите ръчно, нали? Ако е така, можете просто да скочите до върха на нашия урок и да използвате един от методите за сортиране.
Можете да сортирате чрез дублирането на думата, използвайки функцията IF, True или False или по числа, ако използвате функцията COUNTIF. След като сортирате, можете просто да изтриете дублиращите се редове.
Обединяване и изтриване на дубликати от числата
Може би искате да премахнете дублиращите, но също така не искате да губите никакви данни. Например, може да имате данни за инвентара за продукти като в нашия пример. Така че искате да съберете тези суми, преди да изтриете дублиращите. За да направите това, ще трябва първо да обедините данните и за тази задача ще използвате и двете формула и функция в числата Как да използвате формули и функции в числата на MacИзползвате електронни таблици на вашия macOS? Научете как да използвате формули и функции в Numbers, за да улесните работата си с данните. Прочетете още .
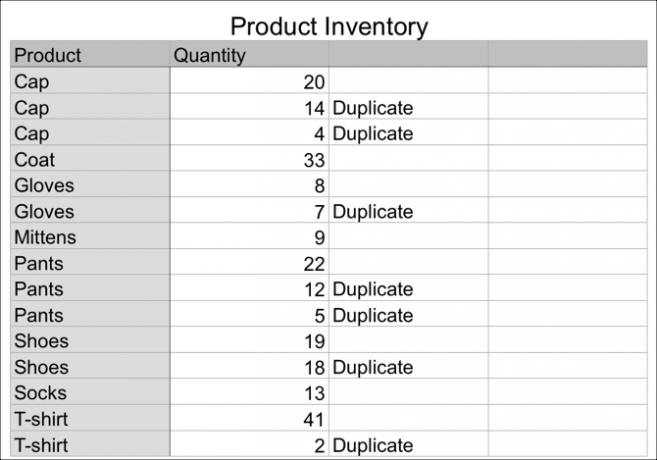
Обединяване на данните
За нашия пример ще оставим колоната с дублиращи се индикатори, която използвахме с функцията IF, защото ще ни е необходима по-късно. След това ще добавим още една колона вдясно за нашите суми.
- Щракнете върху клетката във втория ред под заглавката и отворете редактора на функции, като въведете Знак за равенство (=).
- Въведете (В2) + IF (А2) = (A3), (H3), 0 в редактора. (Можете да видите разбивка на тези елементи на формула по-долу.)
- Щракнете върху отметка да приложим формулата.
- Копирайте формулата в следващите клетки.
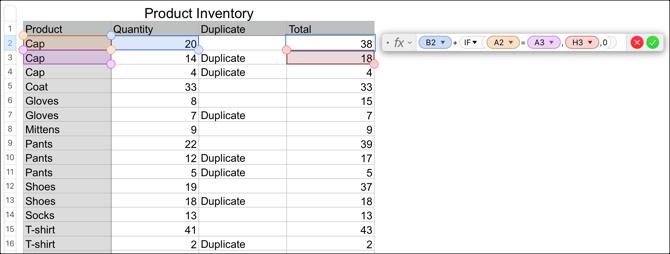
Разбивка по формула
(В2) е клетката, съдържаща първото ни количество.
+ ще добави това количество към следващото.
IF (А2) = (A3) проверява за дубликат между двете клетки.
(H3) е мястото, където ще се покаже резултатът от общото количество.
0 ще бъде добавен, ако няма дубликат.
След като приключите с обединяването на данните, важно е да проверите два пъти, за да сте сигурни, че всичко се получава правилно.
Изтрийте дубликатите
За да премахнете дублиращите след обединяване на данни, ще използвате отново сортиращото действие. Но първо, трябва да създадете нови колони, които да копират и поставят резултатите от данните като стойности, така че те вече да не са формули.
Използвайки същия пример, ще копираме и залепим колоните Дубликат и Общо.
- Изберете и двете колони и щракнете редактиране > копие от лентата с менюта.
- Изберете новите колони, където искате да ги поставите и щракнете редактиране > Поставете резултатите от формулата от лентата с менюта.
- Изтрийте колоните с формулите, като ги изберете отново и щракнете с десния бутон или щракнете върху стрелката на заглавката на колоната и изберете Изтриване на избраните колони.
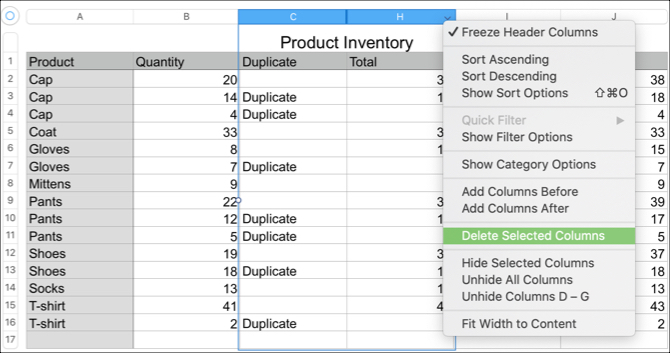
Сега можете да сортирате по колоната за дублиране на индикатори, която продължавате да използвате инструкциите за сортиране в началото на този урок. Трябва да видите всичките си дубликати, групирани заедно, за да можете да изтриете тези редове.
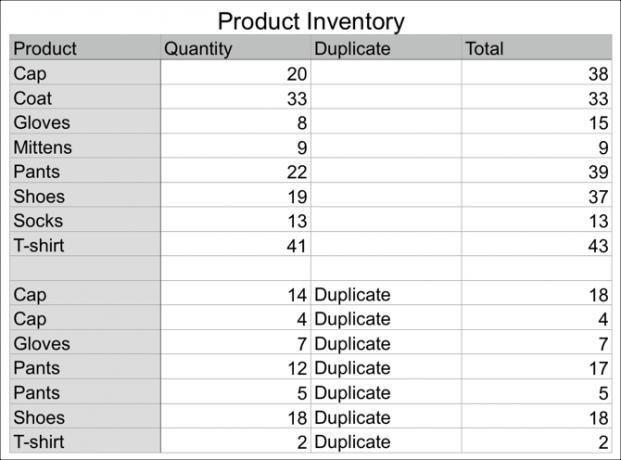
След това можете също да премахнете оригиналните колони Количество и Дублиране, които сте използвали за функциите и формулите. Това ще ви остави без дубликати и обединени данни.

Забележка: Отново, преди да изтриете колони, редове или други данни от електронната си таблица, бъдете сигурни, че всичко е правилно и че вече нямате нужда от това.
Дублира в цифри
Това ще се случи по едно или друго време, дубликати, показвани в електронните ви таблици с номера. Но с този урок, надяваме се, че можете лесно да идентифицирате тези дубликати, да обедините техните данни, ако е необходимо, и след това да премахнете дублиращите за по-чист лист.
За повече помощ с електронните си таблици вижте как да използвайте условно форматиране в числата Как да използвате условно форматиране в числата на MacУсловното форматиране прави вашите електронни таблици да се открояват. Ето как да използвате условно форматиране в Numbers на Mac. Прочетете още или добавете отметки, плъзгачи и изскачащи менюта в числата Как да добавите квадратчета за отметки, оценки, плъзгачи и изскачащи менюта в числа за MacИзползвате числата на вашия Mac? Ето как да добавите квадратчета за отметки, плъзгачи, степъри, оценки със звезди и изскачащи менюта в електронните си таблици. Прочетете още на Mac. Също така, научете как да организирате живота си с Numbers на Mac Как да организирате живота си с числа за MacЕто как да използвате Numbers в macOS за планиране на хранене, планиране на работни проекти или планиране на вашия бюджет с помощта на шаблони. Прочетете още .
Със своя бакалавърска степен по информационни технологии, Санди работи дълги години в ИТ индустрията като ръководител на проекти, мениджър на отдели и ръководител на PMO. Тогава тя реши да следва мечтата си и сега пише за технологиите на пълен работен ден.

