реклама
Представете си този сценарий, ако щете.
Вие управлявате собствен бизнес и имате уебсайт. Имате имейл адрес - [email protected]. Страхотно е, защото ви дава това професионално предимство. Получавате много имейли и се нуждаете от начин да ги прочетете и управлявате.
Можете да използвате настолни клиенти като Microsoft Outlook, Mozilla Thunderbird или Apple Mail, но е мъчно да настроите ги поставете на всичките си компютри и искате да можете да получавате пощата си, когато сте далеч от собствения си устройства.
Опитвате се да използвате опцията за уеб поща, която идва с вашия уеб хост, но честно казано е неизползваема. Бавно е и е объркващо. Само ако имаше по-добър начин!
Въведете Google Apps.
Изведнъж влизате в собствения си персонализиран имейл адрес чрез невероятен потребителски интерфейс, който ви позволява да четете и отговаряте на имейли и да ги управлявате с лекота на всеки компютър с интернет Връзка.
Не звучи ли страхотно? Чакайте, има още!
Повече нямате имейл. Имате календар, който автоматично се запазва и до него можете да имате достъп навсякъде. Имате офис пакет, който можете да използвате навсякъде, за да създавате документи, електронни таблици и презентации, които автоматично се записват и могат да бъдат достъпни и навсякъде.
"Това звучи страхотно", чувам ви да кажете, "но трябва да е наистина скъпо!"
Въобще не. Безплатно е.
Интересувате ли се? Прочетете нататък.
предисловие
Какво е Google Apps?
Google като цяло е компания за търсене и реклама, но също така предоставя редица други изключително полезни услуги. Може би вече сте чували за Google Mail (или за кратко за Gmail), но това е само едно от многото „Google Apps“, които се предлагат безплатно.
Тези уеб приложения могат лесно да се използват директно от уебсайта на Google. Например, стартирането на акаунт в Google Mail от mail.google.com ще ви предостави имейл адрес, който завършва в „@ gmail.com“ (или googlemail.com, в зависимост от това къде живеете.)
Това е чудесно, но за някои „gmail.com“ не е достатъчно професионален.
За щастие е възможно също така да свържете акаунт към собственото си име на домейн (адреса, който въвеждате в URL лентата на браузъра, за да посетите уебсайт като www.makeuseof.com или www.lachlanroy.com), което ви позволява да използвате страхотния интерфейс на Gmail, както и другите приложения от вашия собствен уебсайт. Например формулярът за електронна поща на моя уебсайт всъщност изпраща имейли до [email protected], но този имейл адрес се управлява от Gmail.
Пакетът от приложения, които могат да бъдат обвързани с вашия уебсайт, е известен като Google Apps и е напълно безплатен за до 10 потребители. Колко страхотно е това?
Ето бърз старт на основните приложения, до които ще имате достъп:
поща
Google Mail почти сигурно ще бъде основната причина за регистрация за Google Apps на вашия уебсайт.
Google Mail е уеб базиран имейл клиент - тоест не изисква приложение като Apple Mail, Microsoft Outlook или Mozilla Thunderbird (въпреки че не е трудно да настройте го по този начин, ако искате!) и можете да влезете и да получите достъп до пощенската си поща от всяка точка на света от почти всяко устройство с уеб браузър и интернет Връзка. В това отношение това е същото като Hotmail на Microsoft (сега Live Mail) или Yahoo Mail.
Все пак Gmail е общоприето да бъде най-добрият уеб базиран имейл клиент; търсенето му по пощата е второ за никой и потребителският интерфейс е по-чист, бърз и по-интуитивен от конкурентите си.
Всеки безплатен акаунт в Google Mail отделя 7 гигабайта хранилище, което е много повече от това, което някога ще се нуждаете. Ако сте достатъчно тежък потребител, който изисква повече от това, има по-голяма вероятност да се регистрирате в пакета Google Apps for Business, който осигурява 25 GB място за съхранение.
Документи
Google Docs (или Gdocs) е уеб базиран офис пакет, който прилично върви към замяната на Microsoft Office и други инсталирани офис пакети, което ви позволява да създавате, редактирате и качвате текстообработващи документи, електронни таблици и презентации.

Въпреки че не разполага с толкова гъвкавост или мощност, колкото своите настолни колеги по отношение на диаграми, шрифтове и друго форматиране, Google Docs има няколко уникални функции, поради които си струва да се използва. Ще получите сътрудничество в реално време (което позволява на множество потребители да работят върху един документ едновременно), незабавно записване на промените (с достъп до редакции) и, подобно на Gmail, възможността да влизате и да работите върху всеки документ от всяка точка на света, който има интернет Връзка.
календар
Google Calendar (или Gcal) е страхотно уеб базирано приложение за календари, което ви позволява да управлявате няколко календара наведнъж, както и да споделяте събития (и цели календари) с други. Всичко това автоматично ще се синхронизира навсякъде.
Освен това, той се основава на протокола CalDAV, което по същество означава, че е в състояние да синхронизира с всяко календарно приложение, което поддържа протокола; Това включва iCal на Apple, Outlook на Microsoft, Thunderbird на Mozilla и приложенията на календара, намерени на повечето смартфони.
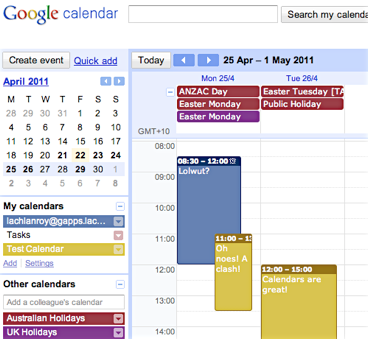
Други малки приложения
сайтове
Това, че не знаете как да направите уебсайтове, не означава, че не можете да имате такъв. Стига да имате име на домейн (повече за това по-късно), можете да използвате Google Сайтове, за да ви стартира и работи.
Google Сайтове е наистина лесен за използване - просто изберете шаблон, създайте различните страници за вашия сайт, поставете малко съдържание и воала, вие сами си създадохте уебсайт!
Трябва обаче да се отбележи, че макар Google Sites да е страхотен в създаването и управлението на основни уебсайтове, определено има изключително голям акцент върху basic. Можете да използвате само шаблоните, които Google предоставя и не можете лесно да промените структурата на уебсайта.
И все пак е чудесно за създаване на мини уебсайт с малко основно съдържание, и то безплатно!
Чат
Google Chat (Gtalk) е чудесна алтернатива на клиентите за незабавни съобщения (IM) като Windows Live Messenger и Yahoo Messenger. Gtalk е базиран на браузъра и обикновено се осъществява достъп чрез интерфейса на Gmail. Въпреки това, има Gtalk роден клиент (програма, която работи на вашия компютър, вместо чрез вашия браузър) за Windows, а Gtalk се поддържа от много мулти-протоколни IM клиенти като Adium, Pidgin и Trillian.
Уеб албуми на Picasa
Както вероятно се досещате, Picasa Web Albums е уеб компонентът на Picasa на Google, приложение за управление на снимки, за да се конкурира с iPhoto, Flickr и други подобни.
Ако използвате Picasa, всичко, което трябва да използвате Picasa във вашия домейн, е да влезете в профила си в Google Apps в Picasa. След това можете да изберете снимки или албуми, които да качите в уеб албуми, и сте готови. Това е толкова просто.
Дори и да не използвате Picasa, процесът все още е сравнително лесен, ако е малко по-тънък и по-бавен, отколкото да използвате специално приложение.
Picasa Web Albums е чудесен за хостинг на изображения, както и за показване на групи от снимки, което го прави идеален за фотографски (и други) портфейли.
Контакти
Google Контакти е новодошъл в пакета. Въпреки че преди беше само част от Gmail, сега се превърна в самостоятелно уеб приложение, което остава свързано с Gmail.
Google Контакти е вашето стандартно адресно приложение, макар и такова, до което можете да имате достъп от всяка точка на света и което автоматично се синхронизира с всички устройства, от които имате достъп.
Защо искам Google Apps?
Google Приложения си струва да получите, ако няма друга причина освен Gmail. Това е един от най-лесните и най-добрите начини за получаване на имейл адрес за името на домейна на вашия уебсайт, който ви дава професионално предимство пред тези, които използват имейл адрес, завършващ на hotmail.com или yahoo.com.
Каква е уловката?
Google Apps е безплатен, но има някои ограничения. Първо, това няма да е за вас, ако имате много потребители - безплатната версия позволява само до 10.
Второ, ако в момента използвате Blackberry или Microsoft Exchange, безплатната версия на Google Apps не е много съвместима.
И накрая, ще трябва да имате достъп до настройките на администратора за вашия уебсайт. Без тях няма да можете да се регистрирате правилно и няма да можете да използвате Google Apps.
Това вероятно ще бъдат ограничения само ако сте голям бизнес, в този случай има платена версия (Google for Business), която премахва тези ограничения. При 50 долара на потребител годишно, цената е много конкурентна, така че погледнете в нея.
Какво ще ви трябва
Име на домейн
Виждахте израза „име на домейн“ споменат няколко пъти, но какво е име на домейн?
Казано по-просто, име на домейн е URL адресът на уебсайт, който е много по-лесен за запомняне от IP адреса, на който сочи (например, www.makeuseof.com е много по-лесно да се запомни от 207.97.202.133!) Името на домейн винаги завършва в домейн от най-високо ниво като .com, .org или .info.
Можете също така да попаднете на термина поддомейн. Това просто означава, че има още едно ниво в адреса. Ако използваме http://gapps.lachlanroy.com, „.Com“ е домейн от най-високо ниво, „lachlanroy“ е поддомейн на .com, а „gapps“ е поддомейн на lachlanroy.com. Доста направо, нали?
Ако вече имате уебсайт, има вероятност вече да имате име на домейн, което сте купили от дистрибутор като GoDaddy. Ако все още нямате име на домейн, ще имате възможност да го купите от eNom чрез Google.
Достъп до:
CNAME записи
CNAME записът е запис на ресурс, който ви позволява да използвате псевдоними, което е полезно, когато стартирате множество услуги на едно и също име на домейн. Записите на CNAME се управляват от системата за имена на домейни (DNS), която от своя страна обикновено се управлява от регистратора на домейни. Вашият уеб хост обаче може да го управлява вместо това.
В нашия случай ще създаваме запис на CNAME, който ви позволява да присвоите „преки пътища“ на различните Google Apps, като „ https://mail.your-domain.com” (вместо да се налага да отидете на „ https://mail.google.com/a/your-domain.com”, което е по подразбиране.)
MX Records
MX записът е друг тип запис на ресурси в DNS, който посочва пощенски сървър, където трябва да се доставят имейли до домейна. В нашия случай ще добавяме MX запис, който изпраща всички имейли до вашия домейн до Gmail.
Регистриране в Google Apps
И така, спечелих ви и искате да се регистрирате за Google Apps. Страхотен! Да започнем, нали?
Първото нещо, което ще искате да направите, е да отидете https://apps.google.com. Ще видите три различни опции: Google Apps, Google Apps for Business и Google Apps for Education.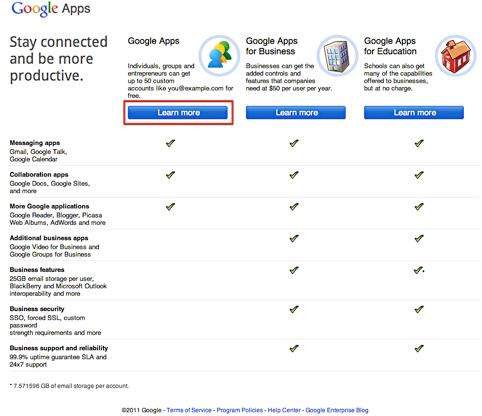
В по-голямата част от случаите първият ще бъде повече от адекватен, така че това е този, който ще изберем. В крайна сметка: това е безплатно.
Следващата страница просто ви дава преглед на това, което предлага безплатната версия на Google Apps (както и предимствата на бизнес версията). Вече знаем какво искаме, така че просто ще кликнете върху „Първи стъпки“.
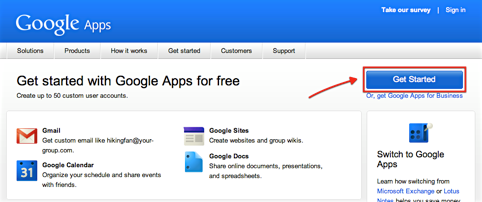
След това ще бъдете подканени да въведете името на домейна на вашия уебсайт. Ако вече нямате име на домейн, не се притеснявайте! Можете да си купите един направо от Google за $ 10 / година. Това може да струва малко повече, отколкото ако го купите от друг дистрибутор, като GoDaddy, но ако получите име на домейн от Google, той ще бъде готов за използване, което означава, че няма да трябва да променяте никакви настройки по късно.

След като направите това, ще трябва да въведете някаква информация за себе си за домейна (или поддомейна), който регистрирате. Когато въведете цялата необходима информация, щракнете върху „Напред“, за да преминете към последната стъпка.
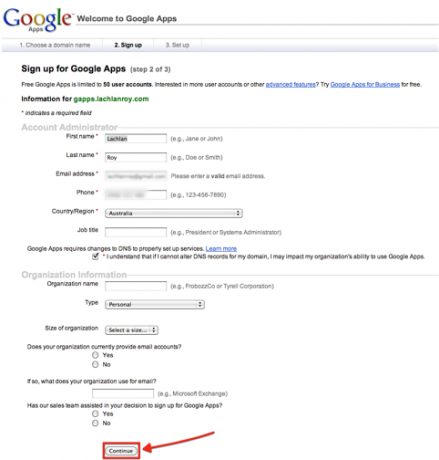
Както можете да видите информацията за организацията не е задължителна, но е хубаво да знаете, че можете да използвате безплатната версия на Google Apps за нелична употреба, стига да не се нуждаете от допълнителните функции, предоставени от Google Apps за Бизнес.
Последната стъпка на регистрация просто включва създаване на администраторски акаунт. Ако ще сте единственият потребител, тогава ще въведете данните за акаунта, които искате да използвате, за да влезете в Google Apps.
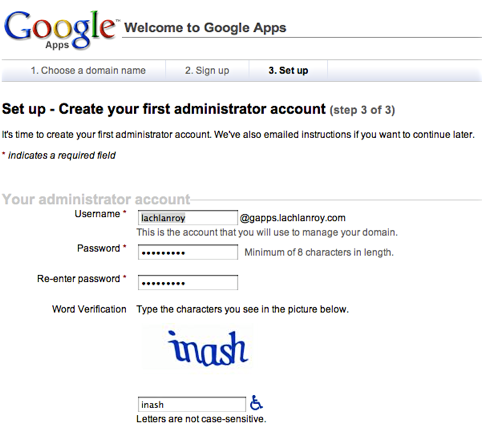
След като въведете тези данни, става въпрос само за щракване върху бутона в долната част на страницата, което потвърждава, че приемате Общите условия и че искате да продължите с настройвам.
Настройка на Google Apps
Сега, когато сте създали своя акаунт в Google Приложения, ще можете да влезете веднага. Адресът, който ще трябва да посетите, е https://google.com/a/yourdomainname. За този пример моята беше https://www.google.com/a/gapps.lachlanroy.com.
Там ще ви посрещне доста голият и стандартен екран за вход:
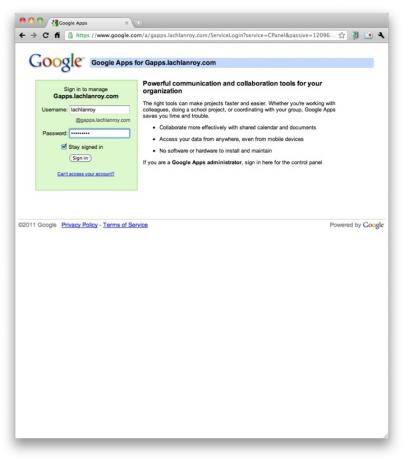
След като влезете с избраното от вас потребителско име и парола, когато сте се регистрирали, ще видите таблото за управление, където ще управлявате всички различни приложения:
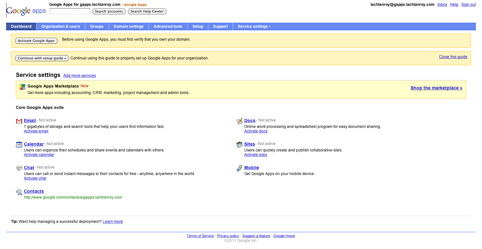
Най-лесният начин да настроите нещата е да използвате ръководството за настройка. Ще намерите бутон в горната част на екрана, който изглежда така:

Щракването върху този бутон ще ви отведе до съветника за настройка на Google Apps, който ще ви преведе през всяка една от стъпките, които трябва да предприемете, за да стартирате всичко и да стартирате. Просто следвайте указанията и ще се оправите!
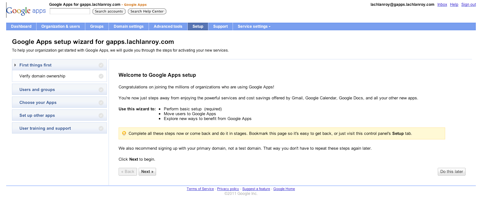
След като щракнете върху следващото, в крайна сметка ще бъдете подканени с това:
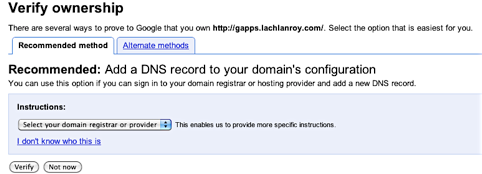
Това е само случай на избор на вашия регистратор на домейни и следване на инструкциите. Трябва да направите тази стъпка - няма да можете да използвате никое от приложенията, докато не го направите. Ако сте поръчали домейна от Google, не бива да правите нищо от това - Google гарантира, че всички бек-енд работи работят!
Ако вече знаете как се движите около уебсайта си, има някои алтернативни методи, които можете да разгледате - може да има нещо по-лесно за вас.
След като следвате инструкциите, ще бъдете върнати обратно в съветника за следващата част - Потребители и групи:
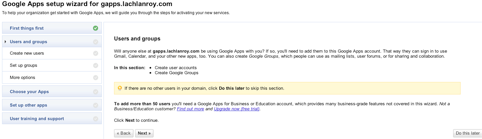
Потребителят е някой, който може да влезе в системата и да получи достъп до приложенията - ако искате повече от само себе си да го използвате, ще трябва да добавите акаунт за всеки допълнителен човек. Не забравяйте, че безплатната версия на Google Apps поддържа до 10 потребители!
Google има страхотно ръководство, което обяснява как да добавяте нови потребители - просто кликнете върху „Покажи ми“ със зелената стрелка до нея и ще бъдете настроени. Ако не искате да добавяте допълнителни потребители, можете да пренебрегнете това, защото и вие няма да имате много полза за групи.
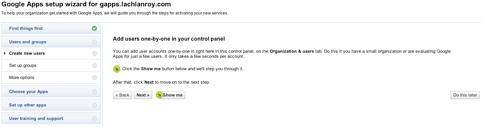

След като настроите потребителите си, може да искате начин да ги организирате. Ако имате много потребители, които да се грижат за това, функцията на Групите може да улесни живота ви много.
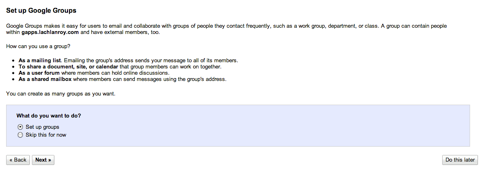
Отново става въпрос само за следване на инструкциите стъпка по стъпка. На следващия екран най-вероятно ще искате да изберете да създадете групи, базирани на администратор (по подразбиране).
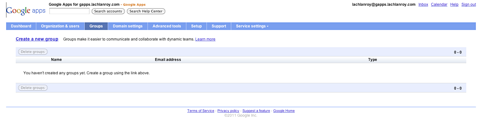
Когато кликнете върху раздела „Групи“ в лентата за навигация на таблото, ще бъдете посрещнати с екрана по-горе. Просто щракнете върху „Създаване на нова група“.
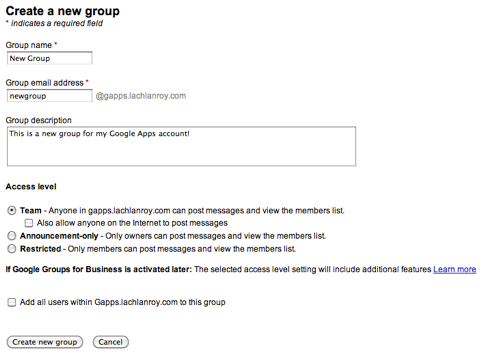
Въведете вашата информация и поставете отметка в квадратчето до „Добавяне на всички потребители към тази група“. Това е! Ще бъдете върнати на страницата за управление на групите, където ще видите нещо, което прилича малко на това:
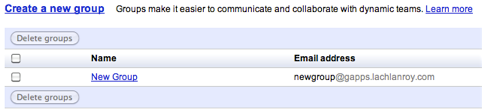
Когато сте доволни от групите, които сте създали, можете да щракнете върху раздела „Настройка“ в лентата за навигация, за да ви върнете обратно в съветника.
Така ние активирахме домейна, добавихме допълнителни потребители и ги управлявахме с групи. Сега трябва да изберете кои приложения искате да използвате.
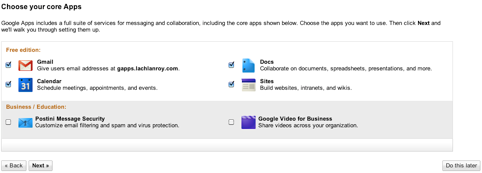
Няма истинска причина да не активирате всички безплатни приложения, но ако има нещо, което не искате да използвате, това е просто случай да го премахнете тук. Когато приключите, щракнете върху следващия.
Следващата стъпка е да накарате Gmail да работи. Това включва добавяне на подробности към MX записите, които се управляват от вашия регистратор на домейни (мястото, от което сте получили вашето име на домейн).
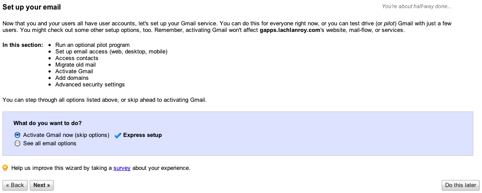
Ако вече използвате имейл от името на домейна си, вероятно ще искате да прехвърлите старите си имейли в новия акаунт. В такъв случай ще трябва да кликнете върху „Вижте всички опции за имейл“; в противен случай просто отидете с експресната настройка и щракнете върху „следващо“.
Стъпките, които ще трябва да предприемете, ще зависят от това кой управлява името на вашия домейн. За щастие, Google има инструкции за повечето регистратори които са ясни и лесни за следване.
Следващото нещо е да настроите персонализирани URL адреси, за да улесните достъпа до различните приложения. За да направите това, щракнете върху „Настройки на услугата“ в таблото за навигация на таблото, след което щракнете върху „Имейл“.
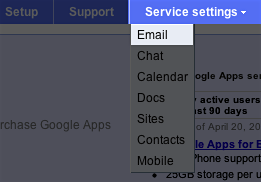
След това ще видите страница, която изглежда така:
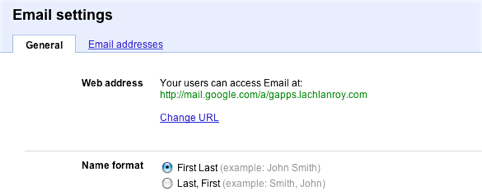
Ще искате да кликнете върху „Промяна на URL адреса“. Това ще ви отведе до този формуляр:
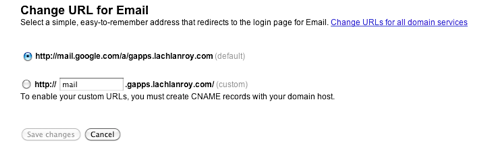
Както можете да видите, това ще ви позволи да въведете персонализиран URL адрес на страницата в Gmail като „ https://mail.your-domain.com”. Има обаче и връзка, която гласи „Промяна на URL адреси за всички услуги на домейна“. Това ще ви позволи да създадете персонализирани URL адреси за всичко наведнъж.
Ако щракнете върху тази връзка, ще видите тази страница:
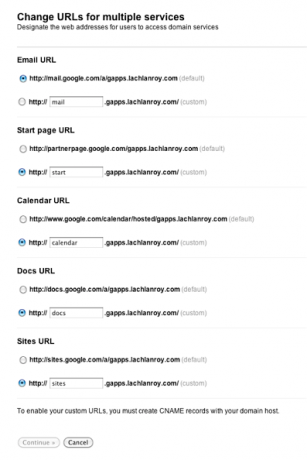
Ще искате да изберете и въведете персонализирани URL адреси за всеки от домейните и след това щракнете върху „Напред>“.
В този момент ще видите инструкции за промяна на записи на CNAME:
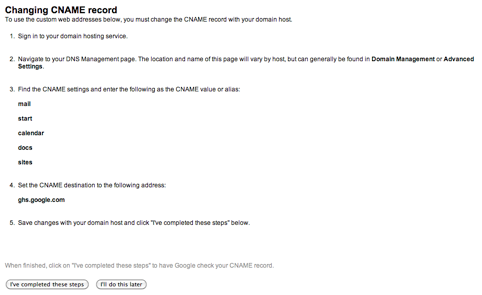
Просто следвайте инструкциите и след това кликнете върху „Изпълних тези стъпки“. Ако имате проблеми, Google има инструкции за повечето регистратори на домейни, точно както за промяна на вашите MX записи.
Промените, които правите в записите CNAME и MX, може да отнемат до 24 часа, докато влязат в сила. Междувременно можете да използвате адресите по подразбиране за всяко приложение - „ https://app_name.google.com/a/your-domain.com”. Например, ако исках да получа достъп до Gmail, бих използвал „ https://mail.google.com/a/gapps.lachlanroy.com”.
И накрая, има вероятност някой случайно да изпише грешно вашия имейл адрес или по друг начин да въведе адрес, който не съществува. При нормални обстоятелства никога не бихте получили този имейл, но с Gmail можете да го настроите да предава автоматично тези имейли на посочен имейл адрес.
За целта ще искате да се върнете към настройките си за електронна поща. След това ще потърсите опцията „Адрес за всички улов“ и ще изберете да препратите имейла до вашия имейл адрес.

Това е почти всичко! Има няколко други стъпки в съветника за настройка, но те са до голяма степен незадължителни екстри, за които вероятно няма да имате полза (въпреки че не позволявайте това да ви попречи да търсите!). Остава само да започнете да използвате приложенията.
Използване на Google Apps
поща
Запознати ли сте с Gmail? Вече знаете как да използвате това. Ако не, ние предлагаме невероятно ръководство за използване на Gmail Ръководство за начинаещи за GmailМоже вече да имате Gmail акаунт. Или мислите да се регистрирате за такъв. Това ръководство има всичко необходимо, за да се възползвате максимално от този лъскав нов акаунт в Gmail. Прочетете още , които можете да намерите в нашия Страница във Facebook. Можете също така да намерите много други страхотни съвети на нашия основен сайт.
Документи
Когато за първи път влезете в Google Документи, ще видите тази страница:
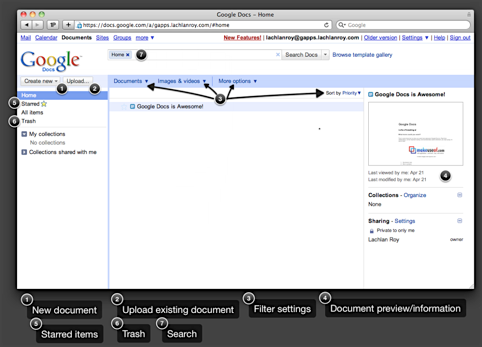
Просто щракнете върху „Създаване на нов…“ и след това изберете Документ, електронна таблица или презентация, за да започнете.
Всички ваши документи ще се показват в списък в центъра, докато ги правите. Можете да ги стесните по няколко различни начина - можете да означите със звезди документи по същия начин, по който можете да получавате достъп по-късно до имейлите в Gmail. Можете също да използвате настройките на филтъра или да търсите конкретен документ в горната част на страницата.
Можете да импортирате съществуващи документи в Google Документи - повечето популярни формати се поддържат и ще бъдат преобразувани за употреба.
Когато създавате нов документ, ще видите интерфейс като този:
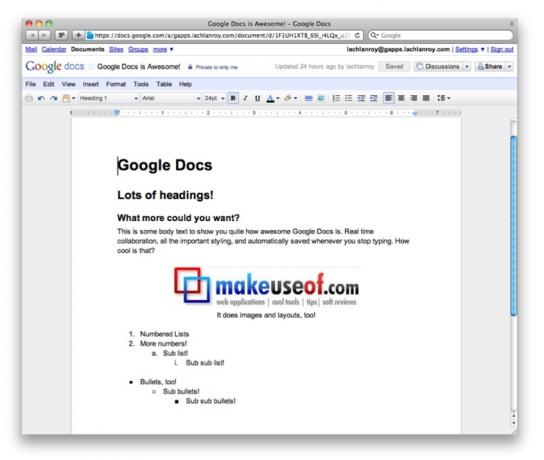
Както можете да видите, интерфейсът е изключително подобен на Microsoft Office и други офис пакети, до менютата като File и Edit.
Ако имате нужда от повече помощ при използването на Google Документи (сега Google Диск), можете да прочетете документация.
Други полезни връзки:
- Как се отваря директно уеб документи в Google Документи Как се отваря директно уеб документи в Google Документи Прочетете още
- Как да използвате Google Документи като гладък инструмент за проучване Как да използвате Google Документи като гладък инструмент за проучване Прочетете още
- Как хармонично да работите с Google Документи от Microsoft Outlook Как да работите хармонично с Google Документи от Microsoft Outlook Прочетете още
- Инструментът за рисуване на Google Документи улеснява съвместното рисуване Инструментът за рисуване на Google Docs прави по-лесно съвместното рисуване Прочетете още
календар
Това ще видите, когато влезете в Google Календар:
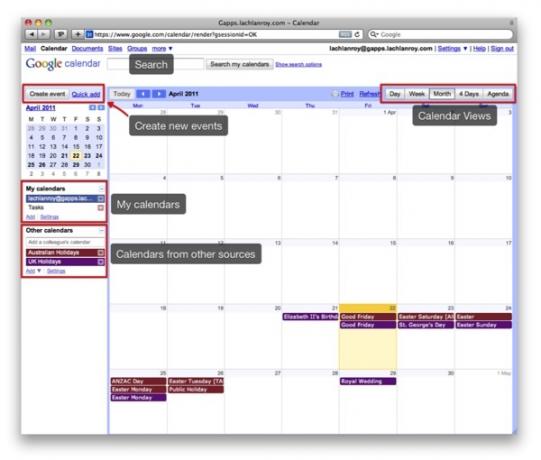
Можете лесно да навигирате и да променяте изгледи, като кликнете върху етикетираните бутони.
Възможно е да се създадат и покажат множество календари. Просто кликнете върху „Добавяне“ в „Моите календари“, въведете вашите данни и кликнете върху „Създаване на календар“.
Възможно е също да добавите календари, които принадлежат на други хора, като щракнете върху „Добавяне“ в „Други календари“. Тук имате възможност да разглеждате интересни публични календари, да добавяте календарите на други потребители за вашия уебсайт или да въведете URL адрес.
Можете също да споделите календара си, като щракнете върху триъгълника до календара под „Моите календари“ и кликнете върху „Споделяне на този календар“. Ще бъдете подканени да въведете желания имейл адрес. Това изпраща покана до този адрес по имейл, като им позволява да преглеждат календара или да го добавят в списъка си „други календари“, ако използват Gcal.
Създаването на ново събитие е лесно: просто кликнете върху „Създаване на събитие“. Това ще видите:
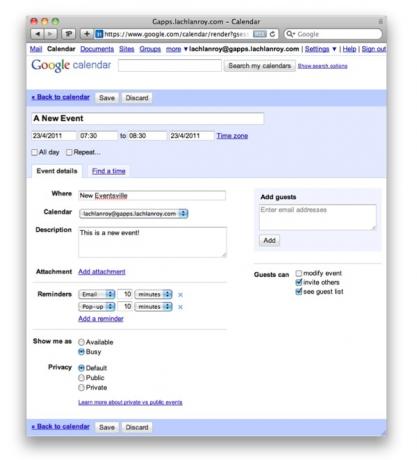
След като запазите това събитие, то незабавно ще се покаже в календара ви, както и в календарите на всички останали, с които сте споделили календара си.
Други полезни връзки:
- Никога не забравяйте рождения ден на вашия приятел във Facebook с fbCal Никога не забравяйте рождения ден на приятеля си във Facebook с fbCal Прочетете още
- Как и защо да синхронизирате Mac OS X iCal с Google Календар Как да синхронизирате iCal с Google Календар на Mac Прочетете още
- 10 страхотни функции на Google Календар, които трябва да изпробвате 10 страхотни функции на Google Календар, които трябва да изпробвате Прочетете още
- Как да настроите Mozilla Sunbird като клиент за десктоп за Google Календар Как да настроите Mozilla Sunbird като клиент на работния плот за Google Календар Прочетете още
- 5 полезни скрипта Greasemonkey за подобряване на Google Календар 5 полезни скрипта с Greasemonkey за подобряване на Google Календар Прочетете още
Имате го - Google Apps във вашия домейн. Настроихме Gmail, Gdocs и Gcal на вашия уебсайт. Предоставихме ви свой собствен имейл адрес въз основа на домейна на вашия уебсайт и се уверихме, че всички имейли до вашия уебсайт ще стигнат до вас, дори ако изпращачът е написал грешно адреса.
Но това не е краят! Започнахме с Google Apps, но има много повече неща, които можете да направите с безплатната услуга на Google. Ще говоря за тях малко повече, но ще трябва да изчакаме друг път.
Междувременно на уебсайта MakeUseOf има много полезни връзки, които да ви държат заети! Уверете се, че имате поглед:
- Как да направите кратки URL адреси във вашия домейн с Google Apps Как да направите кратки URL адреси във вашия домейн с Google Apps Прочетете още
- Как да настроите имейл на собствения си домейн с Google Apps Как да настроите имейл на собствения си домейн с Google AppsАко управлявате свой собствен уебсайт или блог, домакин на собственост, е добре да имате имейл, който споделя неговия домейн. Това ще даде допълнителна достоверност на вашия уебсайт и ще стане ясно, че хората ... Прочетете още
- Google Apps: Използвайте псевдоними и Catch-All, за да избегнете спам Google Apps: Използвайте псевдоними и Catch-All, за да избегнете спамИзползвате ли Google Apps за имейл в своя домейн? Ще искате да научите тези два трика, които ви дават достъп до толкова входящи имейл адреси, които бихте могли да искате, без да създавате нови ... Прочетете още
Ръководство публикувано: юни 2011 г.