реклама
Windows 8.1 се предлага от октомври 2013 г., като първата му актуализация току-що беше пусната на 8 април. В светлината на изданието, ние използваме възможността да проследим оригинала си 7 Проблеми с надстройката на Windows 8.1 и как да ги поправите 7 Проблеми с надстройката на Windows 8.1 и как да ги поправимWindows 8.1 е повече от Service Pack. Съобщава се, че значителното надграждане на Windows 8.1 причинява няколко проблема по време и след актуализацията. Показваме ви как да поправите най-често срещаните. Прочетете още статия с друг поглед върху някои проблеми и проблеми, с които потребителите са се сблъсквали, когато използват водещата операционна система на Microsoft.
Счупени Native App плочки на стартовия екран
Причината за проблема е неизвестна, но няколко потребители (включен и аз) съобщиха, че след актуализирането имат неотговарящи заглавия на стартовия екран. „Мъртвите плочки“ са остатъците от стари местни приложения, които не бяха премахнати правилно след актуализиране, като например старите програми за чат, камера и снимки.
За да разрешите проблема, който трябва, трябва да активирате скрити папки в менюто на изгледа, след което се насочете към Потребители / Потребител / AppData / Локални / Microsoft / Windows / Преки пътища за приложения и изтрийте най-старите подпапки. След като направите това, рестартирайте компютъра си и проблемните връзки трябва да изчезнат.
За по-подробно разглеждане как да коригирате неотговарящите местни приложения Как да коригирате нереагиращите Native приложения след актуализиране до Windows 8.1Чудите се как да коригирате „мъртвите заглавия“ на началния си екран след надграждане до Windows 8.1? Покрихме те! Прочетете още , опитайте да прочетете нашата наскоро публикувана статия за дължината на функцията.
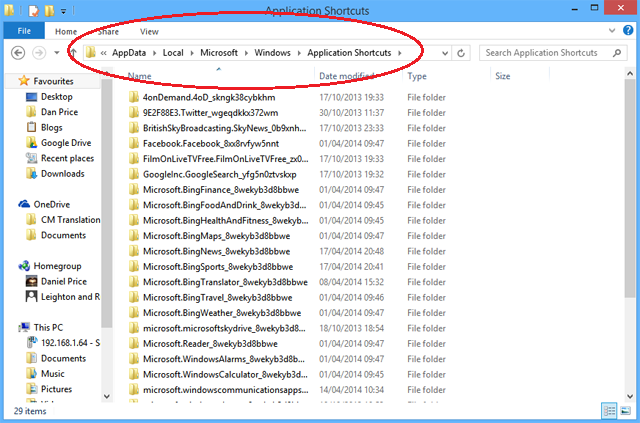
Прекъсната интернет връзка
В секцията с коментари към нашата първоначална статия няколко потребители съобщиха, че не са имали достъп до интернет след актуализиране. Понякога сте имали достъп до Интернет след няколко обновявания на вашия лаптоп или модем, докато понякога казвахте, че не можете да получите достъп до Интернет след часове опити. Въз основа на вашите коментари проблемът не изглежда специфичен за браузъра, нито за конкретен модел / модел и затова отново оставаме без причина.
За щастие обаче имаме поправка. Кредит отива на потребителя на MakeUseOf Константин за коментара му, който сякаш реши проблема за много хора. Константин предлага да влезете в контролния панел и да отворите „Център за мрежа и споделяне“. След като кликнете върху „Промяна на настройките на адаптера“, след което щракнете с десния бутон върху вашата активна мрежа. В менюто, което се показва, изберете „Properties“, маркирайте „Internet Protocol Version 4“, изберете отново „Properties“ и променете предпочитания DNS сървър до 8.8.8.8 и алтернативен DNS сървър до 8.8.4.4. Щракнете върху OK, за да затворите прозорците и вашият Интернет трябва да работи веднъж отново.
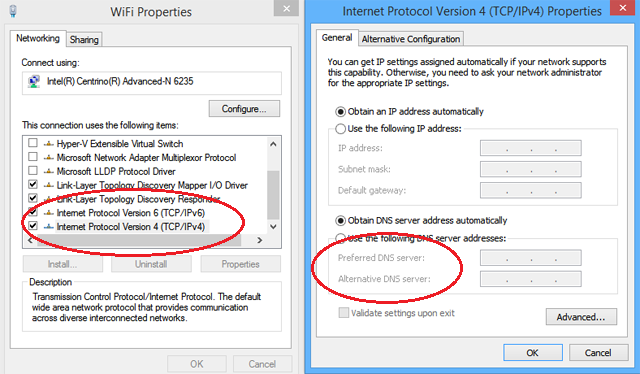
Размито или размито показване на определени програми
Друг често съобщаван проблем след надстройката е, че определени програми ще загубят острите си краища, което прави изображенията и шрифтовете да изглеждат размити и изкривени. Ако страдате от този проблем, първото нещо, което трябва да проверите, е, че актуализацията не е променила настройките или разделителната способност на дисплея.
Ако приемем, че изпълнявате препоръчителните настройки на дисплея за вашето устройство, вероятно страдате от проблем с визуализирането на шрифтове, а не от грешка в резолюцията на дисплея. Проблемът възниква от нова функция в Windows 8.1, наречена DPI Scaling. Функцията позволява на потребителите да прилагат едно ниво на мащабиране към всички свързани дисплеи в настройките за разделителна способност на екрана. По подразбиране тази опция е деактивирана.
За да активирате опцията и съответно да отстраните проблема си, трябва да щракнете с десния бутон върху работния плот и да изберете „Разделителна способност на екрана“. След като се отвори новият прозорец, кликнете върху „Направете текст и други елементи по-големи или по-малки“ и след това щракнете върху квадратчето до „Позволете ми да избера ниво на мащабиране за всичките си показвания“. Рестартирайте машината си и проблемът трябва да бъде отстранен.
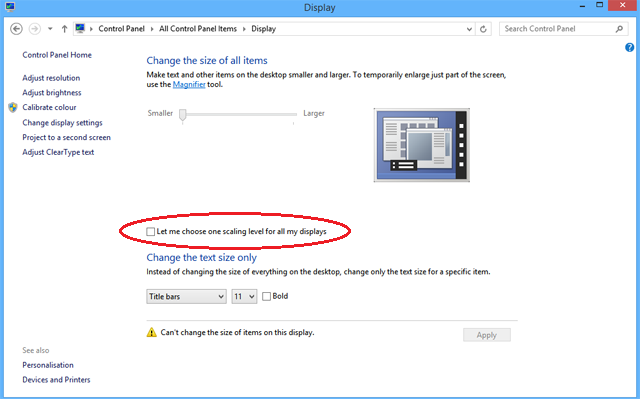
Svchost.exe използва твърде много мощност на обработка
Един от най-разпространените процеси в Windows, svchost.exe е отчетен от потребителите както в Windows 8, така и в Windows 8.1, като от време на време консумира енергия от обработка, която не се нуждае. Това ще накара компютъра ви да стане прогресивно по-бавен, докато в крайна сметка не се срине.
Има две често срещани причини за този проблем. Най-широко отчитаната и следователно най-вероятно е услугата Windows uPNP (Universal Plug-and-Play). Услугата е предназначена за непрекъснато сканиране на вашата мрежа за нови устройства с плъгин и възпроизвеждане - все пак е известно, че функционират неизправно - сканиране непрекъснато, докато не останат системни ресурси. Поправката е проста, просто се насочете към „Центъра за мрежи и споделяне“ на вашия компютър, кликнете върху „Промяна на разширените настройки за споделяне“ и поставете отметка в квадратчето до „Изключване на мрежовото откриване“.
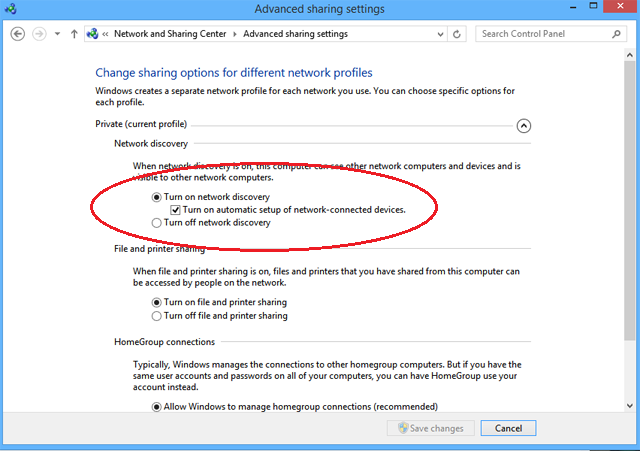
Другата най-честа причина е злонамерен софтуер. Отново поправката е достатъчно проста, просто изтеглете безплатен антивирусен софтуер като Avast или AVG и направете цялостно сканиране на системата. Ако не сте сигурни кой софтуер да изберете, опитайте се да прочетете нашия преглед на десет най-добри безплатни антивирусни програми 10-те най-добри безплатен антивирусен софтуерБез значение какъв компютър използвате, имате нужда от антивирусна защита. Ето най-добрите безплатни антивирусни инструменти, които можете да използвате. Прочетете още .
Намирате Charms Bar за досаден
Windows 8 е проектиран с тачскрийн потребители. Докато Windows 8.1 Update 1 отива по някакъв начин за справяне с притесненията на потребителите на мишката, няколко души все още твърдят, че намират прелестта на Charms като пречка. Това е особено вярно, ако играете игра или използвате уебсайт, който често изисква да преместите мишката в тази част на екрана.
За щастие, функцията е лесна за деактивиране. Отворете контролния панел на вашия компютър и кликнете върху „Мишка“. След като се отвори новият прозорец, трябва да кликнете върху раздела „Настройки на устройството“, маркирайте мишката, която използвате, и изберете „Настройки“. След като просто премахнете отметката от квадратчето до „Edge Swipe Right“.
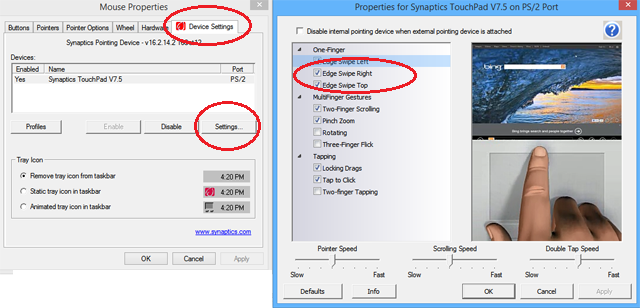
Администраторският акаунт е деактивиран
Проблемът с изтритите или деактивираните администраторски акаунти засегна хората след актуализиране, но това поправяне ще работи и ако случайно сте деактивирали акаунта по време на нормална употреба на компютър. Симптомите могат да бъдат многобройни - от невъзможност за изтегляне на съдържание от мрежата до невъзможност за стартиране на програми, които изискват администраторски права.
Струва си да запомните, че можете да изтриете обикновения си администраторски акаунт само ръчно, ако имате друг администраторски акаунт на компютъра. Повечето потребители няма да се нуждаят от два администраторски акаунта на една машина, така че след като следвате инструкциите за възстановяване на първоначалния акаунт, трябва да изтриете дубликата.
За да възстановите вградения администраторски акаунт, първо се насочете към началния екран на компютъра и въведете „cmd“. След като ви бъдат представени резултатите от търсенето, кликнете с десния бутон върху 'cmd' и изберете 'Run as Administrator'. Ще се отвори нов прозорец и трябва да въведете следната команда: „нетния потребителски администратор / активен: да“. Натиснете Enter и първоначалният ви акаунт ще бъде възстановен.
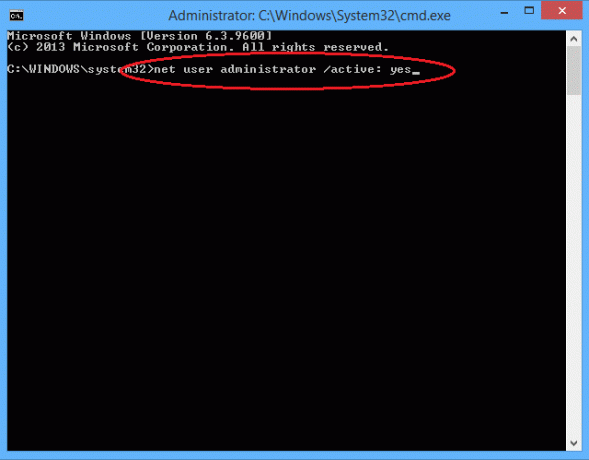
Вашите медийни библиотеки изчезнаха
След като Windows 7 представи потребителите в библиотеките, те бързо станаха популярни, предлагайки лесен начин за съпоставяне и организиране на мултимедийни папки от различни места. Windows 8 продължи да ги използва, но в Windows 8.1 изведнъж изчезнаха.
Причините, поради които библиотеките са премахнати, не са напълно ясни. Може би Microsoft е смятала, че е надживяла предназначението си, може би са искали да почистят екрана на File Explorer или може би са смятали, че просто не са били използвани по начина, по който са били предназначени.
За щастие, ако сте използвали библиотеки и сте установили, че те са ефективен начин за организиране на вашите медии, те могат лесно да бъдат възстановени. Всичко, което трябва да направите, е да отворите File Explorer, да кликнете върху раздела „Преглед“ в горната част на екрана, да кликнете върху „Панел за навигация“ и да изберете „Покажи библиотеки“. Сега те ще бъдат върнати на основния ви екран на File Explorer, както в предишните издания.
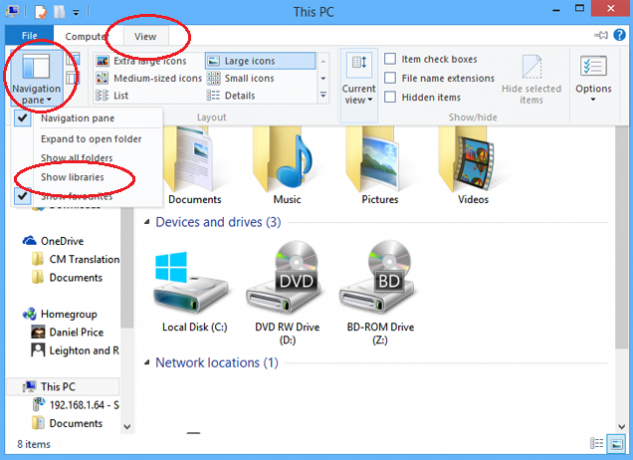
Предпазни мерки, които трябва да вземете преди надграждането
Вече публикувахме статия, предлагаща задълбочен анализ на някои от предпазните мерки, които трябва да предприемете, за да направите безопасно надграждане до Windows 8.1 Как безопасно да надстроите до Windows 8.1Дали ужасните истории за това как ъпгрейдите на Windows 8.1 се объркаха ужасно погрешно, като ви попречи да се надстроите? Ако копнеете да опитате Windows 8.1, сега можете да се поучите от уроците на други хора и да надграждате безопасно! Прочетете още . За да обобщим, трябва да сте сигурни, че целият ви софтуер и хардуер е съвместим с актуализацията, направете резервни копия на всички важни данни (някои хора съобщават, че актуализацията е изтрила лични скрити файлове), създайте системно изображение, което може да се използва за бързо и лесно възстановяване на вашата машина, ако нещо се обърка, и в идеалния случай провеждайте чиста инсталация, а не актуализация.
Още проблеми?
Какви други проблеми сте имали? Инсталирали ли сте успешно Windows 8.1 Update 1? Windows 8 спечели ли те или все още го намираш за смущаващо потребителско изживяване? Уведомете ни в коментарите по-долу.
Дан е британски емигрант, живеещ в Мексико. Той е управляващ редактор на сестринския сайт на MUO, Blocks Decoded. В различни моменти той е бил социален редактор, творчески редактор и финансов редактор на MUO. Можете да го намерите да блуждае по шоура в CES в Лас Вегас всяка година (PR хора, посягайте!), И той прави много задкулисни сайтове...