реклама
Любопитни ли сте за Windows 8, предстоящата операционна система от Microsoft? Опитайте Windows 8 във виртуална машина, в момента, безплатно. Всичко, което трябва да направите, е да изтеглите безплатния ISO файл и да настроите VirtualBox правилно.
Какво можете да очаквате да видите в Windows 8? Какво можете да очаквате да видите в Windows 8Не по-рано прахът се бе утаил над неравен преход от Windows Vista към Windows 7, отколкото Microsoft започна да предизвиква интерес около предстоящата си нова операционна система с кодово име Windows 8, която се очаква да бъда... Прочетете още След като нещо е ясно - то ще бъде много по-различно от всяка версия на Windows преди него. Традиционният десктоп все още е там, но повечето функционалности ще бъдат заменени с програми в стил „app“. Основният интерфейс е проектиран с сензорни екрани, като замества стартовото меню с дисплей, задвижван от плочки на всички програми. Много хора ще мразят това и сигурен съм, че ще прочетете много критики към Microsoft през следващите месеци. Вместо да приемате това присърце, защо да не го изпробвате сами и да стигнете до собственото си заключение? Благодарение на безплатно изтегляне от Microsoft можете.
Изпробвайте Windows 8 във VirtualBox и няма да се налага да презаписвате съществуващата си система с нещо нестабилно. Ще ви трябва доста мощен компютър, за да го направите добре, но ако мислите, че компютърът ви може да го отреже, продължете да четете. И ако искате да се ровите дълбоко в Windows 8, преди да започнете, не забравяйте да проверите нашия Ръководство за Windows 8 Ръководство за Windows 8Това ръководство за Windows 8 очертава всичко ново за Windows 8, от стартовия екран, подобен на таблета, до новата концепция за приложението до познатия режим на работния плот. Прочетете още .
Изтеглете Windows 8
Първото нещо, което ще трябва да направите, е да изтеглите Windows 8. Не се притеснявайте, това е лесно. Просто се насочете към Страницата за изтегляне на безплатна Windows 8 на Microsoft за да започнете. Не е необходимо да се регистрирате и връзките за изтегляне са директни. Ще трябва да изберете между 32 и 64 битови версии на Windows 8. Ако не сте сигурни кой да изберете, изберете 32-битовия; тя ще работи на повечето компютри.
Изтеглянето ми отне около половин час, но очевидно опитът ви ще варира в зависимост от вашата интернет връзка. Обърнете внимание, че за този ISO няма торен торент. Ще трябва само да търпеливо изтегляте директно от сървърите на Microsoft.
Настройване на VirtualBox
След това ще трябва да инсталирате VirtualBox, които можете да изтеглите тук. Работи на компютри с Windows, OS X и Linux. Ако не знаете много за VirtualBox, ето какво трябва да знаете Тя ви позволява да стартирате цяла операционна система в рамките на тази, която вече имате. Разгледайте ръководството за MakeUseOf VirtualBox за повече информация Как да използвате VirtualBox: Ръководство за потребителяС VirtualBox можете лесно да инсталирате и тествате множество операционни системи. Ще ви покажем как да настроите Windows 10 и Ubuntu Linux като виртуална машина. Прочетете още .
След като инсталирате VirtualBox, ще трябва да създадете нова виртуална машина, за да инсталирате Windows 8 в. На въпроса коя операционна система настройвате, изберете „Windows 7”(Като не забравяйте да изберете“ 64 bit ”, ако сте изтеглили 64-битовата версия на Windows 8).
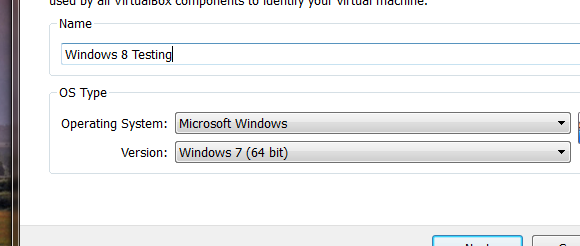
Отделете поне 2 GB памет за вашата виртуална машина (ако нямате 2GB за резервни, може би не трябва да опитате да работите с Windows 8 във виртуална машина).
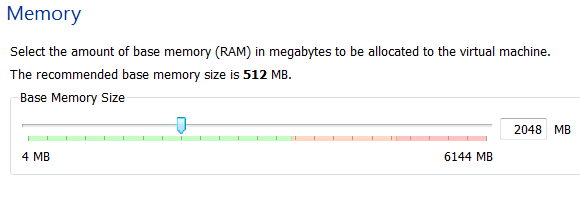
Създайте нов виртуален твърд диск за Windows 8, освен ако нямате празен виртуален диск, който се раздвижва:
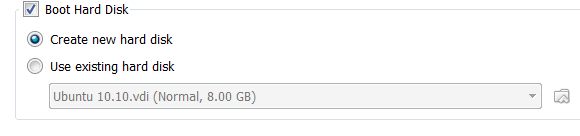
По подразбиране 2GB вероятно е добра идея; не отивайте по-ниско от това. Чувствайте се свободни да отидете по-високо, но не е необходимо, ако нямате намерение да инсталирате много приложения.
Сега сте създали виртуалната си машина, но има още няколко ощипвания. Изберете новата ви виртуална машина, след което отворете настройките. Насочете се към „Система“И ще видите тези опции:
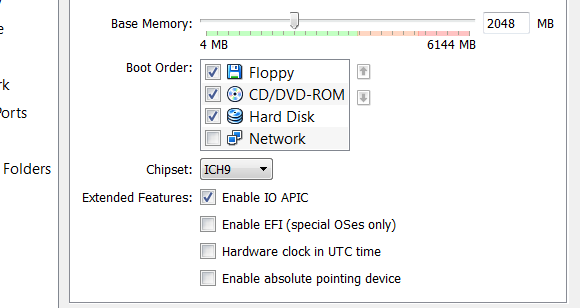
Бъди сигурен за Активиране на IO APIC; това ще направи нещата по-добри. След това се насочете към процесор раздела и активирайте ППР / NX. Също така се насочете към раздела Ускорение и активирайте VT-X / AMD-V и Гнездова страница. Тези настройки се препоръчват от How-To Geek и направи голяма разлика за мен.
Инсталирайте Windows 8
Отвори "съхранение“И посочете вашето виртуално CD устройство към изтегления от вас ISO файл. Запазете промените, които сте направили, след което стартирайте вашата виртуална машина. Ако всичко върви по план, ще видите инструмента за инсталиране на Windows:
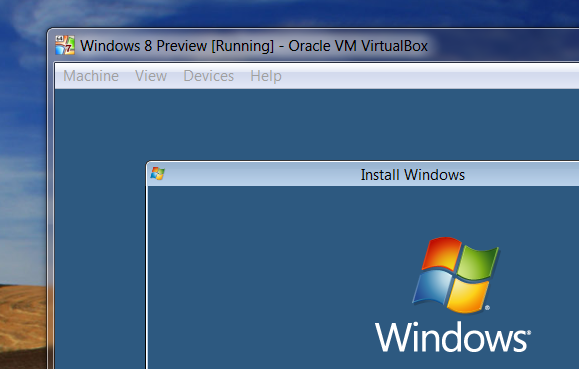
Следвайте инструкциите му и трябва да сте в Windows 8.
Мишката ще бъде „заседнала“ във виртуалната машина, докато правите това. За да превключите обратно към основната си операционна система, натиснете десния бутон за управление на клавиатурата си (ако приемем, че не сте променили този ключ от стандартната).
Защо нищо не работи?
След като стигнете до там, ще бъдете посрещнати с непозната сцена - основното меню на Windows 8:
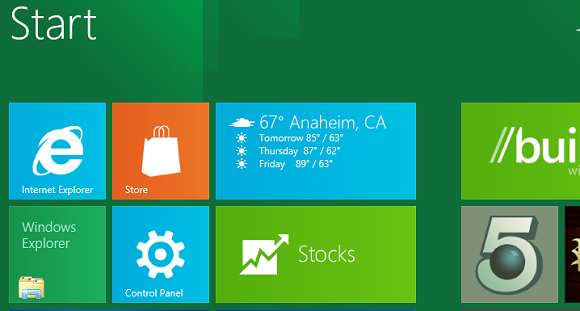
Може да сте разочаровани да осъзнаете, че нито едно от тези приложения не стартира, освен традиционния работен плот на Windows. Това е така, защото стартирането на новите приложения в стил Metro изисква разделителна способност от 1024 X 768 или по-висока. Отидете до приложението на работния плот на Windows, след това конфигурирайте вашата резолюция по начина, по който обикновено - щракнете с десния бутон върху работния плот, след което щракнете върху „Резолюция на екрана“. Увеличете разделителната способност и вече трябва да можете да стартирате приложения на Metro.
Имате проблеми с това? Инсталирането на добавките за гости на VirtualBox може да помогне. Кликнете върху „устройства“В VirtualBox, след това щракнете върху„Инсталиране на добавки за гости“. Windows 8 ще ви подкани автоматично да инсталирате тези допълнения, но не го Отидете до приложението на работния плот на Windows, след което отворете Windows Explorer. Насочете се към CD устройството и ще намерите допълненията. Щракнете с десния бутон върху инсталационния файл, след което го настройте да се изпълнява в режим на Windows 7:

Преминете през инсталацията, рестартирайте и вече би трябвало да можете да зададете разделителната способност достатъчно висока, за да използвате Metro приложения. Не успях да накарам интеграцията на мишката да работи, но успях да увелича разделителната способност. Надяваме се скоро да има добавки за гости на Windows 8.
заключение
Ако имате Windows 8, можете да ни уведомите какво мислите за предстоящата операционна система на Microsoft. Харесва ли ти? Моля, оставете ни своите мисли в коментарите по-долу.
Също така не се колебайте да задавате въпроси, ако сте заседнали да настройвате нещата, защото ние сме тук, за да ви помогнем.
Джъстин Пот е технологичен журналист със седалище в Портланд, Орегон. Той обича технологиите, хората и природата - и се опитва да се наслаждава и на трите, когато е възможно. В момента можете да разговаряте с Джъстин в Twitter.