реклама
VirtualDub е редактор с отворен код и преносим видео редактор, който сме обхващали в миналото заради способността му да компресиране на видеоклипове Как да компресирате видеоклипове, за да ги изпратите по имейл Прочетете още като същевременно запазва доброто качество. Ние също обяснено Как лесно да компресирате видео файлове за уеб с Movie MakerВисококачествените видеоклипове могат да отнемат цяла вечност, особено ако са дълги. Никой няма време за това. Ето как да използвате Windows Movie Maker за компресиране на видео файлове в мрежата. Прочетете още как Windows Movie Maker също може да направи това, така че това вероятно не е достатъчно причина да продължите напред и да изтеглите безплатния софтуер за редактиране на видео VirtualDub.
В действителност VirtualDub има голям потенциал за ценовата марка, която държи. Може да не е пълнофункционална алтернатива на Adobe Premiere, но със сигурност може да изпълни повече от няколко задачи, за които може да мислите, че се нуждаете от други отделни приложения.
Нека разгледаме някои от функциите, които предлага VirtualDub, които може да ви накарат да качите следващия си видеоклип в YouTube доста скоро!
Разделяне, извличане и присъединяване на AVI файлове без повторно кодиране
VirtualDub има възможност да запише част от AVI видео файл, който сте избрали с плъзгача за позиция, при условие че сте в Копиране с директен поток режим и в двете Видео и звуков менюта.
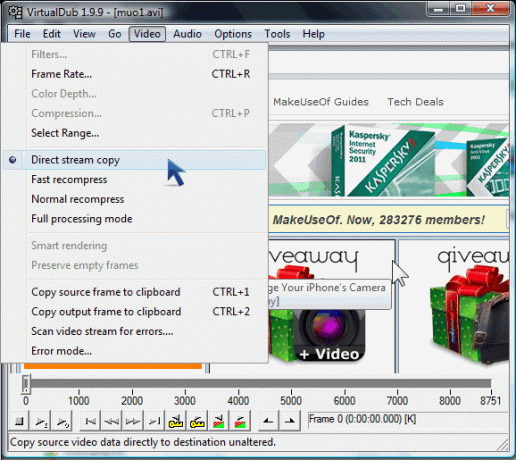
Можете лесно да разделите видеоклипове по този начин или да извлечете части, които да бъдат запазени като нови файлове.

Ето още един лек урок на една страница за това как да разделите видеоклипове с VirtualDub. За да се присъедините към файлове, отворете първия си видеоклип, след което се насочете към досие > Добавете AVI сегмент.
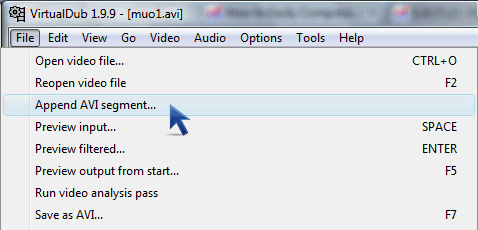
За повече информация вижте лесния урок Обединяване на множество видео файлове с VirtualDub Обединяване на множество видео файлове с VirtualDub Прочетете още .
Изрязване
За да изрежете вътре във видеоклипа, първо проверете дали сте в него Пълен режим на обработкаи тогава кликнете върху Видео > Филтри. Ще забележите, че има Изрязване бутон, който не е много кликващ (защото е активиран само след като сте избрали филтър).
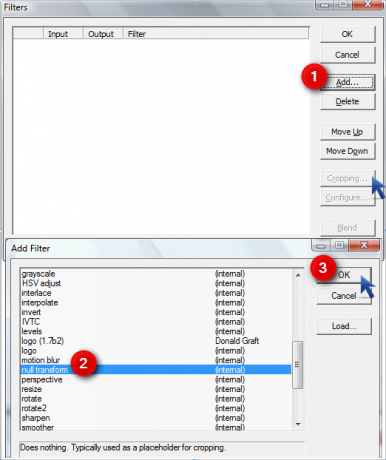
Ще добавим фиктивен филтър (кликване Добави и изберете Нулева трансформация), която не прави нищо, но ще унищожи Изрязване бутон сега.

В Филтриране на входа за изрязване диалоговия прозорец можете да експериментирате, като въведете произволни числа, за да видите какво покрива частта, която искате да изрежете.
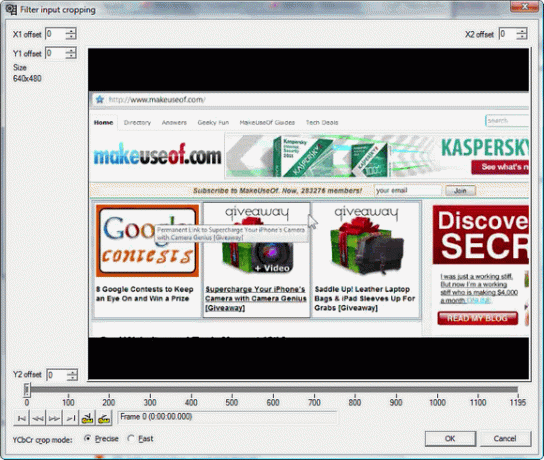
В моя случай гледам да изрежа черните ленти над и под видеото.
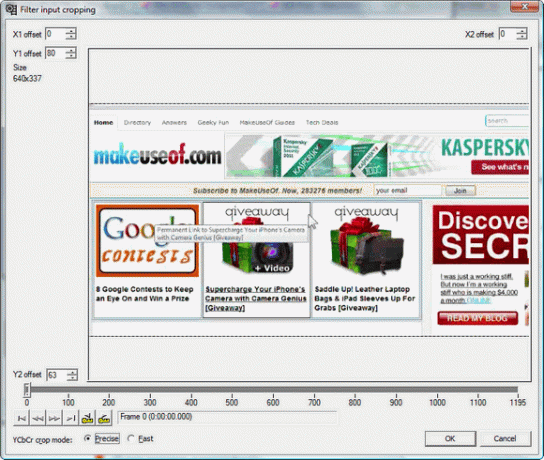
Изрязването на черните ленти ще промени размерите и качеството на видеото, така че ще използвам преоразмеряване филтрирайте, за да промените изрязания видеоклип до резолюцията на първоначалния видеоклип.
![7 задачи за редактиране на видео VirtualDub се справя с лекота [Windows] 5a1](/f/631c438ebf1069c5b6032e0b49f8b966.png)
Тъй като качеството ще бъде повлияно, дори YouTube препоръчва просто да използвате оригиналната резолюция.
Запазване на AVI като анимиран GIF
Няма много безплатни анимирани GIF помощни програми, може би защото GIF файловете са стари училища, но все още намирам GIF анимации за полезни за илюстриране на статии. Това е особено вярно, когато стъпките, които се опитвам да илюстрирам, не са достатъчно дълги, за да направя видео от тях.
Така че след като заредите видеоклипа си, получаването на вашата GIF анимация е толкова лесно, колкото да изберете частта от видеоклипа, която вие искате да запазите, като преместите плъзгача (което е дори незадължителна стъпка, ако искате целия филм като GIF файл), заглавие да се досие > износ и избор Анимиран GIF.
![7 задачи за редактиране на видео VirtualDub се справя с лекота [Windows] 63](/f/ad8d08ce163aca5a2ddd197b6a6a5aa7.png)
Можете да изберете дали вашата GIF анимация ще се играе веднъж, безкрайно или зададен брой пъти.
![7 задачи за редактиране на видео VirtualDub се справя с лекота [Windows] 6a](/f/b9a8a3d24e794f98ac13f7747b0c3f66.png)
Инструментът не е перфектен, тъй като успях да получа перфектно изглеждаща GIF анимация след много изпитания и грешка, но колкото по-кратък (по-малко кадър) е вашият избор на видео, толкова по-добре може да се окаже GIF.
Запазване на JPEG / PNG / BMP снимки от видео в папка или в клипборда
Това е много полезно, ако искате да получите миниатюри от вашето видео. Стъпките са идентични на тези от предишния раздел, с изключение на това, че ще експортирате избраната част от видеоклипа като Последователност на изображението.
![7 задачи за редактиране на видео VirtualDub се справя с лекота [Windows] 71](/f/89c75f7a6fff3cbcdaf72ea1579319b7.png)
Преди да направите това обаче, за предпочитане е да създадете нова папка, за да можете да съдържате всички свои изображения там, защото няма възможност във VirtualDub да направите нова папка, когато избирате целта си папка.
![7 задачи за редактиране на видео VirtualDub се справя с лекота [Windows] 83](/f/c635be52c311c58397445b9c35e459db.png)
Ако се интересувате да получите единична снимка от сцена във видеото и да я редактирате в, да речем, Paint, можете лесно да използвате плъзгача, за да го позиционирате в правилната сцена, натиснете Ctrl + 1 или се насочете към Видео > Копирайте изходния кадър в клипборда.
![7 задачи за редактиране на видео VirtualDub се справя с лекота [Windows] 9](/f/6a4002f0678e9b9c590a18d279338390.png)
След това можете да отворите Paint или друго приложение за редактиране на изображения и да го поставите. Ако сте приложили филтри към видеото, натиснете Ctrl + 2 ще получите снимка с приложените филтри.
Постигане на увеличаващ ефект
Какво би отнело 3 ефекта (Увеличавам, Zoom / Focus, и Отдалечавам) и разделяне на файла 3 пъти в Windows Movie Maker за постигане на плавен ефект на увеличение, VirtualDub може да направи с обикновен филтър от Сайт за филтри на VirtualDub. Изтеглете филтъра и добавете .vdf файла към VirtualDub Plugins папка (обикновено в ° С:\Програмните файлове\VirtualDub\плъгини, но ако нямате поддиректория на приставките, просто създайте такава).
Ето страхотен видео урок (създаден от smokscren, откъдето научих това) за това как да го използвам:
По принцип, в Пълен режим на обработка, добавете увеличение (1.2)филтър.
![7 задачи за редактиране на видео VirtualDub се справя с лекота [Windows] 9a](/f/78557cd98e50523c04d44566f3de5495.png)
Ще получите този екран, където можете да изберете продължителността в рамки за увеличение (Фаза 1) и намаляване на мащаба (Фаза 2).
![7 задачи за редактиране на видео VirtualDub се справя с лекота [Windows] 10](/f/09db745e97b594559ff6716a9e6310e9.png)
В моя случай,, настройвам го така, че увеличението да се извършва от кадър 0 до кадър 100 (ще започне от първоначалния изглед 100% и след това ще завърши с увеличение на 300%). Също така настроих увеличението Фаза 2 да преминете от 300% изглед обратно към първоначалния изглед (100%), като се започне от кадър 200, траещ през целия кадър 300. Това означава, че между кадрите 100 и 200, видеоклипът ще остане увеличен.
Удари Покажи изглед бутон за показване на видеото с приложения ефект. Лесна работа.
Добавяне на прозрачно изображение или лого
Разказахме подробно как да добавете изображение на воден знак Как да воден знак вашите видеоклипове в Windows Movie MakerАко искате да защитите работата си, да я направите по-различима и да добавите професионален щрих, трябва да помислите за добавяне на своя воден знак. Прочетете още в Windows Movie Maker. За VirtualDub ще трябва да изтеглите и извлечете този филтър за лого.
![7 задачи за редактиране на видео VirtualDub се справя с лекота [Windows] 111](/f/7f6eef3e87e845105507554bb15ac5fb.png)
Ще можете да изберете всеки 24-битов растерен файл и да го плъзнете около видеоклипа с помощта на плъзгачите X, Y.
![7 задачи за редактиране на видео VirtualDub се справя с лекота [Windows] 12b](/f/492e750523e25b140090d3c80e4e8d8e.png)
Ако вашето изображение има черен прозрачен фон (като следващата снимка на екрана), можете да въведете всички нули под прозраченцвят.
![7 задачи за редактиране на видео VirtualDub се справя с лекота [Windows] 13](/f/21075ca828daa597aa8b9a6479b323f4.png)
Въведете 255 във всички червен, зелен и Син кутии, когато вашето изображение има бял фон.
Вграждане на субтитри за постоянно
Ако сте разбрали как да създадете субтитри Как да направите своя собствена субтитри с всеки редактор на текст и Aegisub Прочетете още или сте изтеглили някои от търсачки за субтитри Изтеглете субтитри за филми безплатно: 3-те най-добри сайтовеСубтитрите повишават гледането, но къде можете да получите качествени субтитри безплатно? Препоръчваме тези сайтове за субтитри. Прочетете още , можете да използвате VirtualDub заедно с филтъра TextSub, за да ги вградите за постоянно във вашия филм, в това, което се нарича затрудняване. Ето много подробно ръководство Как да добавите субтитри към филм или телевизионен сериалЗа съжаление, съдържанието, което изтегляте от интернет обикновено не идва със субтитри. За щастие, достатъчно е лесно да добавяте субтитри към филм или телевизионен сериал. Ето как... Прочетете още как да го направя.
Ако използвате VirtualDub като единствен видео редактор, винаги можете да добавите текст към видеоклипа си, като го вградите под формата на файл със субтитри.
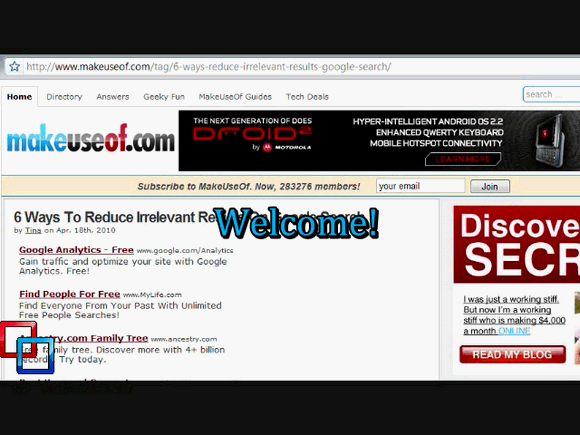
Има много филтри, които биха превърнали VirtualDub в супер видео редактор, но тук не покрихме. Ако знаете за някое, просветлете ни в коментарите!
Джесика се интересува от всичко, което повишава личната производителност и това е с отворен код.