реклама
Стартирането на приложения и документи е част от ежедневието на компютъра ни и копаенето през купчини файлове и папки за намиране на елементи, които искаме да стартираме, често е досадна работа. Въпреки че менюто "Старт" и Windows Explorer вършат добре работата си, повечето потребители биха могли да използват по-бърз метод за намиране и стартиране. Ето защо пускови устройства за приложения Топ 7 неизвестни безплатни приложения за стартиране за Windows Прочетете още често са популярни.
Повечето пускови устройства работят по същия начин - отворете стартовия панел, въведете името на приложението и натиснете Enter, за да стартирате елемента. Има много пускови устройства на разположение там, използвайки този метод. Но ако сте готови да опитате различен подход за стартиране на приложения по-бързо, можете да опитате MadAppLauncher. Това приложение ще ви помогне да стартирате нещо в три удара или по-малко.
Тристотин кутии
След инсталирането MadAppLauncher ще пребивава в системната област. Щракването върху иконата или натискането на комбинацията от клавишни комбинации ще стартира основния прозорец на програмата. Ако искате, можете да зададете нова комбинация от клавишни комбинации.

Първото нещо, което ще забележите за приложението, са редовете от кутии и раздели. MadAppLauncher предприема различен подход в сравнение с другите файлови стартиращи устройства. Вместо да позволяват на потребителите да въвеждат името на приложенията, които искат да стартират, като същевременно поддържат дисплея като колкото е възможно по-малко, този луд стартиращ ще показва всичко в редове от кутии и ще позволи на потребителите да изберат едно изстрелване.

Системата работи така. Слагате нещо в една от кутиите и можете бързо да го стартирате, като натиснете бутона на клавиатурата, свързан с това поле. Например, ако поставите Notepad в поле B, тогава можете да стартирате Notepad, като натиснете бутона B на клавиатурата. Всичко, което трябва да направите, е да попълните кутиите с елементите, които искате да стартирате. Кутиите са групирани под раздели. Във всеки раздел има 10 раздела и 30 кутии. Така че имате общо 300 кутии. Това трябва да е достатъчно, за да съдържа всичко необходимо.
Въпреки че тази система е по-„максималистична“ от обичайния подход, системата става много ефективна, когато трябва да се справите с голям брой приложения, файлове и папки, защото можете да стартирате приложение по-бързо от обичайното ракети.
Население на кутиите
За да поставите нещо в кутия, можете да плъзнете и пуснете елемента от Windows Explorer. Или ако искате повече контрол, можете да го направите по по-традиционен начин - щракнете с десния бутон върху поле, щракнете върху „редактиране", тогава…

Добавете „Мишена“, Като кликнете върху„Преглед“И намерете желания файл. Изберете елемента и всички останали полета автоматично ще бъдат попълнени с помощта на настройките по подразбиране. Можете да персонализирате полетата, ако искате.
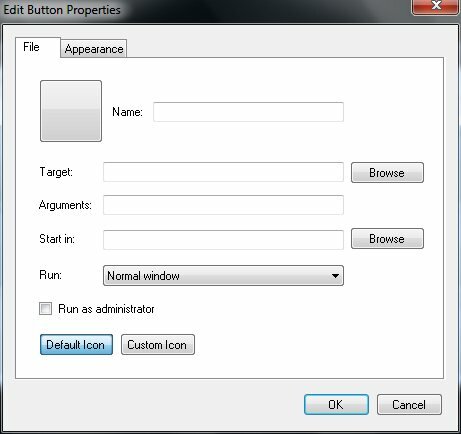
The „Външен вид”Ще ви позволи да зададете къде и как трябва да се показва стартираният прозорец. Например, можете да зададете, че определен документ винаги ще се отваря в лявата част на екрана и размерът на една четвърт от екрана.
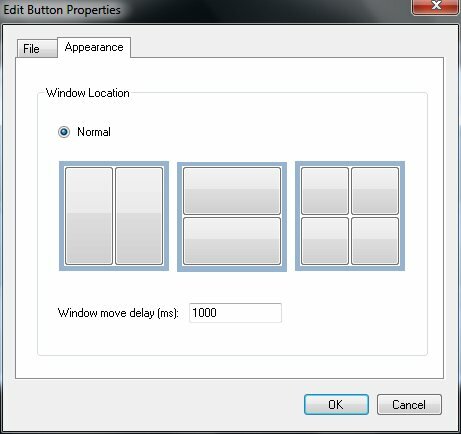
Като експеримент зададох кутия A на Audacity. Така че всеки път, когато трябва да отворя Audacity, всичко, което трябва да направя, е да отворя MadAppLauncher и да ударя „А”На клавиатурата.
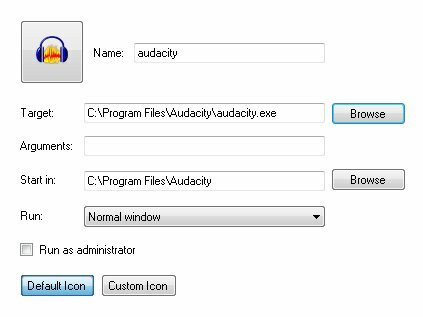
Самият MadAppLauncher може да бъде извикан чрез персонализирана комбинация от клавишни комбинации. За да направите персонализацията, отидете на „Настройки - клавишна комбинация“.

Клавишната комбинация по подразбиране е „Контрол + Oemtilde„, Но можете да го промените към собствената си комбинация. В случай, че се чудите (както аз), oemtilde е този знак:~“.

Ако искате да избегнете случайно стартиране, можете да настроите MadAppLauncher да изпълнява задачата само когато назначения клавиш е натиснат два пъти. Можете да направите това от „Настроики”Прозорец.

За да организирате по-добре стартера, можете да зададете различни раздели, които да съдържат различни видове елементи. Например един раздел за аудио приложения, един за игри, друг за работни документи и т.н. След това щракнете с десния бутон върху раздела, изберете „редактиране“И дайте име на раздела.

Можете лесно да се придвижвате между разделите, като натискате цифровите клавиши (1-9 и 0). За да ускорите процеса на превключване на раздели, поставете число пред името на всеки раздел, за да знаете веднага кой номер да натиснете за всеки раздел. Така че вместо да назовем първия раздел „звуков„, Назовете го“1Audio" например.
За да скриете главния прозорец на MadAppLauncher след стартиране на елемент, проверете „Автоматично скриване”Опцията под„изглед" меню.
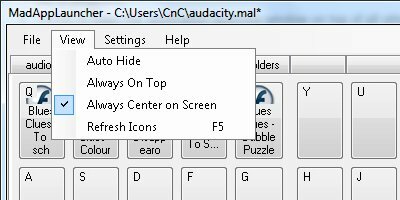
Какво мислиш? Харесва ли ви методът на MadAppLauncher или предпочитате нормален стартер? Споделете мнението си в коментарите по-долу.
Индонезийски писател, самопровъзгласен музикант и архитект на непълно работно време; който иска да направи един свят по-добро място една публикация по време чрез блога си SuperSubConscious.

