реклама
Когато използвате Linux, има моменти, когато може да се наложи да управлявате твърди дискове, сменяеми носители, като USB устройства и SD карти и други. Това е особено вярно, ако планирате двойно зареждане с Windows или втора инсталация на Linux.
Ето защо е важно да знаете как можете да управлявате своите дискове и дяловете, които са на тях. Преоразмеряване на дял, преформатиране на твърдия ви диск или проверка на неговото здравословно състояние са някои от нещата, които можете да направите с Disk Utility на Ubuntu.
Общ преглед
За да стартирате Disk Utility, отворете тире като щракнете върху Ubuntu лого близо до горния ляв ъгъл. Напишете в дисковеи след това щракнете върху Дискове. Оформлението на помощната програма е доста проста. Имате списък от дискове от лявата страна, които можете да управлявате. Всичко останало, което се показва, се отнася до избраното в момента устройство.

Горната половина има обща информация за устройството, като например името му, колко капацитет за съхранение има, как е разделено и SMART състоянието на устройството (повече за това по-късно). Можете също да извършвате действия с целия диск чрез менюто в горния десен ъгъл на помощната програма.
В долната половина ще видите оформлението на дяла; това ви дава информация за текущо избрания дял. Използвайки изгледа на оформлението на дяла, можете също да добавяте / премахвате дялове, да демонтирате дялове и да извършвате други задачи, които са скрити в иконата на зъбни колела.
Нека разгледаме по-подробно отделните опции. Първо, ето действията, които можете да приложите към цели дискове.
Дискови действия
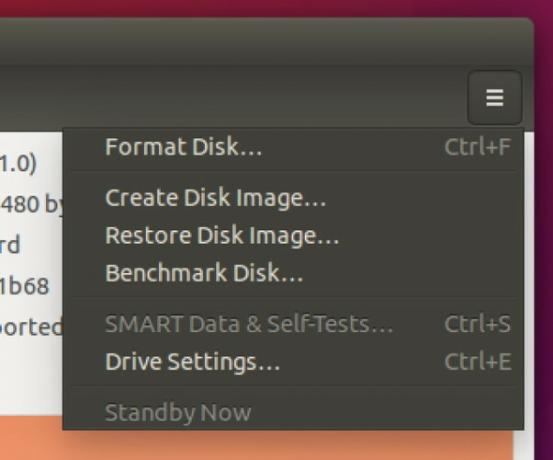
Форматиране на диск ви позволява да преформатирате твърдия си диск, като създадете съвсем нова таблица на дяловете и презапишете старата, като причините системата ви да не разпознава вече никакви дялове, които може да са на диска. Можете да избирате между опции за бързо и бавно, което просто означава, че ще презапишете таблицата на дяловете и данните са технически непокътнати (макар и неизползваеми без инструмент за възстановяване) или презаписват всички данни на устройството с нули.
Изборът между MBR и GPT е малко по-сложен за обяснение. MBR означава Master Boot Record и поддържа до четири дяла (но можете да създадете логически дял който съдържа множество дялове в него, ефективно елиминирайки ограничението от четири) и трудно до 2TB кара. GPT означава GUID таблица на дяловете и по същество елиминира четирите ограничения за дял и 2TB. Така че изборът на GPT е по-нов и „по-добър“, но няма причина да не използвате MBR, стига неговите ограничения да не ви повлияят.
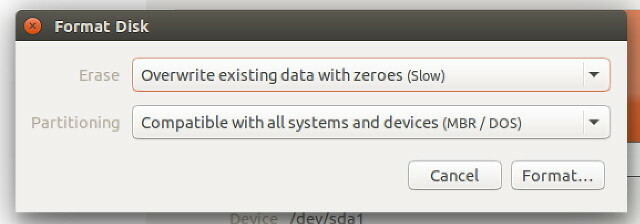
Можете също така да създавате изображения на вашия диск, които правят отлични резервни копия. Ако трябва да възстановите диск с изображение, можете да използвате помощната програма и за това. Тези опции са Създаване / Възстановяване на изображението на диска. Просто бъдете сигурни, че когато създавате изображение, имате друг достатъчно голям носител за съхранение.
Ако ви е любопитно колко бърз е действително устройството ви, можете да го сравните Бенчмарк диск за да видите колко бързи са скоростите за четене и запис, както и вашето време за достъп (време, необходимо за устройството да намери файл).
Ако смятате, че устройството ви се е държало странно, можете да разгледате SMART данни и извършване на самотестове за да видите дали системата може да открие нередности с диска. Ако открие някакви проблеми, вероятно няма да можете да го поправите, но поне знаете, че това е хардуерен проблем. Ако системата не може да открие нещо нередно, тогава какъвто и да е проблем, може да сте причинени от нещо друго.
Можете да приложите настройките за кеш на запис под Настройки на устройството опция за ускоряване на вашето шофиране. Активирането на кеша на запис може да подобри производителността на вашия диск, защото принуждава устройството да поставя тези данни първо трябва да бъде записан в кеша си и след като се попълни, той се записва за постоянно на диска. Това е така, защото едно събитие за запис е по-бързо от много събития за запис, когато количеството данни, което трябва да бъде записано, е с еднакъв размер. Само имайте предвид, че активирането му може да доведе до загуба на данни в случай на загуба на мощност - данните, които са в кеша, но все още не са записани трайно на диска, ще изчезнат, когато захранването се прекъсне.
Действия с дял
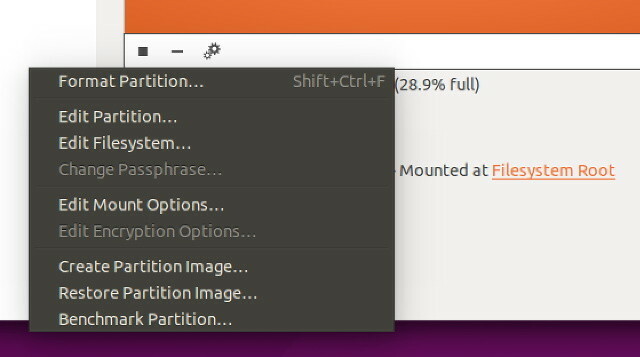
Както вече споменах, можете да добавяте, премахвате и демонтирате дялове от изгледа на оформлението на дяла. Можете също да щракнете върху конкретен дял и след това иконата на зъбни колела, която ще ви даде списък с подобни действия, но които засягат само въпросния дял.
Например, можете да форматирате дяла (с бързи и бавни методи) до нов тип файлова система От FAT до NTFS до ZFS: Демистифицирани файлови системиРазличните твърди дискове и операционни системи могат да използват различни файлови системи. Ето какво означава това и какво трябва да знаете. Прочетете още с Форматиране на дяла. Можете да създадете и възстановите изображения, които съдържат само дял, а не цялото устройство с Създаване / Възстановяване на изображение на дяла. И накрая, можете също да сравните дяла, за да видите дали можете да получите повишаване на производителността от различни типове файлова система (като btrfs Ext4 vs. Btrfs: Защо правим превключването [Linux]Съвсем честно казано, едно от последните неща, които хората гледат, е коя файлова система се използва. Потребителите на Windows и Mac OS X имат още по-малко причини да гледат, защото наистина имат само една ... Прочетете още ) или други фактори с Бенчмарк дял.
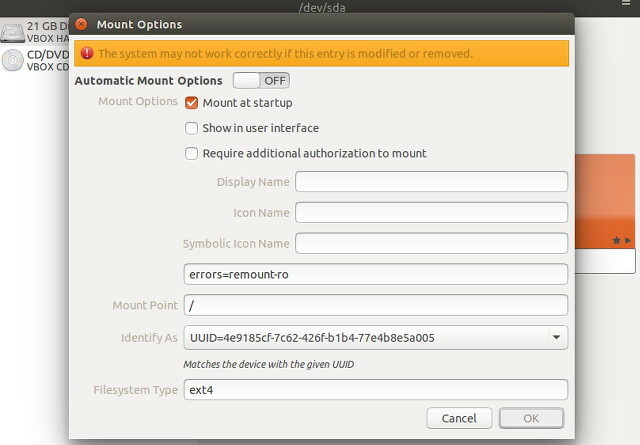
Има няколко допълнителни опции за дялове, които не са възможни за дискове.
при Редактиране на дяла можете да изберете какъв тип дял трябва да бъде (това е различно от действително форматирането му с определен тип файлова система).
употреба Редактиране на файловата система за да промените етикета / името на дяла. Няма нищо друго.
с Редактиране на опции за монтаж, можете да изберете да монтирате файловата система по време на зареждане и да направите други промени, ако желаете. Ще искате да отидете тук, ако добавите нов твърд диск към системата си и искате той да бъде монтиран автоматично.
Ако сте настройте дял с криптиране Как да създадете сигурно USB устройство в Ubuntu с Linux Unified Key SetupВашият портативен USB флаш устройство с размер на палеца представлява риск за сигурността. Но ако сте потребител на Linux, можете лесно да шифровате устройството, за да защитите данните, ако те бъдат откраднати. Прочетете още , можете също да редактирате тези настройки под Редактиране на опциите за шифроване.
Монтиране на ISO
Можете също да използвате Disk Utility, за да монтирате ISO изображения като дискове. Просто кликнете върху Дискове меню, което се появява, когато задържите курсора на мишката върху панела в самата горна част на екрана и щракнете върху Прикачете изображение на диска. Намерете ISO изображението, което искате да монтирате, и сте готови.
Включено е лесно управление на дискове
Disk Utility е чудесен инструмент и способен да прави почти всичко, което може да ви е необходимо. В случай, че търсите алтернативи, бих препоръчал GParted, високо способен инструмент за управление на дискове GParted - The Ultimate In Partitioning Software Прочетете още или с помощта на инструменти за управление на терминални устройства и дялове. Разбира се, ако все още не сте много удобни да използвате терминални инструменти, най-добре е първо да проверите GParted. Във всеки случай е добре Ubuntu да разполага с инструмент за управление на дискове, който всъщност е полезен и лесен за използване.
Какъв е предпочитаният от вас начин за управление на дисковете ви? Уведомете ни в коментарите!
Дани е старши в университета в Северен Тексас, който се наслаждава на всички аспекти на софтуера с отворен код и Linux.


