реклама
 Има едно нещо, което почти ежедневно върша по време на ежедневната си работа, което разбрах, че всъщност не го правя вкъщи. Това създава FTP сървър, където можете да изтегляте файлове от една подмрежа, докато сте навсякъде в локална мрежа, или в случай на домашен FTP сървър, достъп до файлове от по-големия Интернет.
Има едно нещо, което почти ежедневно върша по време на ежедневната си работа, което разбрах, че всъщност не го правя вкъщи. Това създава FTP сървър, където можете да изтегляте файлове от една подмрежа, докато сте навсякъде в локална мрежа, или в случай на домашен FTP сървър, достъп до файлове от по-големия Интернет.
За нещо подобно много хора веднага обмислят дълъг списък с решения за споделяне на файлове като 5-те браузъра P2P инструменти за споделяне на файлове 5 безплатни базирани на браузъра сайтове за споделяне на файлове P2P без ограничения на размера Прочетете още Тим спомена или 4 приложения за споделяне на файлове 4 лесни инструмента за споделяне на големи файлове през интернет Прочетете още той пише за тази комуникация по интернет. Покрихме много FTP клиенти и Varun показа как да активираме Windows FTP услуга Как да настроите FTP сайт с лесен преден край [Windows] Прочетете още да обслужвате файлове от вашия собствен FTP сайт.
Услугата Windows FTP е полезна за бързо споделяне на файлове, без да е необходимо да инсталирате нов софтуер, но също така е ограничена, що се отнася до функционалността. За неща като сигурност, широко потребителско управление или боравене с множество домейни лесно, извън безплатен софтуер за FTP сървър може да предложи някои страхотни предимства. Един от любимите ми инструменти е безплатният
Настройка на вашия FTP домейн
Ще ви покажа колко бързо и лесно е да настроите FTP сървър на вашия домашен компютър с до три домейни, където можете да зададете конкретни потребители и пароли, които имат достъп до конкретни директории на вашия НАСТОЛЕН КОМПЮТЪР.
Когато за първи път стартирате Core FTP сървър, ще видите празен списък на домейни, където можете да започнете да конфигурирате трите си безплатни FTP домена. За да направите това, просто щракнете върху „Настройвам”Бутон.
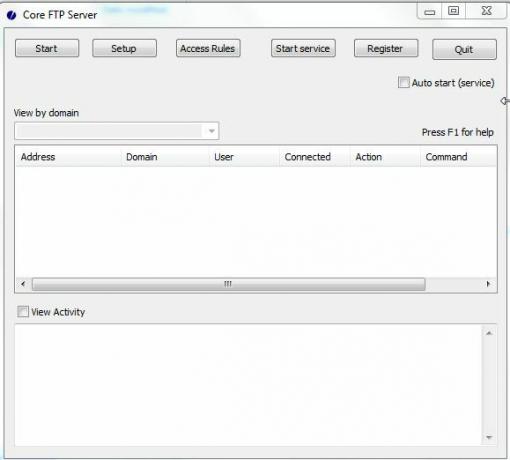
Настройката на домейна е там, където се извършва 90 процента от конфигурацията. Ще видите, погребан на тази страница, не само възможността да конфигурирате вашия FTP домейн, но можете също да активирате подписани сертификати за достъп до FTP сървъра, виртуални пътища, по които потребителите могат да се ориентират, когато се свържат към вашия сървър, много опции за сигурност като SSH, SSL, и т.н.
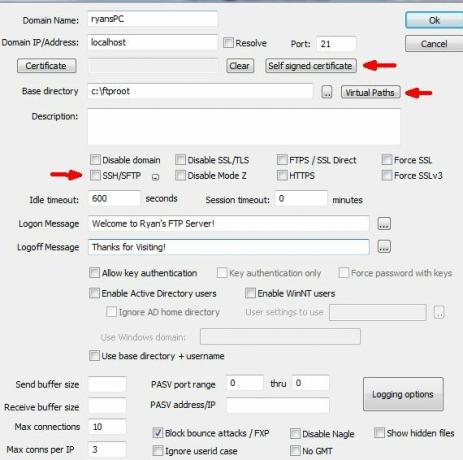
Ако сте закупили сертификати, щракнете върху „сертификат“, За да ги настроите. Ако нямате такъв, можете да настроите свой собствен „Самоподписан сертификат”С екрана по-долу.
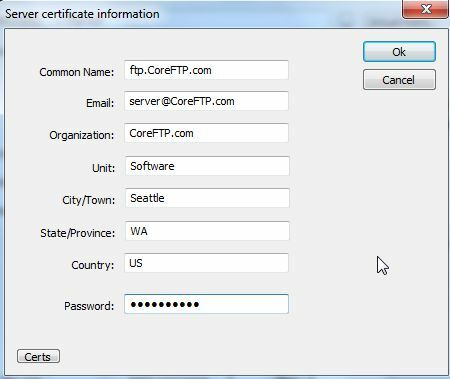
Най-бързият и лесен начин за настройка на сървъра (макар очевидно да не е най-сигурният) е просто да конфигурирате „Localhost”Със стандартния FTP порт и задайте корен FTP път, където всеки, който се свързва към вашия FTP сървър, може да получи файлове. Можете също да създадете под-директории за отделни потребители и да ги настройвате, когато конфигурирате сигурни потребителски акаунти. Това правите след като настроите домейна си, като кликнете върху „нов“До бутона Потребители обявата.
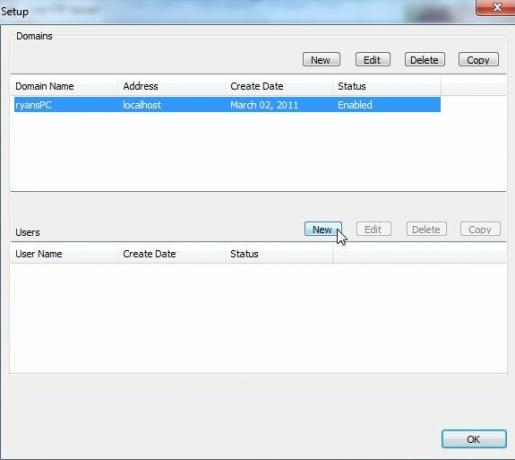
Тук създадох потребител, наречен „ryanfriend1“, Който ще има достъп до„ryanfriend1”Под-директория при влизане в FTP сървъра. Както можете да видите, Core FTP Server предлага цял списък от опции на потребител, които можете да конфигурирате като скорост на изтегляне и качване, времеви изчаквания и дори да ограничите размера на KB, който потребителят може да изтегли.
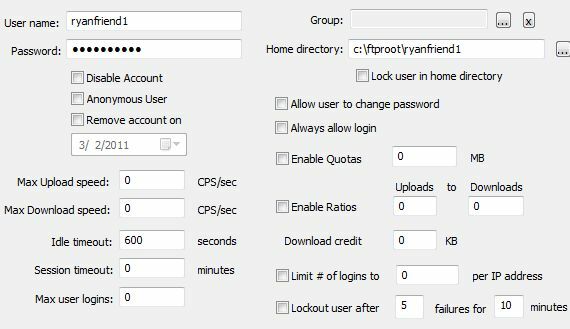
В лявата лента за навигация в полето за настройка на потребителя можете също да щракнете върху „Разрешения"Връзка за блокиране или разрешаване на разрешения за достъп до файлове и директории за този потребител.
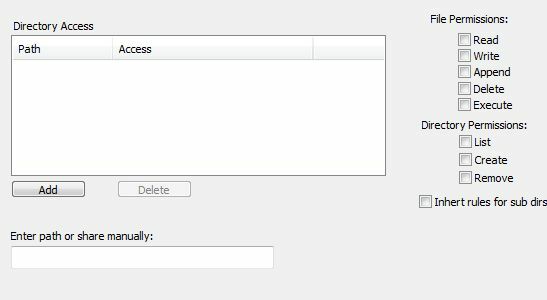
Върнете се на главния екран на Core FTP Server, ако щракнете върху „Правила за достъп“, Можете конкретно да блокирате IP или домейн или набор от IP адреси, ако някога имате нужда от това.
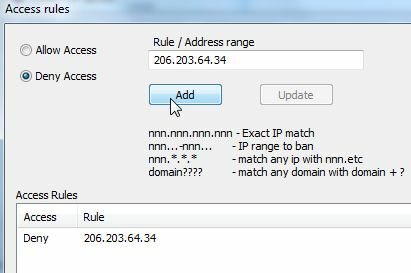
След като настроите поне един FTP домейн и потребител, продължете и кликнете върху „начало“И ще видите стартирането на сървъра в полето за дейности в долната част на главната страница. Когато видите, че сървърът е "активен ...", вашите потребители са почти възможност за достъп до вашия FTP сървър. Все още трябва да препращате входящи FTP запитвания към вашия нов FTP сървър.
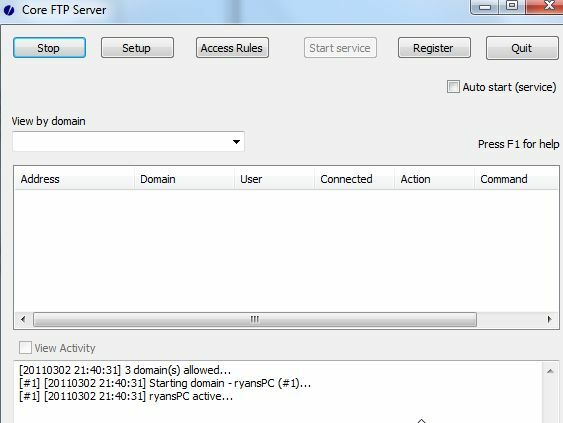
Първо отворете командния ред на компютъра, където сървърът работи и въведете „Ipconfig“, За да проверите вашия IP адрес. След като получите адреса за компютъра, вие сте готови да настроите своя рутер. Влезте в администраторската си страница на рутера и (в случай на рутер на Linksys) щракнете върху Приложения и игри. За други маршрутизатори намерете къде можете да конфигурирате пренасочване на един порт.

Активирайте пренасочване на FTP порта към PC адреса, където сте активирали вашия основен FTP сървър. След като стартирате вашия сървър и активирате пренасочване на рутер, вие сте готови да се свържете с вашия FTP сървър от всяка точка на света. За да покажа това, използвах моя лаптоп за свързване извън домашната локална мрежа и отворих командния ред. Бързо направих FTP на IP адреса, за който знам, че е назначен на моя рутер от нашия интернет доставчик (ако не знаете, просто посетете сайт като WhatIsMyIp от вашия компютър FTP сървър, за да разберете).
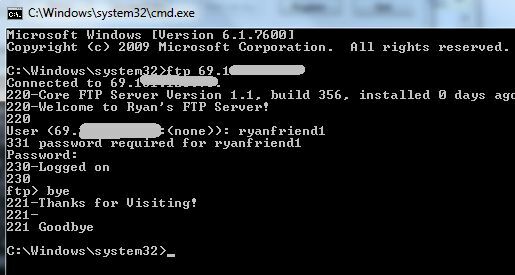
Както можете да видите по-горе, сървърът посрещна потребителя със съобщението, което дефинирах за този домейн. Той позволи на потребителя, който дефинирах, да влезе само с назначената парола и той излезе съобщение за излизане при прекъсване на връзката.
Целият процес на настройка на бърз и прост FTP сървър със защитен с парола потребителски достъп отнема по-малко от 15 до 20 минути. Core FTP прави наистина лесно да отворите директория или директории за себе си или за вашите приятели навсякъде по света с функционалност, която далеч надхвърля стандартната FTP услуга, която се предлага Windows.
Ако сте опитвали Core FTP Server, споделете мислите си за плюсовете и минусите. Знаете ли за друг сравним безплатен софтуер за FTP сървър? Споделете мислите си в секцията за коментари по-долу.
Райън има бакалавърска степен по електротехника. Работил е 13 години в автоматизацията, 5 години е в ИТ, а сега е инженер на приложения. Бивш управляващ редактор на MakeUseOf, той говори на национални конференции за визуализация на данни и е участвал в националната телевизия и радио.

